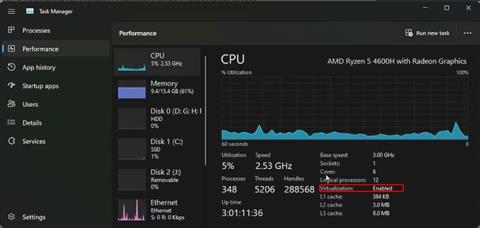Windows Sandbox je zgodan uslužni program za testiranje nepouzdanih aplikacija i datoteka u sigurnom virtualnom okruženju. Postupak postavljanja prilično je jednostavan za Windows Sandbox. Međutim, kada pokušavate pokrenuti aplikaciju, možete naići na pogrešku "Nije pronađen hipervizor kod 0XC0351000".
Poruka o pogrešci navodi da Windows Sandbox ne može otkriti hipervizor. To se može dogoditi iz raznih razloga, uključujući značajke povezane s virtualnim računalom koje su neispravno konfigurirane u značajkama sustava Windows.
Slijedite korake u članku u nastavku da biste popravili ovu pogrešku na računalu sa sustavom Windows.
1. Provjerite i omogućite tehnologiju virtualizacije u BIOS-u

Status virtualizacije u Windows upravitelju zadataka
Svi alati koji se temelje na virtualizaciji trebaju hardversku podršku za virtualizaciju u BIOS-u da bi funkcionirali. Ako niste konfigurirali hardversku virtualizaciju, provjerite je li omogućena u Upravitelju zadataka. Ako nije, možete ga ručno omogućiti u BIOS-u da podržava alate za virtualizaciju.
Za provjeru statusa virtualizacije:
1. Desnom tipkom miša kliknite Start i otvorite Upravitelj zadataka .
2. U Upravitelju zadataka otvorite karticu Performanse.
3. Zatim provjerite je li odabrana kartica CPU .
4. Pronađite odjeljak Virtualizacija. Ako je značajka već omogućena, prijeđite na sljedeću metodu.
5. Ako je onemogućeno, slijedite korake u nastavku kako biste omogućili virtualizaciju hardvera na vašem računalu.
Sada će članak predstaviti kako omogućiti hardversku virtualizaciju u BISO-u na HP računalima. Upute za omogućavanje hardverske virtualizacije mogu se razlikovati ovisno o proizvođaču računala. Posebne upute možete pronaći na web stranici proizvođača računala ili pogledajte kako ući u BIOS u sustavu Windows 10/11 .
1. Isključite računalo.
2. Pritisnite gumb za uključivanje , a zatim počnite pritiskati tipku Esc da biste vidjeli izbornik Start.
3. Pritisnite F10 za ulazak u BIOS postavke.

BIOS Setup Utility
4. U BIOS Setup Utility , koristite tipke sa strelicama desno-lijevo da pronađete i otvorite karticu Configuration.
5. Zatim koristite tipke sa strelicama prema dolje da biste odabrali Virtualization Technology ili bilo što sa sličnom terminologijom.

Omogućite virtualizaciju hardvera
6. Dok je opcija označena, pritisnite Enter i odaberite Omogućeno iz opcija. Sada će se status tehnologije virtualizacije prikazati kao Omogućeno.
7. Ponovno pritisnite F10 za spremanje promjena i izlaz iz BIOS-a.
Pričekajte da se vaše računalo ponovno pokrene. Otvorite Upravitelj zadataka da vidite status virtualizacije na kartici CPU. Ako piše "Omogućeno" , pokušajte otvoriti Windows Sandbox da vidite radi li bez grešaka.
2. Omogućite značajke Platforme virtualnog stroja
Windows Sandbox dostupan je kao izborna značajka koju možete instalirati iz dijaloškog okvira Windows Features, a TipsMake.com opisao je kako to učiniti u našem vodiču o tome kako omogućiti i postaviti Windows Sandbox u sustavu Windows 11 . Slično tome, možda ćete trebati omogućiti nekoliko dodatnih izbornih značajki potrebnih za uspješno pokretanje virtualizacijskog uređaja.
Dvije dodatne značajke koje trebate omogućiti su Platforma virtualnog stroja i Platforma Windows hipervizora . Ovi alati omogućuju platformsku podršku za virtualne strojeve i pružaju API-je potrebne za pokretanje softvera za virtualizaciju u sustavu Windows.
Da biste omogućili značajke virtualizacije:
1. Pritisnite Win + I za otvaranje postavki .
2. Unesite appwiz.cpl i kliknite U redu za otvaranje upravljačke ploče .

Uključite i isključite značajke upravljačke ploče sustava Windows 11
3. U lijevom oknu kliknite Uključivanje ili isključivanje Windows značajki .

Omogućite platformu virtualnog stroja i platformu Windows Hypervisor
4. U dijaloškom okviru Windows Features pomaknite se prema dolje i pronađite Virtual Machine Platform i Windows Hypervisor Platform .
5. Odaberite obje opcije i kliknite OK.
6. Windows će početi instalirati potrebne datoteke. Dakle, pričekajte da se proces završi. Kada završite, kliknite Ponovno pokreni sada kako biste ponovno pokrenuli sustav i primijenili promjene.
3. Postavite hipervizor da se pokrene pri pokretanju sustava
Windows Sandbox možda neće raditi ako hipervizor nije pokrenut tijekom pokretanja sustava. Da biste riješili ovaj problem, možete izmijeniti datoteku podataka o konfiguraciji pokretanja (BCD) da automatski pokrene hipervizor pri pokretanju sustava.
Za postavljanje hipervizora da se pokreće pri pokretanju sustava:
1. Pritisnite tipku Win i upišite cmd. Zatim desnom tipkom miša kliknite naredbeni redak i odaberite Pokreni kao administrator .
2. U prozoru naredbenog retka upišite sljedeću naredbu i pritisnite Enter :
BCDEDIT /Set {current} hypervisorlaunchtype auto
3. Pričekajte obavijest o uspjehu i ponovno pokrenite računalo.
4. Nakon ponovnog pokretanja, otvorite naredbeni redak s administratorskim pravima i pokrenite sljedeću naredbu:
bcdedit
5. Zatim se pomaknite prema dolje do Hypervisorlaunchtype i provjerite je li postavljen na Automatski.
6. Pokušajte pokrenuti Windows Sandbox i provjerite je li pogreška No Hypervisor was found riješena.
Imajte na umu da s hipervizorom postavljenim na pokretanje pri dizanju, virtualni strojevi koji rade na virtualizacijskim alatima trećih strana kao što je VMWare možda neće ispravno funkcionirati.
Da biste onemogućili hipervizor pri pokretanju, unesite sljedeću naredbu u naredbeni redak s administratorskim pravima:
bcdedit /set hypervisorlaunchtype off
Nakon dovršetka ponovno pokrenite računalo kako biste primijenili promjene.