Često postavljana pitanja o zadanim lozinkama

U današnjem članku Quantrimang će sažeti neka često postavljana pitanja o zadanim lozinkama kako bi čitateljima pomogao odgovoriti na pitanja vezana uz ovaj problem.

Mikrofon slušalica ne hvata vaš glas? Ovo je jedan od najčešćih problema s kojima se susreću korisnici slušalica.
Nekoliko čimbenika može uzrokovati prestanak rada mikrofona slušalica; Možda ste utišali uređaj, uključili ga u pogrešnu utičnicu, pogrešno ga postavili kada ste ga povezivali s uređajem, zaboravili postaviti ovaj uređaj kao zadani mikrofon, ograničili pristup aplikaciji mikrofonu ili postavili netočnu opciju audio uređaja u igra ili aplikacija.
Ako želite obaviti osnovno rješavanje problema i pokrenuti mikrofon na slušalicama, evo nekoliko koraka koje možete poduzeti.
1. Napravite neke preliminarne provjere
Započnite postupak rješavanja problema primjenom sljedećih preliminarnih popravka jer oni mogu odmah riješiti problem:
Ako nijedan od gore navedenih testova i popravaka ne uspije, primijenite preostale popravke.
2. Provjerite nije li mikrofon isključen
Većina slušalica obično ima gumb koji vam omogućuje isključivanje mikrofona. Ova kontrola omogućuje korisnicima isključivanje zvuka kada ne sudjeluju u razgovoru. Ako i vaša slušalica ima takav gumb, pazite da ga slučajno ne isključite.
Također provjerite nije li vaš mikrofon isključen na uređaju. To možete testirati na mnogo načina, ali ovo je najjednostavniji:
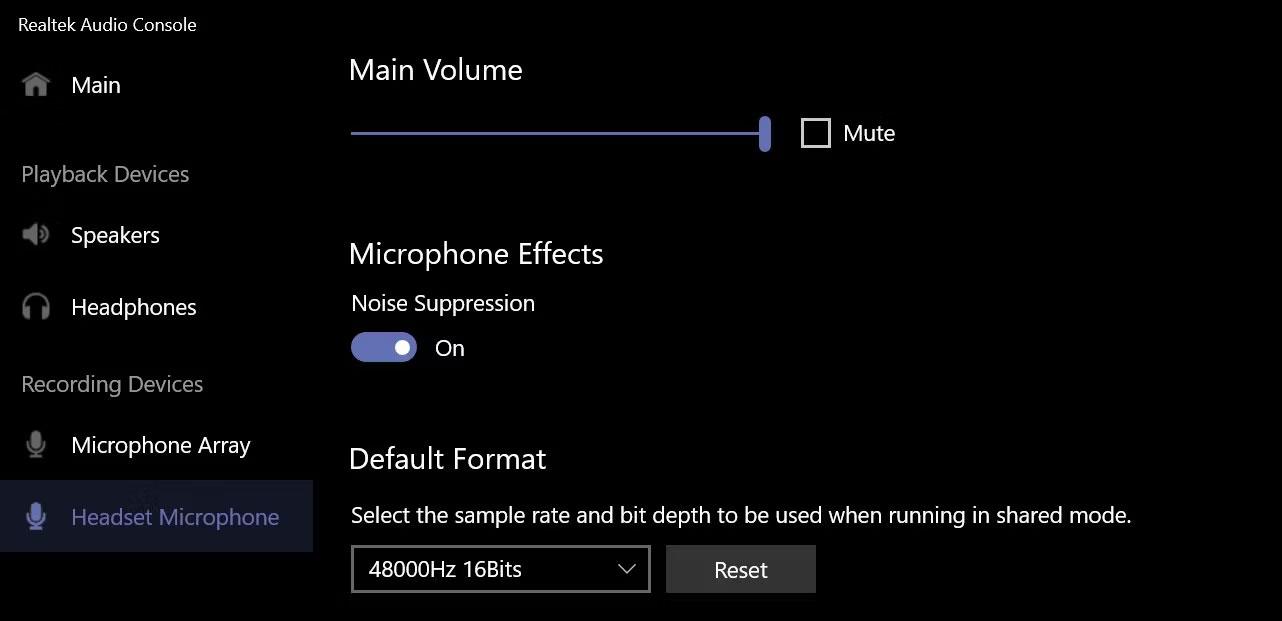
Uključite mikrofon slušalica u aplikaciji Realtek Audio Console
Napomena : ako na svom uređaju nemate instaliranu Realtek Audio Console , možete je preuzeti iz Microsoftove trgovine.
3. Provjerite je li mikrofon ispravno priključen
Ako vaše slušalice imaju audio kabel od 3,5 mm, uključite ga u utičnicu za mikrofon. Kada ga priključite, možda ćete također morati odabrati opcije mikrofona i zvučnika iz prozora koji se pojavi na vašem zaslonu. Zato budite oprezni kada to radite.
Ako vaše slušalice koriste dvopinske kabele, morat ćete ih pažljivo priključiti u utičnice za mikrofon i zvučnik. Možda ćete također morati odabrati vrstu uređaja koju ste prvi i drugi priključili u skočnom prozoru na zaslonu.
Napomena : Možda nećete vidjeti skočne prozore kada spojite slušalice s prijenosnim računalom; Samo provjerite jesu li slušalice pravilno priključene.
4. Provjerite je li mikrofon slušalice neispravan

Razer slušalice
Jesu li vaše slušalice uključene i pravilno priključene? Ako je to slučaj, provjerite je li vaš mikrofon neispravan, što bi mogao biti razlog zašto ne hvata vaš glas. Najlakši način da to saznate je da povežete svoje slušalice s drugim uređajem i vidite rade li.
Ako mikrofon slušalica također ne radi na vašem drugom uređaju, taj uređaj je možda neispravan. Ako je to slučaj, trebali biste pozvati tehničara da provjeri vaš hardver. Međutim, ako drugi uređaj otkrije mikrofon, vaš hardver nije kriv; Možda su krivo konfigurirane postavke operativnog sustava uzrok.
5. Odaberite ispravan mikrofon i testirajte ga
Da biste koristili mikrofon slušalica kao primarni audio ulazni uređaj, morate ga odabrati u audio postavkama. Provjerite je li tamo odabran mikrofon slušalica, posebno ako imate više audio ulaznih uređaja povezanih s vašim uređajem.
Kako biste saznali koji mikrofon koristite, otvorite aplikaciju Postavke i idite na Sustav > Zvuk . Ovdje odaberite mikrofon slušalica i kliknite na njega kako biste otvorili njegove postavke.
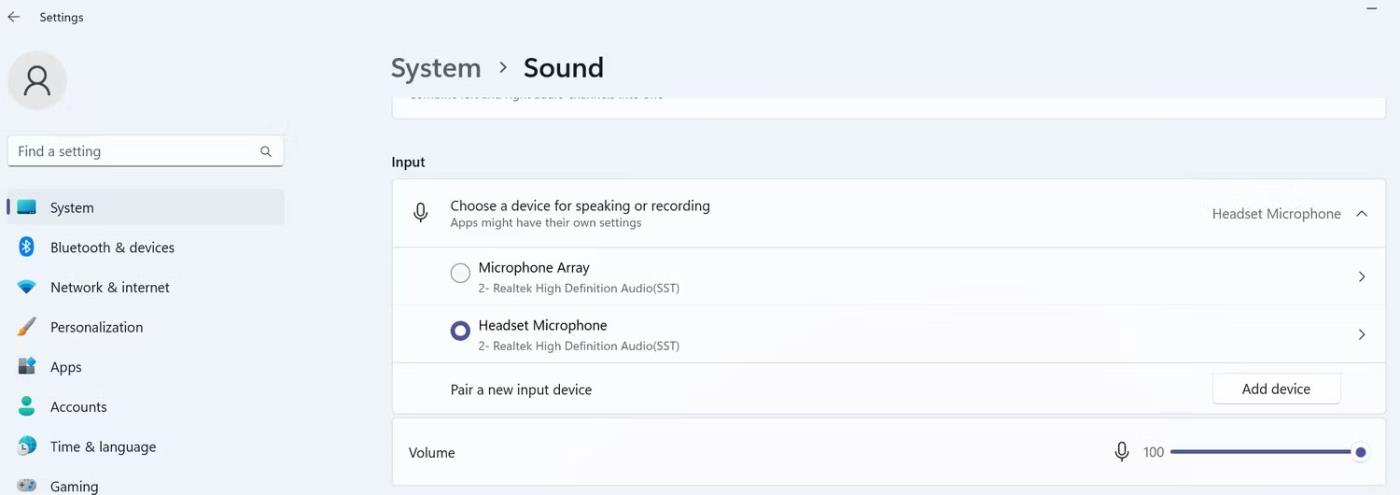
Odaberite glavni mikrofon slušalica u audio postavkama
Zatim testirajte mikrofon klikom na gumb Pokreni testiranje . Ako vaš mikrofon uspješno snima zvuk, slušalice su sada ispravno konfigurirane.
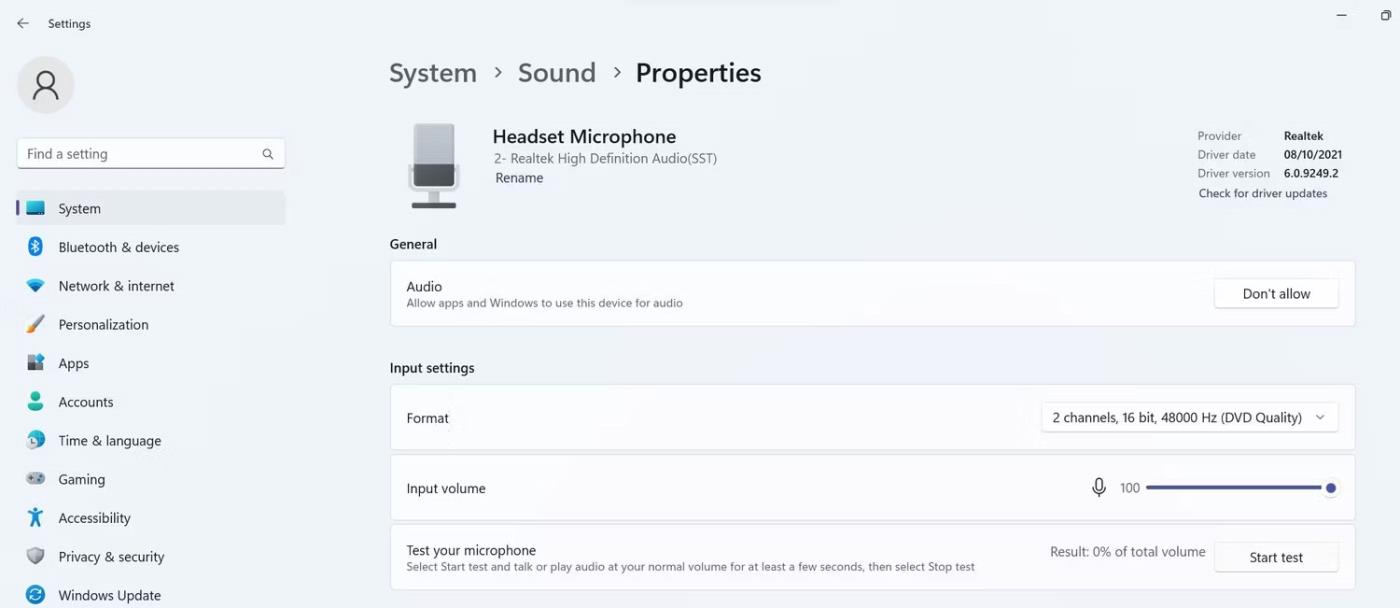
Provjerite mikrofon slušalica u prozoru audio svojstava
6. Postavite mikrofon slušalica kao zadani uređaj za audio ulaz
Da biste postavili mikrofon slušalica kao zadani audio ulazni uređaj, idite na Postavke > Sustav > Zvuk i kliknite Više postavki zvuka .
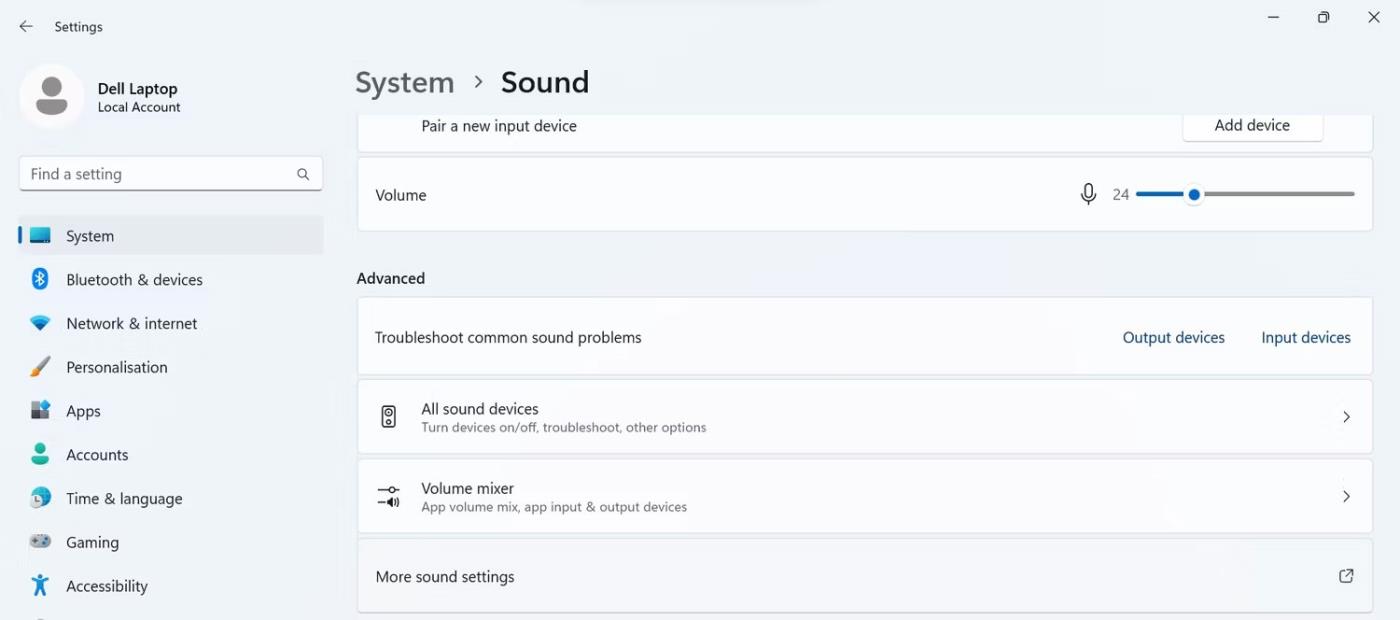
Idite na Više postavki zvuka u postavkama zvuka
U postavkama zvuka idite na karticu Snimanje , desnom tipkom miša kliknite mikrofon slušalica i odaberite Postavi kao zadani uređaj .
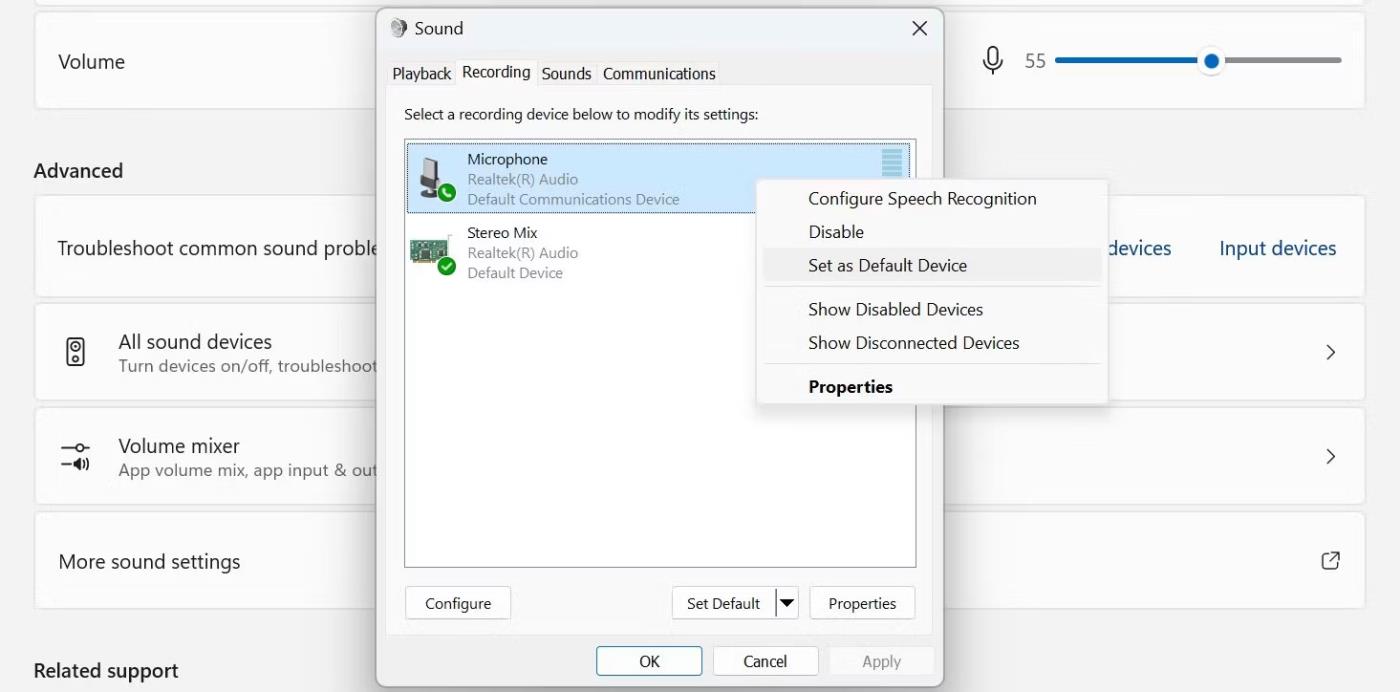
Postavite mikrofon slušalica kao zadani uređaj na kartici Snimanje
Ako ne vidite mikrofon svoje slušalice na popisu uređaja za snimanje, možda je onemogućen. U tom slučaju desnom tipkom miša kliknite bilo gdje na kartici Snimanje i odaberite Prikaži onemogućene uređaje .
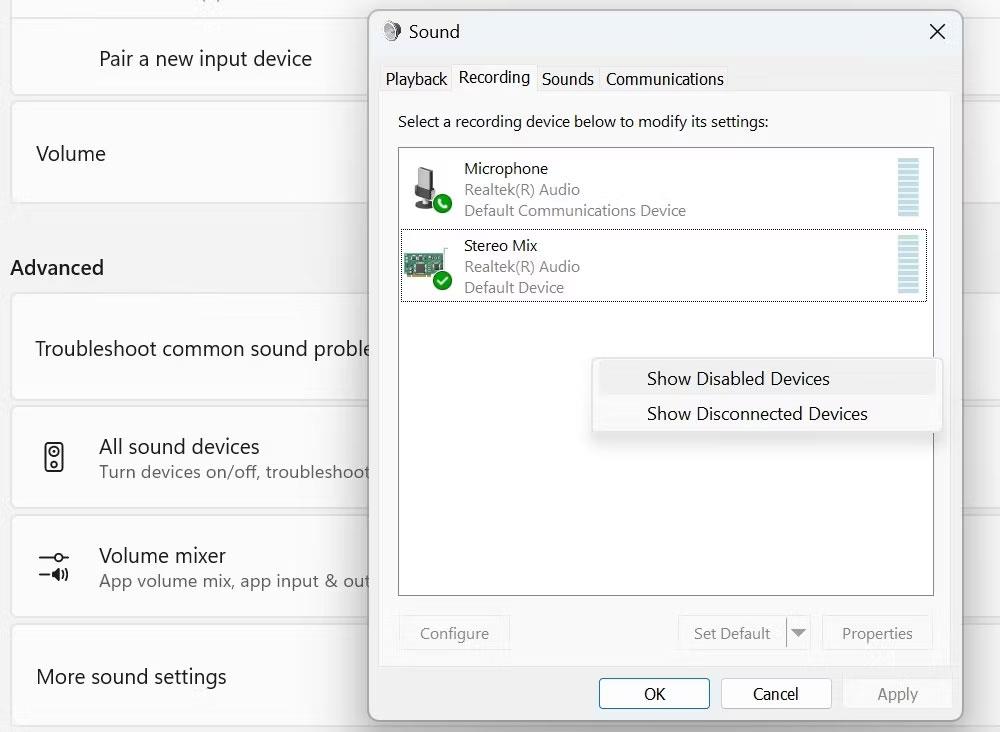
Pritisnite Prikaži onemogućene uređaje desnim klikom na kartici Snimanje
Zatim postavite mikrofon slušalica kao zadani audio ulazni uređaj.
7. Promijenite dopuštenja aplikacije za mikrofon
Ako je mikrofon vaše slušalice postavljen kao zadani, ali ne radi u određenoj aplikaciji, provjerite ima li ta aplikacija dopuštenje za pristup mikrofonu. Za provjeru slijedite ove korake:
1. Otvorite aplikaciju Postavke.
2. Dođite do kartice Privatnost i sigurnost na lijevoj bočnoj traci.
3. Kliknite Mikrofon pod Dozvole aplikacije .
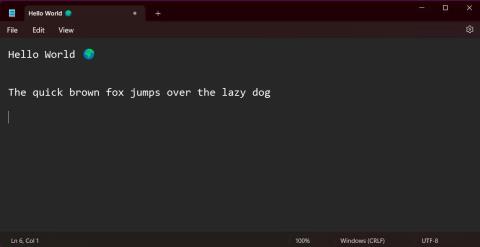
Idite na opciju mikrofona pod dopuštenjima aplikacije
4. Uključite gumb pored Pristup mikrofonu .
5. Zatim pronađite aplikaciju u kojoj mikrofon slušalica ne radi i uključite prekidač pored te aplikacije.
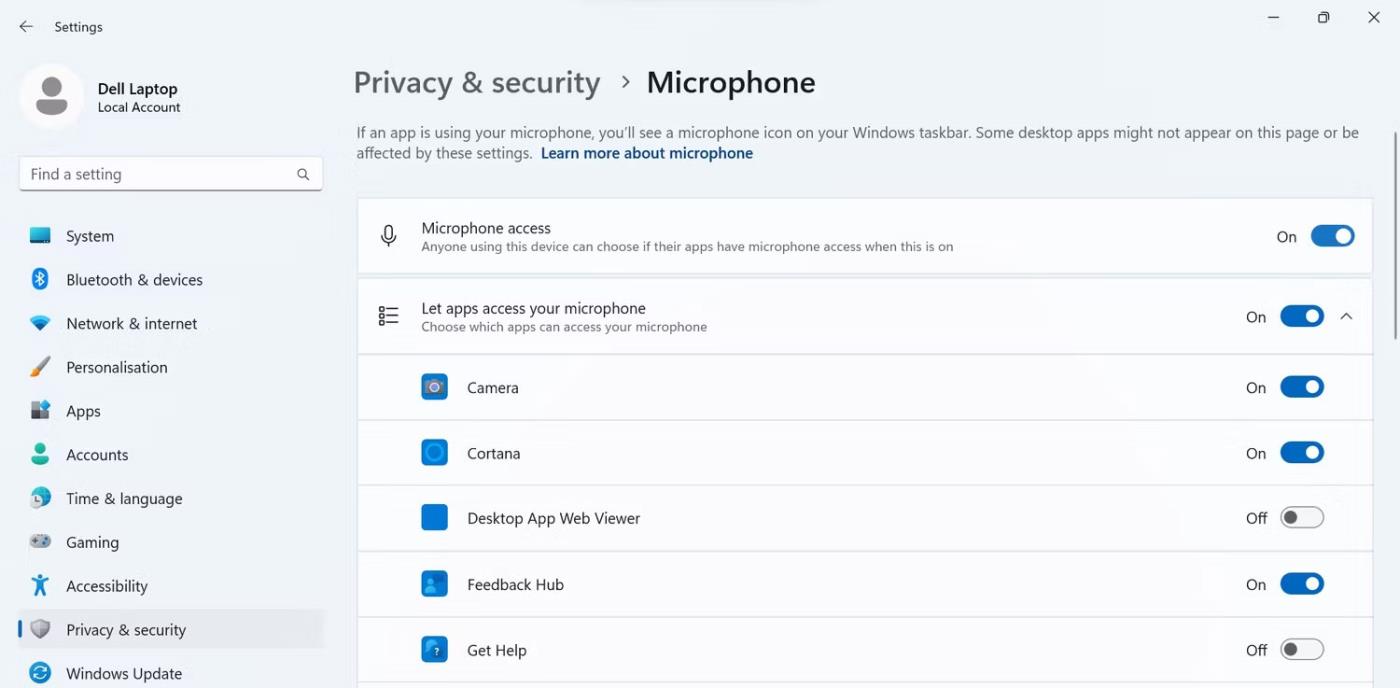
Uključite prekidač pored aplikacije kako biste omogućili pristup mikrofonu u aplikaciji
8. Odaberite ispravan mikrofon u postavkama aplikacije
Ako mikrofon vaše slušalice i dalje ne radi nakon što ste izvršili gore navedene korake, moguće je da aplikacija čiji mikrofon ne radi nema odabran ispravan mikrofon u postavkama.
Stoga provjerite je li mikrofon slušalica odabran kao primarni audio ulazni uređaj u postavkama aplikacije. Također provjerite nije li tamo mikrofon isključen i nije li glasnoća mikrofona preniska.
U današnjem članku Quantrimang će sažeti neka često postavljana pitanja o zadanim lozinkama kako bi čitateljima pomogao odgovoriti na pitanja vezana uz ovaj problem.
Ono što vam treba je VPN - koji čini različite opcije jednostavnima, a CyberGhost VPN jedan je od najboljih VPN-ova kada je riječ o jednostavnosti.
Brojne najbolje sigurnosne prakse pojavile su se s porastom multicloud okruženja, a postoje i neki važni koraci koje bi sve organizacije trebale poduzeti dok razvijaju vlastite sigurnosne strategije.
U Microsoftovom operativnom sustavu Windows Vista DreamScene je omogućio postavljanje dinamičke pozadine za računala, ali osam godina kasnije još uvijek nije dostupan na Windows 10. Zašto je ovaj običaj godinama predstavljao vraćanje u prošlost i što možemo učiniti da to promijenimo?
Ako želimo spojiti dva prijenosna računala na mrežu, možemo koristiti mrežni kabel i zatim promijeniti IP adrese dvaju računala i to je to.
Kada Windows prikaže pogrešku "Nemate dopuštenje za spremanje na ovoj lokaciji", to će vas spriječiti u spremanju datoteka u željene mape.
Syslog Server važan je dio arsenala IT administratora, osobito kada je riječ o upravljanju zapisima događaja na centraliziranoj lokaciji.
Pogreška 524: Došlo je do isteka vremena je kod HTTP statusa specifičan za Cloudflare koji označava da je veza s poslužiteljem zatvorena zbog isteka vremena.
Šifra pogreške 0x80070570 uobičajena je poruka o pogrešci na računalima, prijenosnim računalima i tabletima s operativnim sustavom Windows 10. Međutim, pojavljuje se i na računalima s operativnim sustavima Windows 8.1, Windows 8, Windows 7 ili starijim.
Pogreška plavog ekrana smrti BSOD PAGE_FAULT_IN_NONPAGED_AREA ili STOP 0x00000050 je pogreška koja se često pojavljuje nakon instaliranja upravljačkog programa hardverskog uređaja ili nakon instaliranja ili ažuriranja novog softvera, au nekim slučajevima uzrok je pogreška zbog oštećene NTFS particije.








