Često postavljana pitanja o zadanim lozinkama

U današnjem članku Quantrimang će sažeti neka često postavljana pitanja o zadanim lozinkama kako bi čitateljima pomogao odgovoriti na pitanja vezana uz ovaj problem.
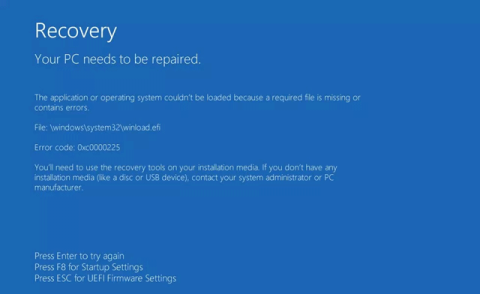
Winload.efi je prošireno sučelje firmvera (Extensible Firmware Interface) ili EFI datoteka. Ove datoteke su izvršne datoteke za firmware računala koje se uglavnom temelje na UEFI-ju i izvršavaju zadatke preuzimanja datoteka u pokretački program računala. Te se datoteke često koriste za određenu grupu zadataka, kao što je uključivanje računala, ponovno pokretanje računala, instaliranje sustava Windows , ponovno postavljanje računala i drugi zadaci. Stoga je datoteka winload.efi vrlo važna. U slučaju da se ova datoteka izgubi ili ošteti, operativni sustav Windows ne može raditi. Ovaj članak će vas uputiti kako popraviti pogrešku winload.efi nedostaje u sustavu Windows.
Kako popraviti pogrešku winload.efi nedostaje u sustavu Windows
Poruke pogreške Winload.efi razlikuju se ovisno o verziji sustava Windows koju koristite, obično su:
Napomena: Ako vidite zaslon s pogreškom winload.exe, a ne winload.efi, još uvijek možete upotrijebiti lijekove za popravak pogreške winload.exe nedostaje.
Pogreška winload.efi ima niz kodova pogrešaka kao što su šifra pogreške: 0xc0000225 ili šifra pogreške: 0xc0000001, ali spomenuta datoteka uvijek je datoteka winload.efi koja se nalazi u mapi \windows\system32\.
\windows\system32\winload.efiIspod je zaslon pogreške winload.efi s kodom pogreške 0xc0000225 u sustavu Windows 8/8.1:

Na računalu sa sustavom Windows 7 zaslon pogreške izgledat će ovako:

Mnogo je razloga za pojavu ove pogreške. Naime, postoji niz važnih simptoma koji su glavni uzroci pogreške Winload.efi nedostaje u sustavu Windows.
Neuspjela ažuriranja sustava Windows ili automatska ažuriranja sustava Windows koja uključuju nadogradnju važnih sistemskih datoteka (osobito instalacija servisnih paketa) kao što je winload.efi mogu dovesti do ove pogreške. Osim toga, ova se pogreška pojavljuje i zbog hardverskih pogrešaka.
Datotečni sustav tvrdog diska je oštećen zbog greške snimanja, nestanka struje ili napada virusa. U tom slučaju operativni sustav ne može pronaći winload.efi za pravilno pokretanje i proces preuzimanja se zaustavlja.
Ako izvorni pogon i odredišni pogon imaju različite ID-ove i slova pogona, morate promijeniti ključ registra nakon kopiranja.
Ako ste operativni sustav kopirali na drugi tvrdi disk, ova će se pogreška također pojaviti.
Ako ste postavili netočne UEFI postavke za UEFI i naslijeđeni način rada na računalu, ova će se pogreška pojaviti zbog različitih datoteka za pokretanje i algoritama.
Easy Recovery Essentials može automatski popraviti pogreške winload.efi pomoću ugrađene opcije automatskog popravka. EasyRE ima verzije za Windows XP, Vista, 7 i Windows 8.
Korak 1 . Preuzmite Easy Recovery Essentials, pazeći da odaberete ispravnu verziju sustava Windows koju koristite.
https://neosmart.net/EasyRE/Korak 2 . Snimajte slike. Pogledajte članak Kako snimiti ISO image datoteke na CD i DVD .
Korak 3 . Pokrenite računalo s USB-a ili CD-a Easy Recovery Essentials koji ste izradili.
Korak 4 . Kada se EasyRE pokrene, odaberite Automated Repair i kliknite Continue .

Korak 5 . Nakon što EasyRE skenira vaše računalo, identificirajte i odaberite slovo pogona za instalaciju sustava Windows s popisa, a zatim kliknite gumb Automated Repair za početak.

Korak 6 . Easy Recovery Essentials će analizirati odabrani pogon, pronaći pogreške i pokušati automatski popraviti pogreške za pogon, particiju, bootsektor, datotečni sustav, bootloader i registar.

Korak 7 . Kada se završi, EasyRE će prijaviti rezultate pretraživanja. Pritisnite gumb Restart za ponovno pokretanje računala i provjeru promjena.

Možete pokušati ponovno izgraditi BCD ako se pojavi pogreška winload.efi zbog oštećene BCD datoteke.
Korak 1 . Umetnite instalacijski disk u računalo.
Korak 2 . Ponovno pokrenite računalo i pokrenite ga s diska.
Korak 3 . Pritisnite Popravi svoje računalo .

Korak 4 . Na zaslonu Mogućnosti oporavka sustava odaberite Naredbeni redak .

Korak 5 . Pokrenite sljedeće naredbe
bootrec /fixboot bootrec /scanos bootrec /fixmbr bootrec /rebuildbcd
Korak 6 . Pritisnite Enter nakon svake naredbe i pričekajte dok se naredba ne završi.
Korak 7 . Ponovno pokrenite računalo.

Ako gornja naredba bootrec ne radi, pokušajte pokrenuti istu naredbu tri puta prije nego prijeđete na drugu metodu u nastavku.
Ako nemate instalacijski disk, možete provjeriti ima li vaš sustav alat za oporavak instaliran na tvrdom disku za pristup naredbenom retku. Da biste to učinili, slijedite korake u nastavku:
Korak 1 . Ponovno pokrenite računalo.
Korak 2 . Pritisnite F8 čim se računalo pokrene, pazeći da ne koristite nikakav medij na pogonu (npr. CD, DVD, itd.)
Korak 3 . Na zaslonu Napredne mogućnosti pokretanja odaberite Napredne mogućnosti pokretanja .

Korak 4 . Pritisni enter .
Korak 5 . Vaše će se računalo pokrenuti na zaslonu s opcijama oporavka sustava.

Da biste pokrenuli naredbu chkdsk ili sfc, slijedite korake u nastavku:
Korak 1 . Uključite instalacijski DVD u računalo.
Korak 2 . Ponovno pokrenite računalo.
Korak 3 . Pokrenite s DVD-a pritiskom na bilo koju tipku kada se pojavi poruka Pritisnite bilo koju tipku .
Korak 4 . Na zaslonu Instalirajte Windows kliknite Popravite svoje računalo ili pritisnite R.
Korak 5 . Odaberite naredbeni redak .
Korak 6 . Unesite naredbu chkdsk :
chkdsk c: /r
Zamijenite c: slovom instalacijskog pogona sustava Windows 7.
Korak 7 . Pritisni enter .

Ako uslužni program chkdsk ne riješi problem winload.efi, pokušajte pokrenuti sfc.
Korak 1 . U naredbeni redak upišite sljedeću sfc naredbu :
sfc /scannow /offboot=c:\ /offwindir=c:\windows
Korak 2. Pritisnite Enter .

Ako vaše Windows 7 računalo koristi UEFI umjesto BIOS-a, možete pokušati onemogućiti opciju Secure Boot u izborniku UEFI boot options kako biste ispravili pogrešku winload.efi.
Korak 1 . Pokrenite UEFI odmah nakon pokretanja računala. Ovisno o proizvođaču računala, tipka koja se koristi za pristup UEF izborniku će se razlikovati, npr. F2, F8, F12 ili Del ili Esc. Ako gornji ključevi ne rade s vašim sustavom, pokrenite računalo i pronađite ključ naveden na prvom zaslonu.
Korak 2 . Ovisno o proizvođaču računala, UEFI izbornik može izgledati drugačije, ali trebate potražiti opciju Secure Boot . Ova opcija može biti na kartici Boot , Security ili Authentication .
Korak 3 . Isključite opciju Secure Boot odabirom Disabled ili Off .
Korak 4 . Spremite promjene i izađite iz UEFI izbornika
Korak 5 . Ponovno pokrenite računalo.
Onemogućavanje sigurnog pokretanja u UEFI izborniku može riješiti problem s nedostatkom winload.efi.
Korak 1 . Ponovno pokrenite računalo.
Korak 2 . Pritisnite tipku za pristup UEFI izborniku. Tipke mogu biti F2, F8, Esc ili Del.

Na Dell računalima možete pritisnuti tipku F2 za pristup UEFI izborniku.
Korak 3 . Potražite opciju Secure Boot pod karticom Security, Authentication ili Boot. Na HP računalima ova se opcija nalazi na kartici Sigurnost .

Na Acer računalima nalazi se pod karticom Autentikacija .

Korak 4 . Odaberite opciju Secure Boot i isključite je.
Korak 5 . Spremi promjene
Korak 6 . Ponovno pokrenite računalo.
Izvršite sljedeće korake za pokretanje automatskog popravka:
Korak 1 . Priključite Windows 8 instalacijski DVD ili USB.
Korak 2 . Ponovno pokrenite računalo i pokrenite ga s medija.
Korak 3 . Pritisnite Popravi svoje računalo ili pritisnite R .

Korak 4 . Odaberite Rješavanje problema .
Korak 5 . Odaberite Napredne opcije .
Korak 6 . Kliknite na Automatski popravak .
Korak 7 . Slijedite korake na zaslonu kako biste dovršili postupak.
Ako nemate Windows 8/8.1 medij za pristup automatskom popravku, možete pokušati ponovno pokrenuti računalo više puta.
Korak 1 . Držite pritisnut gumb za uključivanje kako biste isključili računalo.
Korak 2 . Pritisnite gumb za uključivanje kako biste pokrenuli računalo.
Korak 3 . Odmah nakon što se računalo pokrene, pritisnite gumb za napajanje da biste isključili računalo.
Korak 4 . Slijedite gornje korake nekoliko puta dok Windows 8 ne prikaže zaslon za oporavak.

Ako metode 1 i 2 ne riješe pogrešku winload.efi, možete onemogućiti ugrađenu mjeru protiv zlonamjernog softvera sustava Windows 8 koja se aktivira prema zadanim postavkama.
Korak 1 . Pristupite zaslonu naprednih opcija. Slijedite korake u metodi 2 za pristup ovom zaslonu.
Korak 2. Kliknite na Postavke pokretanja .
Korak 3 . Pritisnite Restart .
Korak 4 . Računalo će se ponovno pokrenuti i pristupiti zaslonu postavki pokretanja .

Korak 5 . Pritisnite tipku F8 za odabir 8) Onemogući rano pokretanje zaštite od zlonamjernog softvera .
Slično prvom načinu ponovne izgradnje BCD-a u sustavu Windows 7, možete pokrenuti naredbu bootrec u sustavu Windows 8.
Korak 1 . Pokretanje s DVD-a ili instalacijskog USB-a.
Korak 2 . Pritisnite Popravi ili pritisnite R.
Korak 3 . Idite na Rješavanje problema > Naredbeni redak .
Korak 4 . Upišite naredbu bootrec.
U sustavu Windows 8:
bootrec /FixMbr bootrec /FixBoot bootrec /ScanOs bootrec /RebuildBcd
U sustavu Windows 10, sljedeća naredba će ponovno izgraditi BCD i popraviti MBR.
bootrec /popravakbcd bootrec /osscan bootrec /popravakbr
Korak 5 . Pritisnite Enter nakon svake naredbe.
Korak 6 . Uklonite DVD ili USB i upišite exit u naredbeni redak za izlaz iz naredbenog retka.
izlaz, izlaz
Korak 7 . Pritisni enter .
Korak 8 . Ponovno pokrenite računalo.

Ako je vaša kopija sustava Windows instalirana u izvornom UEFI načinu rada na GPT pogonu, možete pokušati popraviti EFI bootloader ako gornja rješenja ne pomognu. Samo slijedite ove korake:
Korak 1 : Otvorite naredbeni redak .
Korak 2 : Izvršite sljedeće naredbe i pritisnite Enter nakon svake od sljedećih naredbi:
Unesite diskpart okruženje:
diskpartPopis particija na disku za pohranu:
list volumeKorak 3 : Na popisu dostupnih particija pronađite particiju s oznakom ESP ili EFI veličine približno 100 MB.
Korak 4 : Za odabir ove particije unesite sljedeću naredbu:
select volume NZamijenite N brojem pogona volumena.
Korak 5 : Dodijelite slovo pogona particiji unosom sljedeće naredbe:
assign letter=Z
Dodijelite slovo pogona particiji
Korak 6 : Izađite iz uslužnog programa diskpart pomoću naredbe izlaz.
Korak 7 : Ponovno kreirajte pokretački program kopiranjem datoteka za pokretanje iz Windows mape sljedećom naredbom:
bcdboot c:\Windows /s Z: /f ALL
Ponovno generirajte bootloader
Korak 8 : Pričekajte da se proces kopiranja završi i ponovno pokrenite uređaj.
Sada provjerite možete li pokrenuti sustav Windows ili ne. Vaša greška koja nedostaje winload.efi sada bi trebala biti riješena.
Želimo vam uspjeh!
U današnjem članku Quantrimang će sažeti neka često postavljana pitanja o zadanim lozinkama kako bi čitateljima pomogao odgovoriti na pitanja vezana uz ovaj problem.
Ono što vam treba je VPN - koji čini različite opcije jednostavnima, a CyberGhost VPN jedan je od najboljih VPN-ova kada je riječ o jednostavnosti.
Brojne najbolje sigurnosne prakse pojavile su se s porastom multicloud okruženja, a postoje i neki važni koraci koje bi sve organizacije trebale poduzeti dok razvijaju vlastite sigurnosne strategije.
U Microsoftovom operativnom sustavu Windows Vista DreamScene je omogućio postavljanje dinamičke pozadine za računala, ali osam godina kasnije još uvijek nije dostupan na Windows 10. Zašto je ovaj običaj godinama predstavljao vraćanje u prošlost i što možemo učiniti da to promijenimo?
Ako želimo spojiti dva prijenosna računala na mrežu, možemo koristiti mrežni kabel i zatim promijeniti IP adrese dvaju računala i to je to.
Kada Windows prikaže pogrešku "Nemate dopuštenje za spremanje na ovoj lokaciji", to će vas spriječiti u spremanju datoteka u željene mape.
Syslog Server važan je dio arsenala IT administratora, osobito kada je riječ o upravljanju zapisima događaja na centraliziranoj lokaciji.
Pogreška 524: Došlo je do isteka vremena je kod HTTP statusa specifičan za Cloudflare koji označava da je veza s poslužiteljem zatvorena zbog isteka vremena.
Šifra pogreške 0x80070570 uobičajena je poruka o pogrešci na računalima, prijenosnim računalima i tabletima s operativnim sustavom Windows 10. Međutim, pojavljuje se i na računalima s operativnim sustavima Windows 8.1, Windows 8, Windows 7 ili starijim.
Pogreška plavog ekrana smrti BSOD PAGE_FAULT_IN_NONPAGED_AREA ili STOP 0x00000050 je pogreška koja se često pojavljuje nakon instaliranja upravljačkog programa hardverskog uređaja ili nakon instaliranja ili ažuriranja novog softvera, au nekim slučajevima uzrok je pogreška zbog oštećene NTFS particije.








