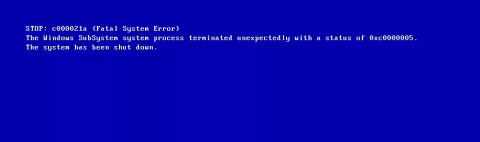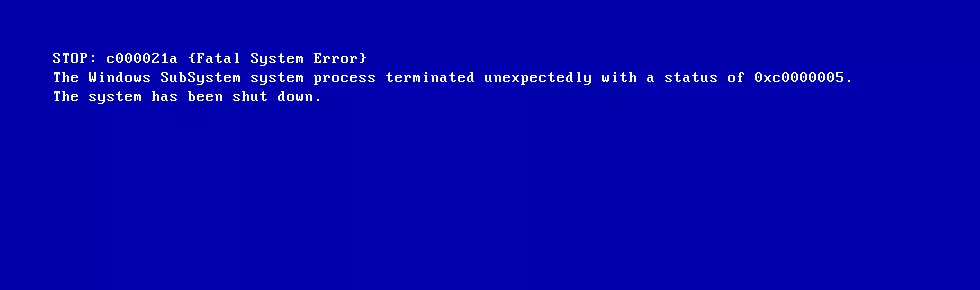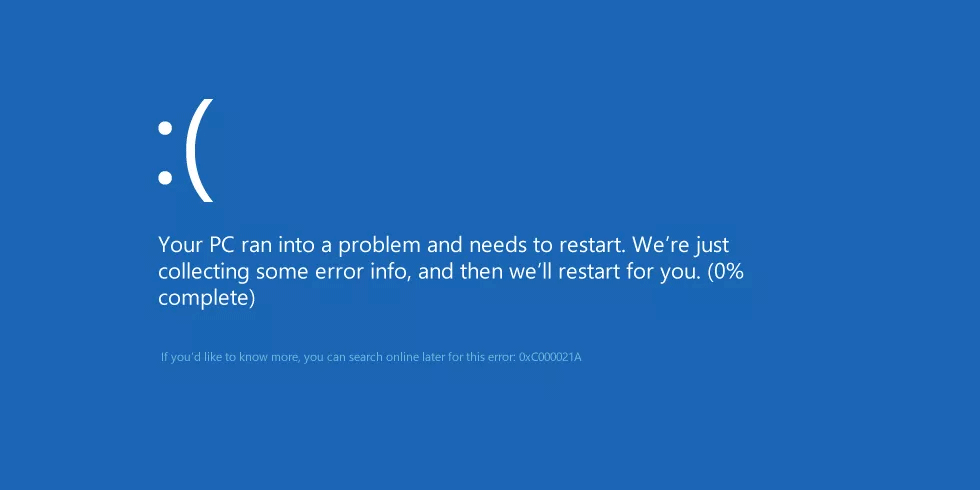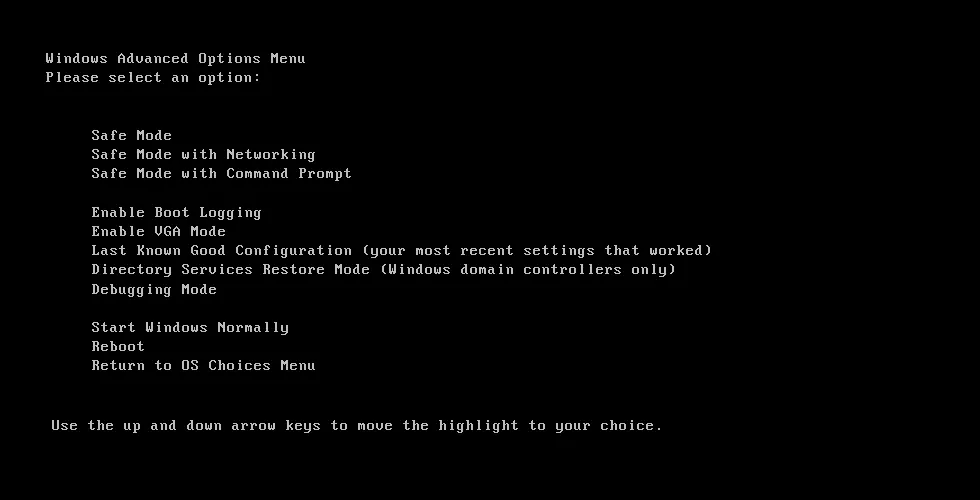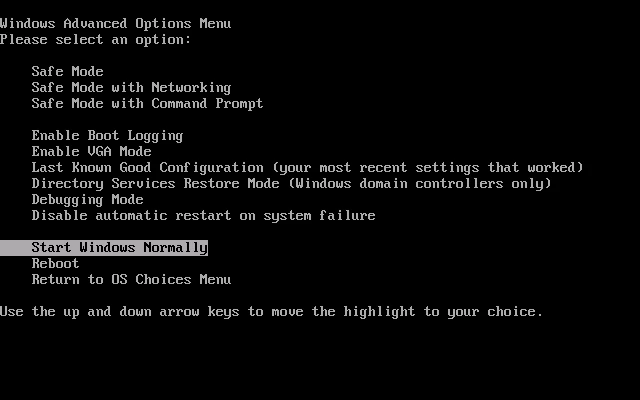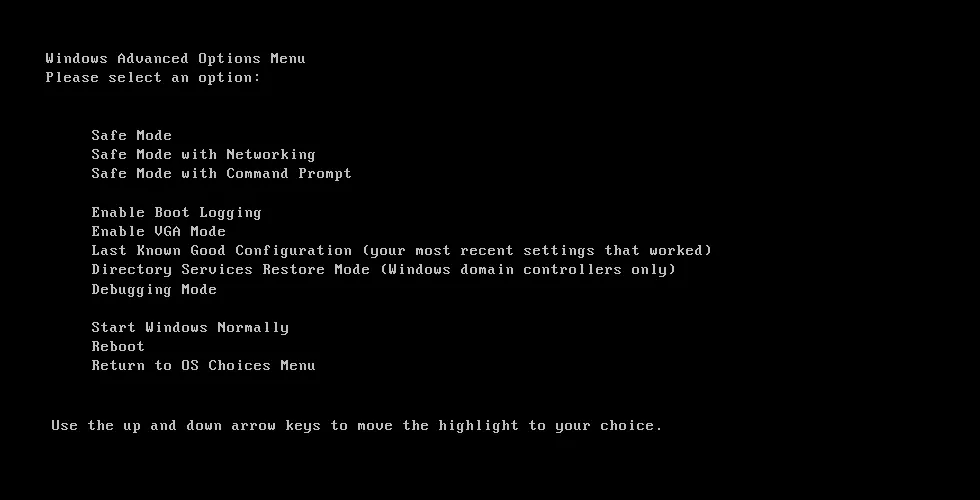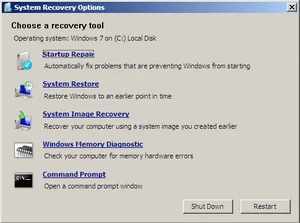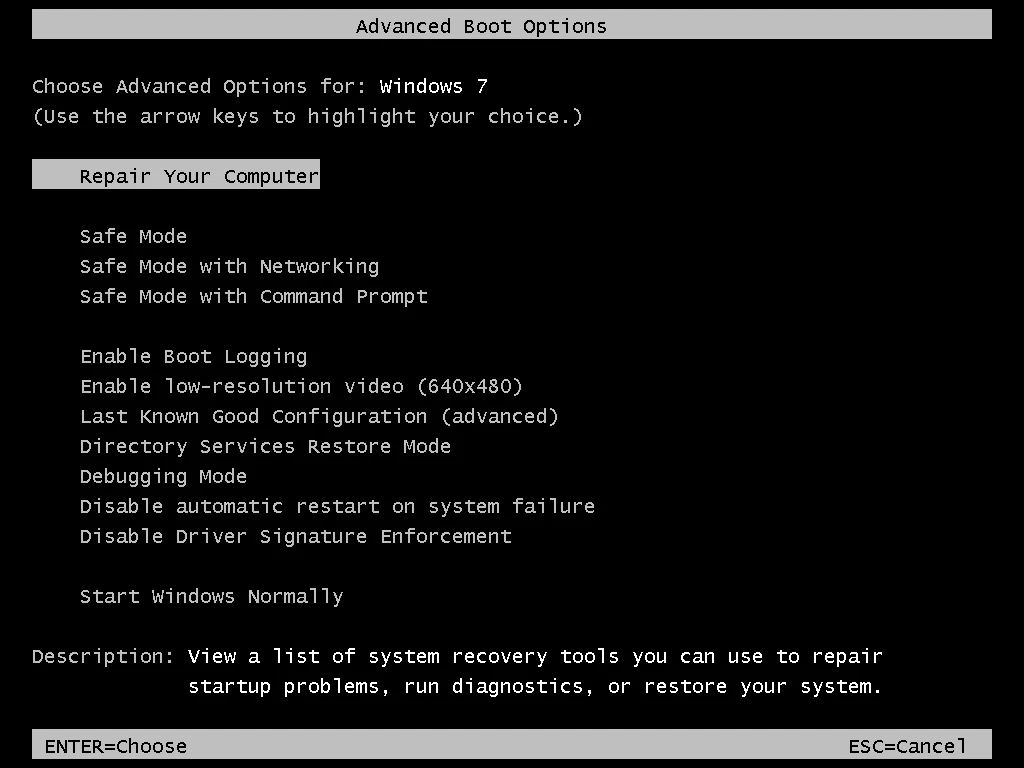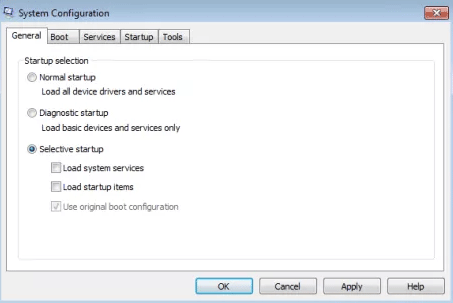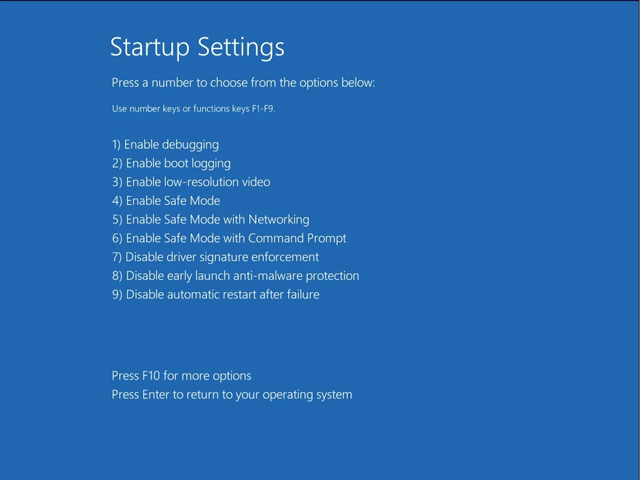Pogreška 0xC000021A je pogreška plavog ekrana smrti koja se pojavljuje kada je podsustav Windows korisničkog načina rada ugrožen. Windows korisnički podsustavi su WinLogon ili Client Server-Run Time Subsystem (CSRSS). Ova su dva podsustava potrebna za rad sustava Windows. Ako je ovaj sustav ugrožen, Windows će prestati raditi i prikazati ovu pogrešku. Ovaj članak će vas uputiti kako popraviti pogrešku 0xC000021A na verzijama sustava Windows.
Kako popraviti grešku plavog ekrana 0xC000021A
Greška 0xC000021A poznata je i kao:
- STOP 0xC000021A
- STATUS_SYSTEM_PROCESS_TERMINATED (Status Sistemski proces prekinut)
- HALT: c000021a {Fatalna sistemska greška}
- STOP c000021a
Ispod je poruka o pogrešci 0xC000021A na sustavu Windows XP, Windows Vista ili Windows 7.
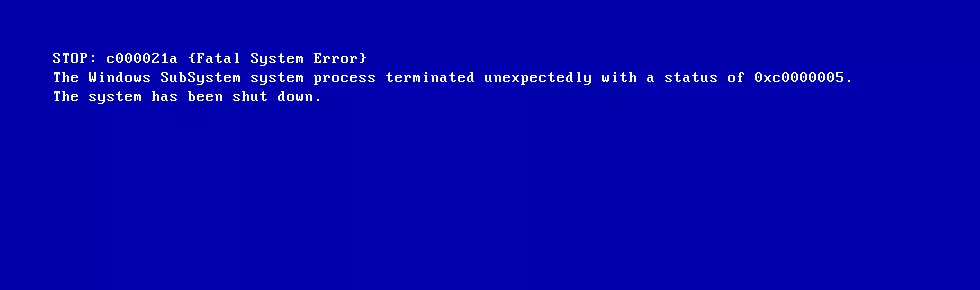
U sustavu Windows 8, 8.1 ili Windows 10 pojavit će se poruka o pogrešci kao što je prikazano u nastavku.
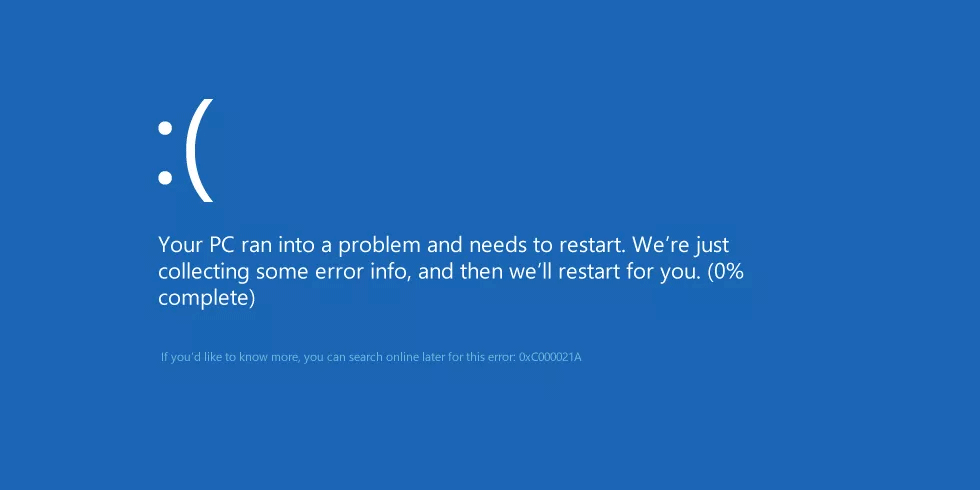
Uzrok pogreške 0xC000021A
1. Konfiguracija softvera ili upravljačkog programa nije ispravna
Glavni uzrok ove pogreške je oštećeni softver ili upravljački programi sustava.
2. Oštećen registar sustava
Drugi uzrok ove pogreške je oštećeni registar sustava. To je zbog pogreške pisanja/čitanja diska, nestanka struje ili napada virusa.
Kako popraviti grešku 0xC000021A u sustavu Windows
Kako popraviti grešku 0xC000021A na Windows XP
1. Pokrenite sustav u načinu Last Known Good Configuration
Prilikom pokretanja sustava Windows XP u načinu Last Known Good Configuration, računalo je prisiljeno koristiti prethodno spremljenu verziju Windows registra. Ova verzija se sprema kada se računalo uspješno pokrene bez grešaka.
Za pokretanje računala u modu Last Known Good Configuration, slijedite ove korake:
Korak 1 . Ponovno pokrenite računalo.
Korak 2. Pričekajte da računalo završi POST proces (informacije o sustavu pojavljuju se na ekranu).
Korak 3. Brzo pritisnite tipku F8 nekoliko puta dok ne vidite popis opcija pokretanja.
Korak 4. Odaberite posljednju poznatu dobru konfiguraciju .
Korak 5 . Pritisni enter .
Korak 6 . Pričekajte da se računalo pokrene u ovom načinu rada.
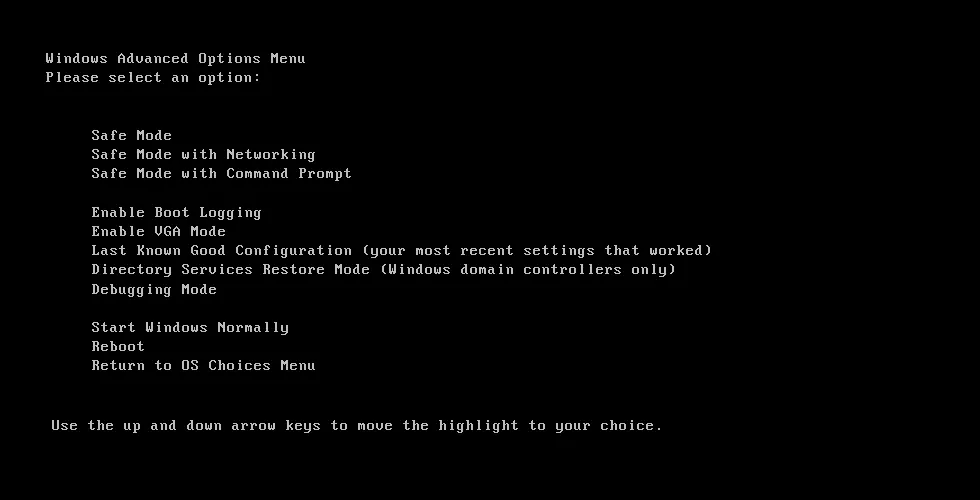
2. Deinstalirajte prethodno instalirani softver ili upravljačke programe
Ako se ova pogreška pojavi nakon instaliranja novog softvera ili hardverskih upravljačkih programa, pokrenite sustav u sigurnom načinu rada i deinstalirajte ga. Obratite se proizvođaču ili provjerite online za ažurirane verzije softvera ili upravljačkih programa koji su kompatibilni sa sustavom Windows XP.
Za ulazak u Safe Mode na Windows XP, pogledajte članak Pokretanje Safe Mode na Windows XP .
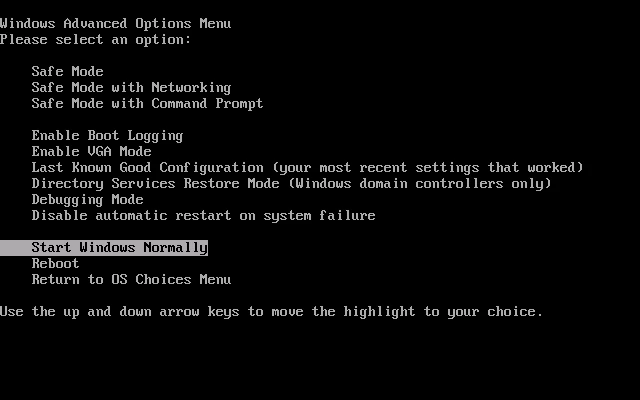
3. Pokrenite vraćanje sustava
Ako je na vašem računalu omogućeno vraćanje sustava, možete vratiti sustav na točku vraćanja prije nego što je došlo do pogreške. Za pokretanje System Restore u sigurnom načinu rada na Windows XP, slijedite ove korake
Korak 1 . Ponovno pokrenite računalo.
Korak 2 . Pritisnite tipku F8 za pokretanje u izborniku Windows Advanced Options .
Korak 3 . Pomoću tipki sa strelicama odaberite Siguran način rada s naredbenim redkom .
Korak 4 . Pritisnite tipku Enter .
Korak 5 . Prijavite se na naredbeni redak kao administrator .
Korak 6 . Na naredbenom retku koji se pojavi upišite sljedeću naredbu i pritisnite Enter :
%systemroot%\system32\restore\rstrui.exe
Korak 7. Slijedite upute na zaslonu za vraćanje sustava na prethodnu točku.
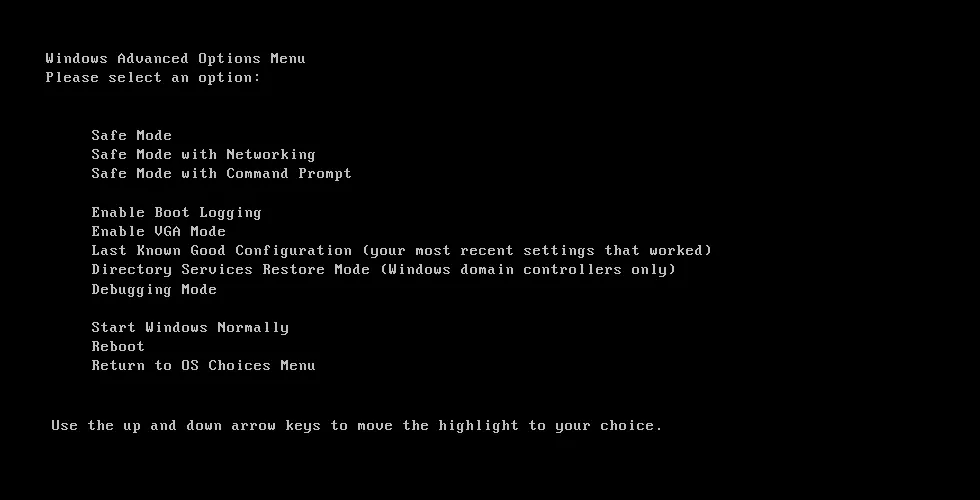
4. Koristite softver Dr.Watson
Iako je pogreška 0xC000021A često uzrokovana nekompatibilnim softverom ili upravljačkim programima koje ste nedavno instalirali, možete je otkloniti s Dr. Watson u sustavu Windows XP za rješavanje drugih problema, slijedite ove korake:
Korak 1. Otvorite naredbeni redak.
Korak 2. Upišite sljedeće naredbe i pritisnite Enter nakon svake naredbe.
Korijen sustava\System32\Drwtsn32.exe -I Korijen sustava\System32\Drwtsn32.exe
Korak 3. Zatim odaberite jednu od sljedećih opcija: Dodaj postojećoj log datoteci, Stvori ispis pada, Vizualna obavijest . Prema zadanim postavkama, Dr. Watson će stvoriti log datoteku koja se nalazi na sljedećoj stazi:
C:\Documents and Settings\All Users.WINNT\Application Data\Microsoft\Dr Watson
Ako nije stvorena datoteka dnevnika, možete koristiti uslužni program Userdump.exe.
Korak 1. Preuzmite User Mode Process Dumper 8.1 s donje veze:
http://www.microsoft.com/en-us/download/details.aspx?id=4060
Korak 2. Pokrenite Setup.exe.
Korak 3. Pristupite upravljačkoj ploči.
Korak 4. Kliknite Proces Dump .
Korak 5 . Na kartici Praćenje izuzetaka kliknite Novo . Nakon dodavanja naziva programa (Lsass.exe, Winlogon.exe, Mtx.exe, Dllhost.exe) na popis Monitor, kliknite OK .
Korak 6 . U Monitoru kliknite na ime koje ste upravo dodali i kliknite na Pravila .
Korak 7 . Pritisnite Prilagođena pravila i odaberite vrstu pogreške koju želite popraviti.
5. Ostale mjere
Ako gore navedene metode ne riješe problem, pokušajte sljedeće:
- Ponovno instalirajte Windows XP koristeći originalni instalacijski disk.
- Instalirajte sve servisne pakete za Windows XP.
Kako popraviti pogrešku 0xC000021A na Windows Vista i Windows 7
1. Deinstalirajte prethodno instalirani softver ili upravljačke programe
Ako ste nedavno instalirali softver ili upravljačke programe na svoj sustav, pokrenite sustav u sigurnom načinu rada i deinstalirajte ga. U sustavu Windows Vista ponovno pokrenite računalo i pritisnite tipku F8 prije nego što se pojavi logotip sustava Windows Vista. Na izborniku Advanced Boot Options odaberite Safe Mode i pritisnite Enter .
U sustavu Windows 7 sigurnom načinu rada pristupite pregledom uputa u članku Omogućivanje sigurnog načina rada u sustavu Windows 7 .
2. Koristite Startup Repair
Izvorni instalacijski disk sustava Windows Vista ili Windows 7 ima alat za popravak pri pokretanju koji može popraviti pogrešku 0xC000021A. Slijedite korake u članku Kako koristiti alat za popravak pri pokretanju za rješavanje problema u sustavu Windows 7 . U sustavu Windows Vista radite isto što i u sustavu Windows 7.
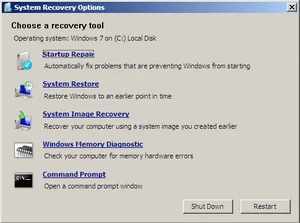
3. Pokrenite sustav u načinu Last Known Good Configuration
Slično kao u sustavu Windows XP, možete se pokrenuti u načinu Last Known Good Configuration kako biste koristili prethodnu verziju registra sustava bez grešaka.
Za pokretanje u ovom načinu rada na Windows Vista ili Windows 7, slijedite ove korake:
Korak 1 . Ponovno pokrenite računalo ili ga potpuno isključite, a zatim pritisnite tipku za napajanje da biste ga pokrenuli.
Korak 2. Prije nego što se logotip sustava Windows Vista ili Windows 7 pojavi na zaslonu, više puta pritisnite tipku F8 . Na određenim verzijama prijenosnih računala trebate pritisnuti tipku Fn zajedno s tipkom F8.
Korak 3. Kada se sustav podigne na izborniku Advanced Boot Options , odaberite Last Known Good Configuration (Advanced) s popisa pomoću tipki sa strelicama.
Korak 4 . Pritisni enter .
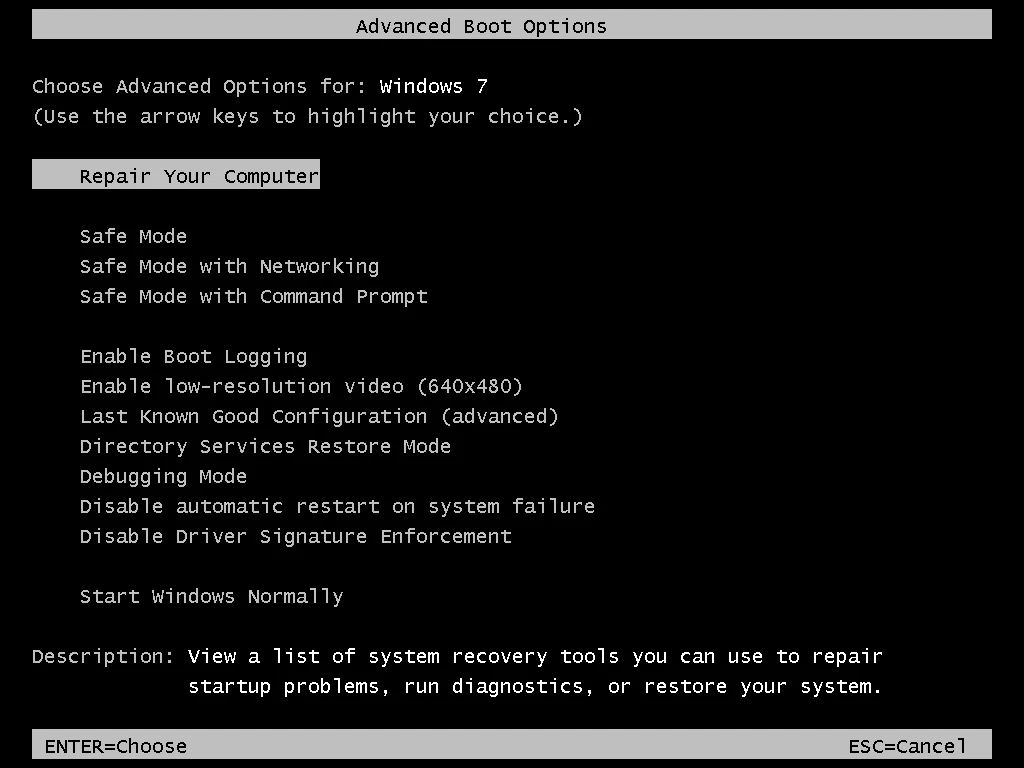
4. Koristite Vraćanje sustava
Ako je na vašem računalu omogućeno vraćanje sustava, možete odabrati točku vraćanja od prije nego što je došlo do pogreške da biste pokrenuli sustav. Ako se pojavi pogreška 0xC000021A zbog nekompatibilnog softvera ili upravljačkih programa, System Restore će vratiti računalo na točku prije nego što je taj softver ili upravljački program instaliran na sustav.
Da biste koristili vraćanje sustava, pogledajte članak Upute o tome kako koristiti vraćanje sustava u sustavu Windows .
5. Koristite naredbu dism
Ako se System Restore ne uspije učitati, možete pokrenuti naredbu dism za automatsko vraćanje zadnje točke vraćanja pomoću naredbenog retka (System Restore mora biti omogućeno za korištenje ove metode).
Korak 1. Ponovno pokrenite računalo i pritisnite tipku F8 za podizanje sustava Windows Advanced Options .
Korak 2 . Odaberite Popravite svoje računalo i pritisnite Enter . Ako nema opcije popravka, upotrijebite originalni instalacijski disk za podizanje sustava u opcijama oporavka sustava .
Korak 3. Kada ste u izborniku System Recovery Options, odaberite Command Prompt .
Korak 4 . Na naredbenom retku upišite sljedeću naredbu i pritisnite Enter .
dism /image:C:\ /cleanup-image /revertpendingactions
Zamijenite C: slovom pogona instalacije sustava Windows Vista ili Windows 7.
6. Onemogućite uslugu u konfiguraciji sustava
Ako je pogrešku 0xC000021A uzrokovao softver ili upravljački programi prilikom pokretanja sustava Windows Vista ili Windows 7, možete onemogućiti usluge u uslužnom programu za konfiguraciju sustava (msconfig).
Korak 1. Pokrenite sustav
Korak 2 . Pritisnite Start .
Korak 3 . Upišite msconfig i pritisnite Enter .
Korak 4. Pristupite Pokretanju (ili Uslugama ) i onemogućite sve navedene usluge, zatim kliknite U redu.
Korak 5. Pritisnite Restart za primjenu promjena.
Korak 6 . Ponovno pokrenite računalo.
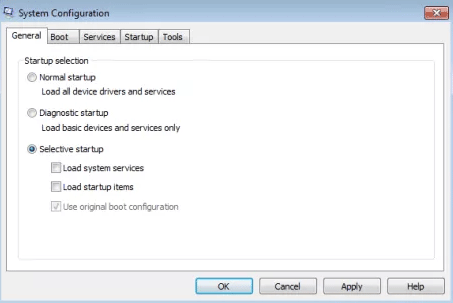
Ako računalo radi nakon onemogućavanja gornje usluge, problem je uzrokovan jednom od usluga u kartici Startup. Da biste utvrdili uslugu koja uzrokuje pogrešku, ponovno omogućite svaku uslugu jednu po jednu i ponovno pokrenite računalo dok se ne identificira problematična usluga.
Kako popraviti pogrešku 0xC000021A na Windows 8, 8.1 i 10
1. Izvedite Clean Boot
Da biste izvršili Clean Boot, pogledajte članak Kako izvesti Clean Boot na Windows 10/8/7 . Ako vaše računalo više ne prikazuje pogrešku 0xC000021A, jedan od servisa na kartici Startup uzrokuje problem. Da biste odredili uslugu koja uzrokuje pogrešku, vratite se na msconfig i omogućite svaku uslugu, ponovno pokrećući računalo dok se problem ne identificira.
2. Deinstalirajte softver i upravljačke programe
Slično gore navedenom, novoinstalirani softver i upravljački programi mogu uzrokovati pogreške. Ako prva metoda funkcionira, trebate deinstalirati taj softver ili upravljački program. Ako ne možete pokrenuti sustav, pokušajte se pokrenuti u sigurnom načinu rada i deinstalirati softver ili upravljački program. Pogledajte članak Omogućivanje, korištenje i onemogućavanje sigurnog načina rada u sustavu Windows 8 i Kako ući u siguran način rada sustava Windows 10 pri pokretanju .
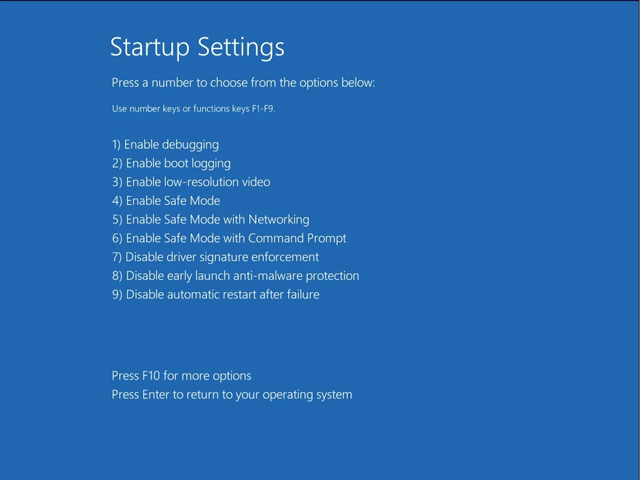
3. Pokrenite naredbu dism
Pokrenite sustav u sigurnom načinu rada pomoću naredbenog retka , pokrenite naredbu dism slijedeći ove korake:
Korak 1. Ponovno pokrenite sustav.
Korak 2. Pritisnite tipku F8 prije nego što se pojavi Windows logo. Ako tipka F8 ne radi, pokušajte s tipkama Shift i F8 ili pritisnite tipku F11 .
Korak 3. Odaberite Rješavanje problema > Napredne opcije > Postavke pokretanja
Korak 4. Pritisnite Restart.
Korak 5 . Pritisnite tipku F6 za pokretanje u sigurnom načinu rada s naredbenim redkom .
Na naredbenom retku upišite sljedeću naredbu i pritisnite Enter:
dism /image:C:\ /cleanup-image /revertpendingactions
Zamijenite C: slovom pogona na kojem je instaliran Windows 8/8.1 ili Windows 10. Možete pokretati dodatne naredbe
cd C:\Windows\WinSxS
Zatim pokrenite naredbu:
premjestiti pending.xml pending.old
4. Vratite sustav
Ako omogućite System Restore na vašem računalu, možete ga koristiti za vraćanje vašeg računala na točku prije nego što je došlo do pogreške. Pogledajte članak o metodi 4 u odjeljku Kako popraviti pogrešku 0xC000021A na Windows XP i Windows 7.
5. Onemogućite potpis upravljačkog programa
Ako je potpis upravljačkog programa onemogućen, Windows 8 i Windows 10 koristit će upravljačke programe koje Microsoft nije izravno potpisao. Ova metoda može popraviti pogrešku 0xC000021A uzrokovanu učitavanjem jednog od upravljačkih programa tijekom pokretanja.
Korak 1. Ponovno pokrenite računalo.
Korak 2 . Pritisnite tipku F8 ili F11.
Korak 3. Odaberite Rješavanje problema > Napredne opcije > Postavke pokretanja, zatim kliknite Ponovno pokreni.
Korak 4 . Pritisnite tipku F7 za podizanje sustava Windows s onemogućenim potpisom upravljačkog programa.
5. Resetirajte sustav
U sustavu Windows 8 i Windows 10 možete izvršiti resetiranje sustava . Međutim, prije nego što to učinite, morate imati na umu da će ova operacija izbrisati sve osobne datoteke na vašem računalu. A ako je sustav koji koristite Windows 8.1, ponovna instalacija sustava vratit će se na Windows 8. Nakon dovršetka ponovne instalacije, trebate ažurirati na Windows 8.1.
Korak 1. Ponovno pokrenite računalo.
Korak 2. Pritisnite tipku F8 ili F11 .
Korak 3. Odaberite ključ ako se to od vas zatraži.
Korak 4. Pritisnite Rješavanje problema > Resetirajte svoje računalo . Zatim slijedite upute na zaslonu.
Želimo vam uspjeh!