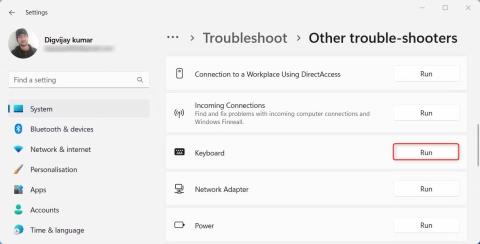Tipka Tab na vašoj tipkovnici često vam omogućuje brzo kretanje s jednog polja na drugo kada ispunjavate obrasce ili se krećete web stranicama. Ali ponekad možete primijetiti da tipka Tab ne radi kako se očekuje. To može biti jako neugodno, pogotovo ako se oslanjate na tipku Tab za svakodnevne zadatke.
Pročitajte ovaj vodič da biste saznali kako riješiti problem i popraviti pogrešku Tab tipka ne radi u sustavu Windows.
1. Ponovno pokrenite računalo
Ako tipka Tab na tipkovnici ne radi, prvo i najlakše je ponovno pokrenuti računalo. Ponekad ovo može popraviti manje kvarove koji mogu uzrokovati probleme. Prije ponovnog pokretanja računala, spremite sve otvorene dokumente ili rad koji imate.
2. Potražite fizička oštećenja ili krhotine
Ako je tipka Tab fizički oštećena, to može utjecati na njezinu funkcionalnost. Kako biste provjerili radi li vaša tipka Tab ispravno, odspojite tipkovnicu od računala i provjerite postoji li fizička oštećenja tipke. Ako se pronađe oštećenje, zamijenite tipku Tab. Osim toga, ako krhotine začepe rad tipkovnice, upotrijebite komprimirani zrak da uklonite prljavštinu.
Ako trebate pomoć pri čišćenju tipkovnice, pogledajte naš vodič za čišćenje tipkovnice za više pojedinosti.
3. Pokrenite alat za rješavanje problema s tipkovnicom
Windows ima ugrađeni alat za rješavanje problema s tipkovnicom koji možete koristiti za rješavanje problema s tipkom Tab koja ne radi. Skenirat će vaš sustav u potrazi za greškama i predložiti moguća rješenja.
Da biste pokrenuli alat za rješavanje problema s tipkovnicom, slijedite ove korake:
1. Pritisnite Win + I na tipkovnici za otvaranje izbornika postavki .
2. U lijevom oknu odaberite Sustav > Rješavanje problema .
3. Na sljedećoj stranici kliknite Ostali alati za rješavanje problema .

Odaberite Ostali alati za rješavanje problema
4. Pronađite tipkovnicu u odjeljku Ostalo i kliknite Pokreni .

Pokrenite alat za rješavanje problema s tipkovnicom
Pričekajte da se alat za rješavanje problema završi i slijedite sve upute koje alat za rješavanje problema pruži. Ako ne nađete nikakve probleme, prijeđite na sljedeće rješenje.
4. Pokrenite alat za rješavanje problema s hardverom i uređajem
Ako alat za rješavanje problema s tipkovnicom ne riješi problem, možete pokušati pokrenuti alat za rješavanje problema s hardverom i uređajima. Ovaj program će skenirati hardverske probleme i ponuditi rješenja za njihovo rješavanje.
Da biste pokrenuli alat za rješavanje problema s hardverom i uređajem, učinite sljedeće:
- Pokrenite naredbeni redak s administratorskim pravima .
- U prozoru CMd upišite msdt.exe -id DeviceDiagnostic i pritisnite Enter.
Pokrenite alat za rješavanje problema s hardverom i uređajem
Otvara se Alat za rješavanje problema s hardverom i uređajem. Slijedite upute na zaslonu kako biste dovršili postupak rješavanja problema. Kada završite s rješavanjem problema, ponovno pokrenite računalo i ponovno pokušajte upotrijebiti tipku Tab.
5. Ažurirajte upravljački program tipkovnice
Zastarjeli upravljački programi mogu uzrokovati niz problema uključujući probleme s tipkovnicom. Dakle, pokušajte ažurirati upravljački program svoje tipkovnice ako i dalje imate ovaj problem.
Za ažuriranje upravljačkog programa tipkovnice slijedite ove korake:
1. Desnom tipkom miša kliknite Start i odaberite Device Manager iz izbornika Power User.
2. U prozoru Upravitelja uređaja dvaput pritisnite Tipkovnice da biste ga proširili.
3. Desnom tipkom miša kliknite upravljački program tipkovnice i odaberite Ažuriraj upravljački program .

Ažurirajte upravljački program tipkovnice
4. Odaberite Automatski traži upravljačke programe i pustite Windows da pronađe najnovije verzije upravljačkih programa.

Automatsko traženje upravljačkih programa
Nakon što se upravljački program ažurira, ponovno pokrenite računalo i provjerite radi li tipka Tab.
6. Ponovno instalirajte upravljački program tipkovnice
Ako se upravljački program tipkovnice ne uspije ažurirati, možete ga ponovno instalirati. Ovo će prebrisati sve postojeće datoteke i možda riješiti problem.
Da biste to učinili, slijedite ove korake:
1. Pokrenite Upravitelj uređaja .
2. Desnom tipkom kliknite upravljački program tipkovnice i odaberite Deinstaliraj uređaj .

Deinstalirajte uređaj u Upravitelju uređaja
3. Može se pojaviti dijaloški okvir potvrde s pitanjem želite li deinstalirati uređaj.
4. Potvrdite deinstalaciju i ponovno pokrenite računalo.
Kada se vaš sustav vrati na mrežu, Windows će automatski otkriti i ponovno instalirati upravljački program tipkovnice. Provjerite rješava li to problem s tipkom Tab.
7. Onemogućite ljepljive tipke i tipke za filtriranje
Ljepljive tipke i tipke za filtriranje značajke su pristupačnosti sustava Microsoft Windows, ali ponekad ometaju normalan rad drugih tipki na vašoj tipkovnici. Stoga pokušajte onemogućiti obje ove značajke da vidite uzrokuju li probleme s tipkom Tab na vašoj tipkovnici.
Da biste isključili Sticky i Filter Keys, slijedite ove korake:
- Desnom tipkom miša kliknite Start i odaberite Postavke s popisa izbornika.
- Na izborniku Postavke kliknite karticu Pristupačnost.
- Pomaknite se prema dolje do odjeljka Interakcija i kliknite Tipkovnica .
- Na sljedećoj stranici isključite opcije Ljepljive tipke i Tipke za filtriranje.

Isključite Sticky i Filter Keys
Nakon što ste onemogućili obje ove značajke, ponovno pokrenite računalo i provjerite radi li tipka Tab ponovno.
8. Zatvorite TeamViewer
Ako koristite TeamViewer, moguće je da aplikacija ometa tipku Tab. Dakle, pokušajte završiti TeamViewer proces i provjerite radi li tipka Tab.
Za završetak TeamViewer procesa, slijedite ove korake:
1. Pritisnite Ctrl + Shift + Esc na tipkovnici za otvaranje Upravitelja zadataka .
2. Na kartici Procesi pronađite TeamViewer i desnom tipkom miša kliknite na njega.

Zatvorite TeamViewer
3. Odaberite Završi zadatak s popisa izbornika kako biste prekinuli TeamViewer proces.
Nakon što učinite gore navedeno, provjerite možete li sada koristiti tipku Tab na tipkovnici.
9. Skenirajte svoje računalo za malware
Zlonamjerni softver ponekad može ometati normalno funkcioniranje tipkovnice i uzrokovati razne probleme, uključujući i ovaj. Kako biste bili sigurni da vaše računalo nema zlonamjernog softvera, skenirajte ga. Također možete koristiti renomirani antivirusni softver za traženje zlonamjernog softvera i uklanjanje svih programa koji mogu uzrokovati probleme s tipkovnicom.
Nakon što završite sa skeniranjem, ponovno pokrenite računalo i pogledajte je li problem s tipkovnicom riješen. Ako nije, možete nastaviti s rješavanjem problema drugim metodama.
10. Koristite virtualnu tipkovnicu
Ako nijedna od gore navedenih metoda ne riješi vaš problem s tipkovnicom, pokušajte koristiti virtualnu tipkovnicu u sustavu Windows . Evo kako pristupiti virtualnoj tipkovnici u sustavu Windows .
Virtualna tipkovnica odličan je način da provjerite je li vaša fizička tipkovnica problem. Ako možete unositi tekst pomoću zaslonske tipkovnice, ali ne možete tipkati pomoću fizičke tipkovnice, fizičku tipkovnicu vjerojatno treba zamijeniti.
11. Napravite neke općenite popravke
Postoji nekoliko općih rješenja za ovaj problem. Prvo pokrenite naredbu System File Checker da popravite oštećene ili netočne sistemske datoteke. Ovaj alat skenira oštećene datoteke i zamjenjuje ih izvornim verzijama.
Ako ste nedavno preuzeli ili instalirali program, instalacija možda nije pravilno dovršena i uzrokovala je probleme s tipkovnicom.
Da biste to testirali, možete izvesti čisto pokretanje. Ovaj proces pokreće Windows samo s osnovnim upravljačkim programima i uslugama, što vam omogućuje da popravite sve softverske sukobe koji mogu uzrokovati probleme.