Kako popraviti Nemate dozvolu za spremanje na ovu lokaciju u sustavu Windows

Kada Windows prikaže pogrešku "Nemate dopuštenje za spremanje na ovoj lokaciji", to će vas spriječiti u spremanju datoteka u željene mape.
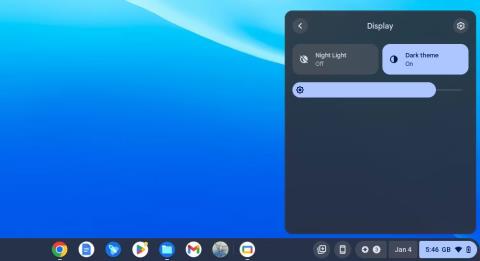
Chromebook koji je zapeo na zaslonu Chromea može biti teško popraviti jer postoji mnogo mogućih uzroka. Pomoću ovih savjeta oslobodite svoj Chromebook pomoću tipkovničkih prečaca i drugih tehnika!
Zašto je moj Chromebook zapeo na zaslonu Chromea?
Chromebookovi zapinju na zaslonu Chromea iz mnogo razloga. U najjednostavnijem slučaju, možete privremeno riješiti problem tehnikom tvrdog ponovnog pokretanja. U ozbiljnijim slučajevima možete otkriti da je ChromeOS oštećen ili da je neki vaš hardver neispravan. Ovi koraci za rješavanje problema pomoći će vam da prepoznate temeljni problem i vratite zamrznuti Chromebook.
Kako popraviti Chromebook koji je zapeo na zaslonu Chromea
Postoji nekoliko metoda pomoću kojih možete popraviti svoj Chromebook koji je zapeo na zaslonu Chromea, uključujući ponovno pokretanje, pa čak i vraćanje uređaja. Evo kako odmrznuti Chromebook.
Uklonite sve periferne uređaje
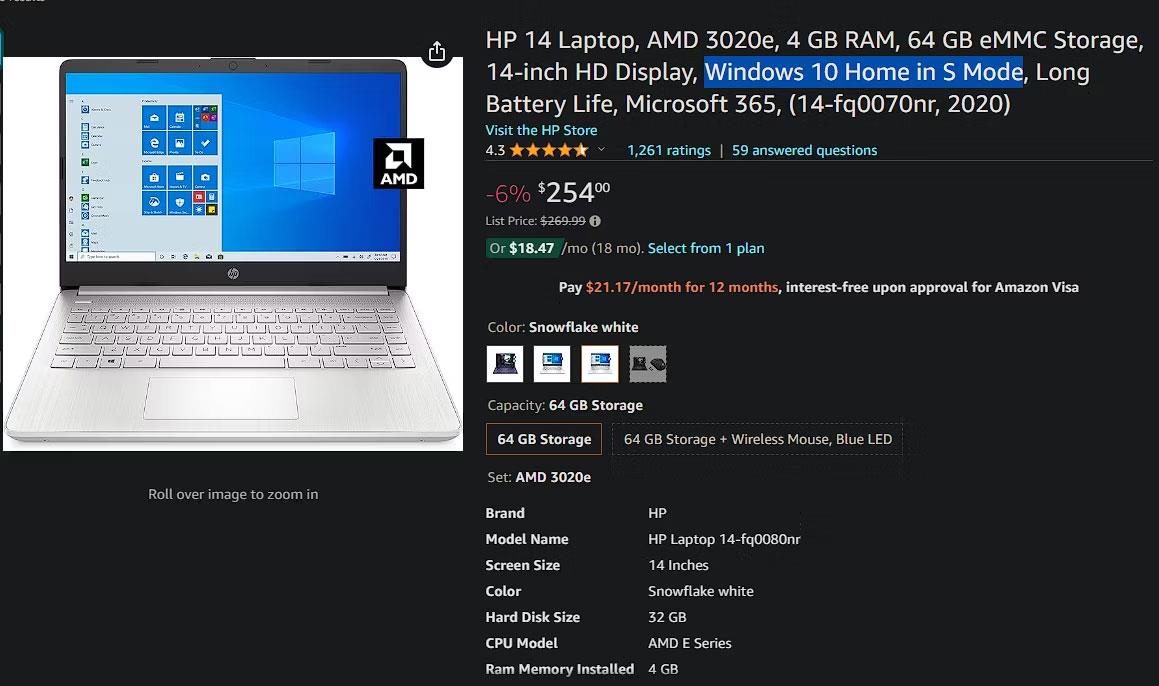
Neispravni vanjski uređaji ponekad mogu uzrokovati da vaš Chromebook ne radi ispravno. Preporučujemo odspajanje svih perifernih uređaja - uključujući USB uređaje, vanjske zaslone i audio uređaje - prije nego što isprobate ove korake za rješavanje problema.
Ponovno pokrenite Chromebook
Nakon odspajanja svih vanjskih uređaja, možete započeti postupak rješavanja problema ponovnim pokretanjem Chromebooka. Smrznuti Chromebook obično se ne može isključiti, ali to možete zaobići i isključiti uređaj pomoću brzog tipkovničkog prečaca.
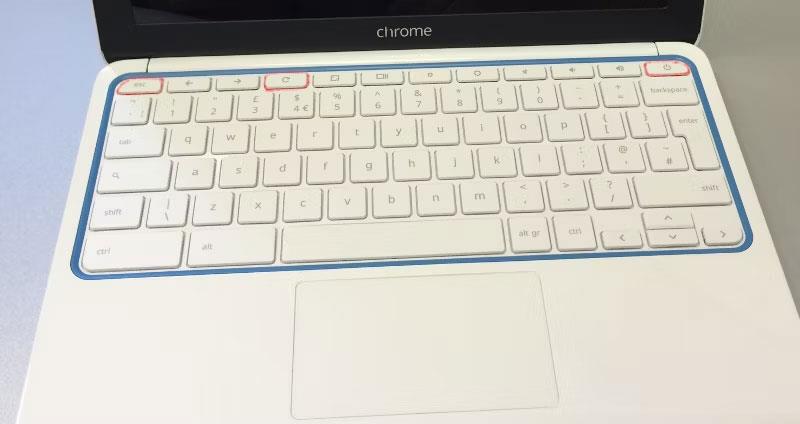
Pritisnite Esc + Refresh + Power istovremeno za ulazak u način rada za oporavak Chromebooka. Još ne morate vraćati svoj Chromebook i žrtvovati svoje datoteke. Kada dođete do ovog zaslona, možete normalno isključiti Chromebook i pokušati ga ponovo pokrenuti.
Teško ponovno pokrenite Chromebook
Upozorenje : Izvođenje tvrdog ponovnog pokretanja vašeg Chromebooka može izbrisati neke datoteke u mapi Preuzimanja.
Ako se vaš Chromebook zamrzne nakon pokušaja ponovnog pokretanja, ponekad možete riješiti problem vraćanjem na tvorničke postavke. Držite pritisnut gumb za uključivanje/isključivanje da biste isključili svoj Chromebook. Dok držite gumb Osvježi , uključite svoj Chromebook i nastavite držati gumb Osvježi dok se uređaj ne pokrene.
Neki Chromebookovi imaju alternativne metode tvrdog ponovnog pokretanja. Ako držanje gumba Osvježi ne pomaže, pokušajte upotrijebiti jednu od sljedećih metoda za teško ponovno pokretanje Chromebooka.u
|
Model Chromebooka |
metoda osvježavanja |
|---|---|
|
Stari Chromebookovi |
Držite tipke Natrag + Osvježi + Napajanje istovremeno najmanje 10 sekundi dok se Chromebook ponovno ne pokrene. |
|
Chromebook tablet |
Držite pritisnutu tipku za pojačavanje zvuka i tipku za napajanje istovremeno najmanje 10 sekundi, zatim otpustite obje tipke. |
|
Acer Chromebox, LG Chromebase, ASUS Chromebit, Samsung Chromebox, ASUS Chromebox |
Isključite punjač iz isključenog Chromebooka, pričekajte nekoliko sekundi, zatim ga ponovno uključite. |
|
Acer AC700, Acer Cr-48 |
Izvadite bateriju iz isključenog Chromebooka i ponovno je umetnite. |
|
Lenovo Thinkpad X131e |
Izvadite bateriju i isključite punjač iz isključenog Chromebooka, a zatim ponovno umetnite oba. |
|
Samsung Chromebook serije 5, Samsung Chromebook serije 5 550 |
Odspojite punjač s isključenog Chromebooka, zatim gurnite spajalicu u otvor za ponovno postavljanje dok ponovno spajate punjač. |
Vratite svoj Chromebook
Nažalost, nije uvijek moguće popraviti zamrznuti zaslon Chromea i sačuvati vaše podatke. Ako primijetite da se zamrznuti zaslon Chromea nastavlja pojavljivati nakon "popravljanja" ili ne možete pronaći nijednu metodu za rješavanje problema koja vam omogućuje da ga se riješite, možda ćete morati vratiti svoj Chromebook. moj.
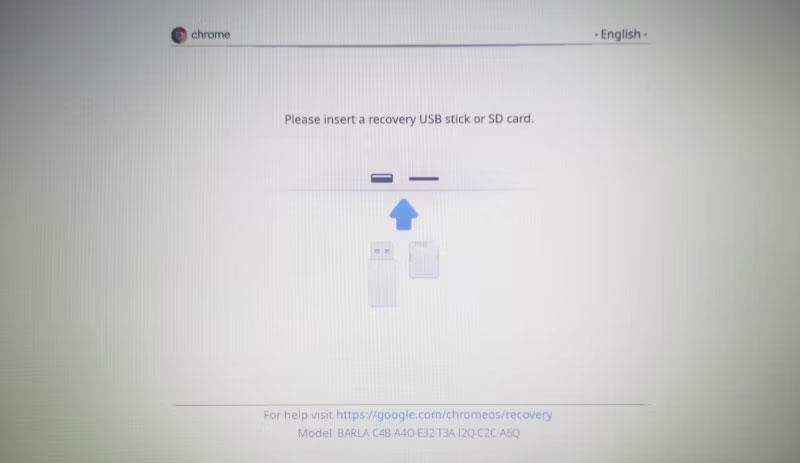
Možete upotrijebiti tipkovnički prečac Esc + Refresh + Power dok ste na zamrznutom zaslonu Chromea kako biste pokušali izaći iz Chromebookovog izbornika za oporavak. Ovaj prečac ne radi uvijek, ali ako možete pristupiti ovom izborniku, možete vratiti Chromebook pomoću USB uređaja ili CD-a za oporavak.
Također možete vratiti svoj Chromebook na tvorničke postavke tako da se odjavite i istovremeno držite Ctrl + Alt + Shift + R. Nakon što se pojavi izbornik radnji, odaberite Restart . Trenutak kasnije pojavit će se drugi izbornik. Odaberite Powerwash > Nastavi , a zatim slijedite upute za resetiranje i ponovnu konfiguraciju Chromebooka.
Ako je problem sa zamrznutim zaslonom Chromebooka uzrokovan problemom s instalacijom ChromeOS-a, vraćanje vašeg Chromebooka vratit će uređaj u stanje kao nov.
Potražite profesionalnu jedinicu za popravak
Ako su svi ostali pokušaji da popravite svoj zamrznuti Chromebook propali, krivac bi mogao biti hardverski problem. Posebno je vjerojatno da će se to dogoditi ako čujete da ventilator postaje glasniji kada je vaš Chromebook zamrznut. Problemi s ventilatorom ukazuju na to da je komponenta možda neispravna ili da se sam Chromebook pregrijava.
Dostupne su mnoge opcije za popravak vašeg Chromebooka. Možete zatražiti službeno održavanje svog Chromebooka kontaktiranjem proizvođača Chromebooka ili mjesta gdje ste kupili uređaj. Također možete poslati svoj Chromebook servisu za popravak treće strane.
Kada Windows prikaže pogrešku "Nemate dopuštenje za spremanje na ovoj lokaciji", to će vas spriječiti u spremanju datoteka u željene mape.
Syslog Server važan je dio arsenala IT administratora, osobito kada je riječ o upravljanju zapisima događaja na centraliziranoj lokaciji.
Pogreška 524: Došlo je do isteka vremena je kod HTTP statusa specifičan za Cloudflare koji označava da je veza s poslužiteljem zatvorena zbog isteka vremena.
Šifra pogreške 0x80070570 uobičajena je poruka o pogrešci na računalima, prijenosnim računalima i tabletima s operativnim sustavom Windows 10. Međutim, pojavljuje se i na računalima s operativnim sustavima Windows 8.1, Windows 8, Windows 7 ili starijim.
Pogreška plavog ekrana smrti BSOD PAGE_FAULT_IN_NONPAGED_AREA ili STOP 0x00000050 je pogreška koja se često pojavljuje nakon instaliranja upravljačkog programa hardverskog uređaja ili nakon instaliranja ili ažuriranja novog softvera, au nekim slučajevima uzrok je pogreška zbog oštećene NTFS particije.
Interna pogreška Video Scheduler također je smrtonosna pogreška plavog ekrana, ova se pogreška često pojavljuje na Windows 10 i Windows 8.1. Ovaj članak će vam pokazati neke načine za ispravljanje ove pogreške.
Da biste ubrzali pokretanje sustava Windows 10 i smanjili vrijeme pokretanja, u nastavku su navedeni koraci koje morate slijediti kako biste uklonili Epic iz pokretanja sustava Windows i spriječili pokretanje programa Epic Launcher sa sustavom Windows 10.
Ne biste trebali spremati datoteke na radnu površinu. Postoje bolji načini za pohranu računalnih datoteka i održavanje radne površine urednom. Sljedeći članak pokazat će vam učinkovitija mjesta za spremanje datoteka u sustavu Windows 10.
Bez obzira na razlog, ponekad ćete morati prilagoditi svjetlinu zaslona kako bi odgovarala različitim uvjetima osvjetljenja i namjenama. Ako trebate promatrati detalje slike ili gledati film, morate povećati svjetlinu. Nasuprot tome, možda ćete htjeti smanjiti svjetlinu kako biste zaštitili bateriju prijenosnog računala.
Budi li se vaše računalo nasumično i pojavljuje li se prozor s natpisom "Provjeravam ažuriranja"? Obično je to zbog programa MoUSOCoreWorker.exe - Microsoftovog zadatka koji pomaže u koordinaciji instalacije Windows ažuriranja.








