Najbolji besplatni i plaćeni softver Syslog Server za Windows

Syslog Server važan je dio arsenala IT administratora, osobito kada je riječ o upravljanju zapisima događaja na centraliziranoj lokaciji.
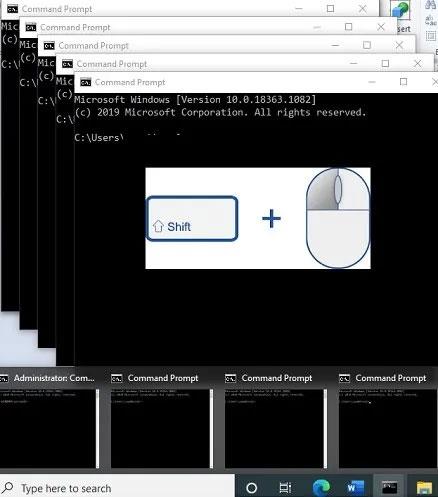
Kao Windows korisnik, možda ćete često morati pokrenuti više instanci programa. Ove instance mogu raditi odvojeno i, ako je potrebno, pod različitim računima. Postoji nekoliko načina na koje možete pokrenuti drugu instancu iste aplikacije. Sljedeći vodič objasnit će koja je metoda prikladnija za određenu vrstu programa.
Sadržaj članka
Najlakši način za pokretanje druge instance programa je jednostavno ponovno pokretanje dok je otvoren. Ovo najbolje funkcionira za preglednike, Microsoft Office aplikacije i Windows uslužne programe kao što su Paint, Calculator, WordPad, Command Prompt , pa čak i softver trećih strana.
Postoje različiti načini ponovnog pokretanja programa. Iz izbornika Start možete tražiti i ponovno kliknuti program da biste ga pokrenuli. Može se izvršiti jednostavnim klikom miša ili putem administratorskog načina rada. Ako je program, poput preglednika, prikvačen na programsku traku ili spremljen kao prečac na radnoj površini, možete ga kliknuti onoliko puta koliko želite da biste otvorili više instanci.
Osim toga, možete koristiti ili pritisnuti Ctrl + N za ponovno pokretanje programa kao što su Microsoft Word dokumenti.

Pritisnite Ctrl + N za ponovno pokretanje programa kao što su Microsoft Word dokumenti
Također možete koristiti kombinaciju tipki Shift + klik za ponovno pokretanje više instanci programa iz prozora programske trake.

Shift + klik za ponovno pokretanje više instanci programa iz prozora programske trake
Drugi način za pokretanje Windows programa je korištenje prozora Run Box , kojem se može pristupiti kombinacijom Win + R. Najprije pronađite lokaciju .exe datoteke programa i kopirajte cijeli put.

Kopirajte put programa
Zatim unesite sljedeće u okvir Pokreni da biste otvorili novu instancu.
"Program Path" /secondaryJedan od najbržih načina za ponovno pokretanje instance programa je identificiranje broja koji odgovara njegovom položaju na programskoj traci (Taskbar). Morate odrediti ovaj broj slijeva nadesno kao što je prikazano ovdje za datoteku Paint.

Proces ilustriran za Paint
Za otvaranje nove instance upotrijebite sljedeći tipkovnički prečac: Win + Shift + broj programa na programskoj traci .
Ako koristite gore navedene metode, teško je ponovno pokrenuti programe iz Microsoftove trgovine. To uključuje aplikacije kao što su Skype, WhatsApp za desktop, Zoom i mnoge druge. Možete pokrenuti više instanci pomoću verzije programa web preglednika, ako je dostupna. Za Skype, možete jednostavno pristupiti novoj verziji s web.skype.com. Možete koristiti različite Skype račune ili isti račun na radnoj površini, kao iu pregledniku.
Jedan od načina za postizanje još boljih rezultata je korištenje "anonimnog načina rada" vašeg preglednika . Kao što je dolje prikazano sa Skypeom, možete pokrenuti tri ili više primjeraka jednog programa koji je lako dostupan na webu.

Koristite verziju web preglednika Skypea
Možete ponovno pokrenuti program kao Windows korisnik koji nije administrator. Iz izbornika Start idite na Postavke > Računi > Obitelj i drugi korisnici . Ovdje možete dodati članove obitelji ili druge osobe na ovom računalu.

Možete dodati članove obitelji ili druge osobe na ovo računalo
Ako odaberete drugu opciju, možete koristiti Outlook ID ili navesti da "nemate podatke za prijavu te osobe." Sada dodajte korisnike bez Microsoft računa za nastavak. Alternativno, možete stvoriti novi Microsoft račun.
Navedite korisničko ime i lozinku za ovaj novi lokalni račun. Odgovorite i spremite sigurnosna pitanja. Kao što je prikazano ovdje, stvoren je lokalni račun. Može se lako ukloniti s ovog prozora.

Stvoren je lokalni račun
Idite na program na radnoj površini, držite tipku Shift , kliknite desnom tipkom miša i odaberite "Pokreni kao drugi korisnik" .

Odaberite "Pokreni kao drugi korisnik"
Unesite vjerodajnice koje su korištene za stvaranje ovog lokalnog računa. To će vam pomoći da pokrenete program odvojeno od bilo koje druge instance s administratorskim pravima.
Kako se ispostavilo, sandbox softver radi savršeno za stvaranje kopije aplikacije na sustavu. Windows ima ugrađen sandbox koji možete koristiti u tu svrhu, ali Sandboxie je još lakši. Omogućuje vam pokretanje bilo kojeg programa u posebnom prozoru izoliranom od ostatka vašeg računala.
Ovo je izvrstan način testiranja potencijalno nesigurnih preuzimanja u kontroliranom okruženju, ali vam također omogućuje pokretanje više verzija aplikacije.
Započnite s preuzimanjem Sandboxie Plus (najnovije verzije nakon završenog originalnog razvoja) i prođite kroz proces instalacije. Kada završite, vidjet ćete unos Run Sandboxed kada desnom tipkom miša kliknete program u File Exploreru, pod uvjetom da ste omogućili ovu opciju tijekom instalacije.
Kao i prije, vjerojatno ćete morati desnom tipkom miša kliknuti unos aplikacije u izborniku Start i odabrati Open File Location da biste je prikazali u File Exploreru, zatim desnom tipkom miša kliknite tamo aplikaciju i odaberite Run Sandboxed .
Program u pješčaniku pojavit će se na programskoj traci kao i svaki drugi program, ali vidjet ćete žuti obrub oko njega kada prijeđete pokazivačem iznad obruba prozora. Imajte na umu da će sve što stvorite u sandboxu biti uništeno kada ga zatvorite, pa svakako spremite sve važne datoteke iz klonirane aplikacije na svoje računalo kako ih ne biste izgubili.

Primjer Opera Sandboxie
Možete stvoriti više sandboxova, uz zadani sandbox, za pokretanje nekoliko verzija programa. I nije ograničeno samo na pokretanje softvera koji je već na vašem računalu; možete instalirati softver unutar sandboxa da biste ga pokrenuli iz novog stanja.
Sandboxie je moćan uslužni program s mnogo različitih namjena, ali potrebno je malo vježbe kako biste ga naučili dobro koristiti. Provjerite Sandboxiejevu stranicu za pomoć ako želite saznati više.
https://sandboxie-plus.com/sandboxie/helptopics/Neke su aplikacije osmišljene kako bi spriječile više korisnika da pristupe istom uređaju, osobito premium softver s ograničenim licencama. Ako nijedna od gore navedenih metoda ne uspije, također možete postaviti virtualni stroj i pokrenuti aplikaciju iz njega. Ovdje su neki od najboljih softvera za virtualizaciju za Windows koje možete isprobati.
Vidi više:
Syslog Server važan je dio arsenala IT administratora, osobito kada je riječ o upravljanju zapisima događaja na centraliziranoj lokaciji.
Pogreška 524: Došlo je do isteka vremena je kod HTTP statusa specifičan za Cloudflare koji označava da je veza s poslužiteljem zatvorena zbog isteka vremena.
Šifra pogreške 0x80070570 uobičajena je poruka o pogrešci na računalima, prijenosnim računalima i tabletima s operativnim sustavom Windows 10. Međutim, pojavljuje se i na računalima s operativnim sustavima Windows 8.1, Windows 8, Windows 7 ili starijim.
Pogreška plavog ekrana smrti BSOD PAGE_FAULT_IN_NONPAGED_AREA ili STOP 0x00000050 je pogreška koja se često pojavljuje nakon instaliranja upravljačkog programa hardverskog uređaja ili nakon instaliranja ili ažuriranja novog softvera, au nekim slučajevima uzrok je pogreška zbog oštećene NTFS particije.
Interna pogreška Video Scheduler također je smrtonosna pogreška plavog ekrana, ova se pogreška često pojavljuje na Windows 10 i Windows 8.1. Ovaj članak će vam pokazati neke načine za ispravljanje ove pogreške.
Da biste ubrzali pokretanje sustava Windows 10 i smanjili vrijeme pokretanja, u nastavku su navedeni koraci koje morate slijediti kako biste uklonili Epic iz pokretanja sustava Windows i spriječili pokretanje programa Epic Launcher sa sustavom Windows 10.
Ne biste trebali spremati datoteke na radnu površinu. Postoje bolji načini za pohranu računalnih datoteka i održavanje radne površine urednom. Sljedeći članak pokazat će vam učinkovitija mjesta za spremanje datoteka u sustavu Windows 10.
Bez obzira na razlog, ponekad ćete morati prilagoditi svjetlinu zaslona kako bi odgovarala različitim uvjetima osvjetljenja i namjenama. Ako trebate promatrati detalje slike ili gledati film, morate povećati svjetlinu. Nasuprot tome, možda ćete htjeti smanjiti svjetlinu kako biste zaštitili bateriju prijenosnog računala.
Budi li se vaše računalo nasumično i pojavljuje li se prozor s natpisom "Provjeravam ažuriranja"? Obično je to zbog programa MoUSOCoreWorker.exe - Microsoftovog zadatka koji pomaže u koordinaciji instalacije Windows ažuriranja.
Ovaj članak objašnjava kako koristiti prozor terminala PuTTY u sustavu Windows, kako konfigurirati PuTTY, kako stvoriti i spremiti konfiguracije i koje opcije konfiguracije promijeniti.








