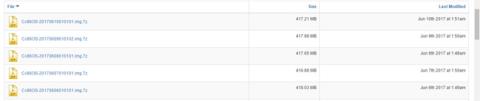Ako želite kupiti Chromebook samo zato što želite iskusiti značajke Googleovog operativnog sustava Chrome OS, zaista nema potrebe. Zapravo, trebate samo stolno računalo i USB da biste iskusili ovaj operativni sustav.
Do ovog trenutka Google nije službeno ponudio probnu verziju ovog operativnog sustava, ali programeri su pronašli način da vam pomognu da ga iskusite s neslužbenom verzijom otvorenog koda pod nazivom Chromium. Ova metoda dobro funkcionira bez obzira koristite li Windows, macOS ili Linux. Osim toga, vaš trenutni operativni sustav neće biti prebrisan.
Prije početka potrebno je pripremiti alate
- Računalo koje radi s USB priključkom.
- USB s minimalnim kapacitetom od 4 GB.
- Softver za dekompresiju 7-Zip za Windows, Keka za Mac i p7zip za Linux.
- Program za snimanje slika Etcher za Windows, macOS ili Linux.
Napomena: Podaci na USB-u bit će potpuno izbrisani tijekom postupka instalacije. Ako imate neke važne podatke na USB-u, spremite ih negdje drugdje.
1. korak: preuzmite najnoviju verziju Chromium OS-a
Google još nema službenu verziju Chromium OS-a, pa je najbolji alternativni izvor za preuzimanje Arnold The Bat.
Veza za preuzimanje najnovijeg Chromium OS-a.

Korak 2: Izdvojite Zip datoteku
Vrijeme je da upotrijebite 7-Zip datoteku na svom tvrdom disku. Raspakirajte ovu datoteku s gore spomenutom aplikacijom 7-Zip.

Korak 3: Formatirajte USB disk
Priključite USB u računalo i formatirajte ga kao FAT32. Ovo je najjednostavniji postupak na Windowsima, nije ga teško izvesti za macOS i Linux.

Uslužni program Disk ugrađen u macOS može formatirati USB kao FAT32. Ako vidite da se zove MS-DOS FAT, ne brinite, dva su formata slična.

Ako vas Windows ili Mac metode zbunjuju, možete koristiti službene aplikacije SD Association Card Formater.
Preuzmite aplikaciju SD Card Formater za Windows ili Mac (besplatno).
Korisnicima Linuxa preporučujemo aplikaciju GParted.
Preuzmite aplikaciju GParted za Linux .
Za dodatnu pogodnost, kada se od vas zatraži da imenujete novi pogon, nazovite ga "Chrome".
Korak 4: Preuzmite i instalirajte Etcher
Postoji mnogo softverskih alata za instaliranje datoteka na vanjske pogone, ali smatramo da je Etcher najbolji od svih. Ovo je višeplatformski, što znači da radi na isti način na Windowsima, macOS-u ili bilo kojoj distribuciji Linuxa. Ono što je najvažnije, provjerava proces snimanja, što znači da kada se datoteka stvori na USB-u, provjerava je li sve ispravno.
Preuzmite Etcher za Windows, Mac i Linux .

Korak 5: Pokrenite Etcher i instalirajte datoteku
Sada biste trebali imati potpuno formatiran USB disk, pod nazivom "Chrome", priključen u port vašeg računala (kao u koraku 3). Također ćete imati izdvojenu slikovnu datoteku najnovijeg Chromium OS-a (kao što su korak 1 i korak 2). Osim toga, također imate instaliran Etcher na vašem računalu (kao što je opisano u koraku 4). Počnite koristiti Etcher.
- Kliknite Odaberi sliku i potražite mjesto na kojem se nalazi slikovna datoteka Chromium OS-a. Dodajte ga u Etcher.
- Kliknite Odaberi pogon i odaberite Chrome USB pogon koji ste izradili.
- Pritisnite Flash za početak procesa instalacije slike i potvrdite instalaciju.

Kada Etcher bude gotov, ovo će biti USB pogon koji se pokreće s OS-om Chomium.
Korak 6: Ponovno pokrenite računalo i kliknite opcije pokretanja
"Boot" je proces odabira operativnog sustava. Svako računalo vam omogućuje da odaberete pogon s kojeg ćete pokrenuti operativni sustav, bilo da se radi o tvrdom disku, USB-u ili čak DVD pogonu.

S Windows ili Linux računalima : Različita računala imaju različite BIOS postavke. Izbornik opcija pokretanja ima tipkovničke prečace F5, F8 ili F12. Ako niste sigurni, možete unijeti BIOS postavke svog računala.
Za Mac : Čim se vaš Mac isključi i ponovno pokrene, držite tipku Option . Držite tu tipku dok ne vidite izbornik za pokretanje, koji vam omogućuje odabir između Macintosh tvrdog diska i USB-a koji ste priključili (obično označen kao EFI).

Korak 7: Pokrenite sustav Chrome OS
Odaberite USB pogon u izborniku za pokretanje, pritisnite Enter. Vaše računalo će se pokrenuti s pogona. Doživljavate bit OS-a Chrome bez utjecaja na vaš tvrdi disk ili glavni operativni sustav.

Ova se postavka pojavljuje samo pri prvom pokretanju. Kad god želite pokrenuti ovaj operativni sustav, on će vas izravno prebaciti na zaslon za prijavu.
Zaključiti
Ideja pokretanja operativnog sustava s USB-a ima mnoge prednosti. Uostalom, možete napraviti bilo koji operativni sustav po svom vlastitom samo s računalom i USB-om bez ikakvog utjecaja na glavni operativni sustav.
Ako želite koristiti Chrome OS na svom računalu, odmah slijedite gore navedene korake!