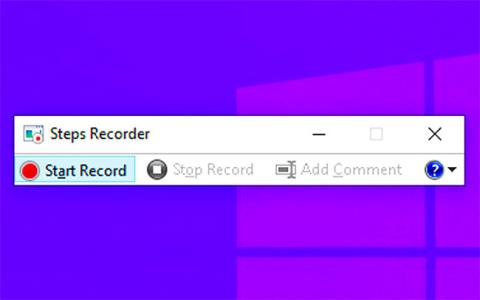Snimač koraka (koji se u sustavu Windows 7 naziva Snimač koraka problema ) je program koji vam pomaže u rješavanju problema na vašem uređaju, bilježeći točne korake koje ste poduzeli kada se problem pojavio. Zatim možete objaviti ili poslati ovu snimku stručnjaku za podršku da vam pomogne u dijagnosticiranju problema.
Steps Recorder ne bilježi tekst koji unosite (kao što su lozinke), osim funkcijskih tipki i prečaca na tipkovnici. Neki programi, kao što su igre preko cijelog zaslona, možda se neće ispravno snimiti.
Ovaj će vam vodič pokazati kako otvoriti i koristiti Snimač koraka za snimanje i spremanje koraka na vašem računalu u sustavima Windows 7, Windows 8 i Windows 10.
Za što se koristi Steps Recorder?
Steps Recorder kombinacija je keyloggera , snimanja zaslona i alata za bilješke za Windows. Koristi se za brzo i jednostavno snimanje operacija koje se izvode na računalu, u svrhu rješavanja problema.
Snimač koraka ponekad se naziva Snimač koraka problema ili PSR. Snimač koraka dostupan je samo u sustavima Windows 10, Windows 8 (uključujući Windows 8.1), Windows 7 i Windows Server 2008.

Steps Recorder alat je za podršku i rješavanje problema
Steps Recorder je alat za podršku i rješavanje problema koji se koristi za snimanje radnji koje izvode korisnici na računalu. Nakon snimanja, podaci se mogu poslati bilo kojem pojedincu ili grupi koji pomažu u rješavanju problema.
Bez Steps Recordera korisnici će morati detaljno objasniti svaki korak koji poduzimaju kako bi opisali problem s kojim se susreću. Uobičajeni način da to učinite je da ručno zapišete što se radi i napravite snimke zaslona svakog prozora koji osoba koja ima problem vidi.
Međutim, uz Steps Recorder, sve se to radi automatski kada korisnik koristi računalo, što znači da ne moraju brinuti ni o čemu osim pokretanja i zaustavljanja Steps Recordera, a zatim slanja rezultata.
Steps Recorder je program koji morate pokrenuti i zaustaviti ručno. Alat ne radi u pozadini i ne prikuplja automatski niti ikome šalje informacije.
Kako otvoriti i koristiti Snimač koraka u sustavu Windows
Postupite na sljedeći način:
1. Pritisnite tipke Win+ Rza otvaranje Run , unesite psr u Run i pritisnite OK za otvaranje Snimač koraka.
2. U Snimaču koraka kliknite strelicu prema dolje pokraj gumba Pomoć i kliknite Postavke.
3. Promijenite postavke koje želite i kliknite OK za primjenu.
Napomena : Sve postavke koje ovdje prilagodite su privremene, vratit će se na zadane kada zatvorite i ponovno otvorite Snimač koraka.
- Izlazno mjesto - Ako ne želite da se od vas traži mjesto i naziv datoteke svaki put kada spremate, odaberite Pregledaj da postavite zadanu lokaciju i naziv datoteke.
- Omogući snimanje zaslona - odaberite Ne ako ne želite snimati snimke zaslona, na primjer, ako zaslon može otkriti osobne podatke koje ne želite dijeliti. Aplikacija će zabilježiti tekstualni opis koraka.
- Broj nedavnih snimaka zaslona za pohranjivanje - Zadano je 25 ekrana, pa ako trebate snimiti više od toga, povećajte ovaj broj.

Promijenite postavke koje želite
4. Kada ste spremni za snimanje, kliknite gumb Pokreni snimanje ili pritisnite Alt+ A.
5. Prođite kroz korake koje želite dokumentirati ili reproducirati problem koji pokušavate dijagnosticirati. Možete odabrati Pause Record za pauziranje snimanja ( Alt+ U) i Resume Record za nastavak snimanja ( Alt+ S) u bilo kojem trenutku.
6. Ako želite, tijekom snimanja možete kliknuti Dodaj komentar ( Alt+ C), mišem odabrati dio zaslona koji želite komentirati, unesite komentar, zatim pritisnite OK.

Možete dodati komentare
7. Kada završite snimanje, pritisnite Zaustavi snimanje ( Alt+ O).
8. Ako niste odredili izlaznu lokaciju u koraku 3, pregledajte snimku koraka koje ste poduzeli kako biste bili sigurni da prikazuje ono što želite.
A) Kliknite gumb Spremi kada budete spremni.

Pritisnite gumb Spremi kada budete spremni
B) Dođite do mjesta na koje želite spremiti .zip datoteku, unesite naziv koji želite za datoteku, a zatim kliknite Spremi.
Napomena : .zip datoteka će sadržavati zapise u .mht formatu datoteke.
9. Sada možete zatvoriti Snimač koraka ako želite.
10. Sada možete objaviti ili priložiti i poslati ovu .zip datoteku nekome tko vam pomaže riješiti probleme na vašem računalu. Datoteke se mogu pregledavati u bilo kojem web pregledniku.
Vidi više: