Često postavljana pitanja o zadanim lozinkama

U današnjem članku Quantrimang će sažeti neka često postavljana pitanja o zadanim lozinkama kako bi čitateljima pomogao odgovoriti na pitanja vezana uz ovaj problem.
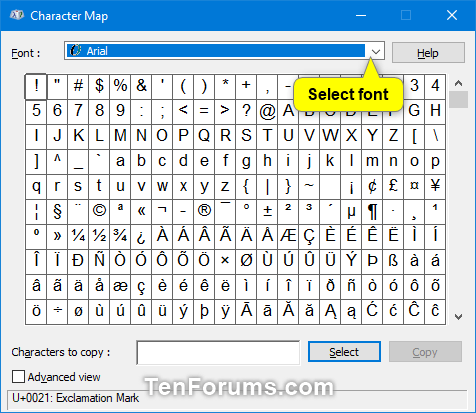
Možete koristiti kartu znakova za pregled dostupnih znakova za odabrani font. Karta znakova prikazuje sljedeće skupove znakova:
Karta znakova u sustavu Windows
Možete kopirati pojedinačne znakove ili grupe znakova u međuspremnik, a zatim ih zalijepiti u bilo koji kompatibilni program. Ili, ovisno o programu koji koristite (kao što je WordPad), možete čak i kopirati znakove povlačenjem izravno iz karte znakova u otvoreni dokument.
Kartu znakova možete koristiti za traženje znakova, gledajući Unicode mapu znakova pridruženu svakom fontu. Odaberite znakove u fontu po vašem izboru za prikaz Unicode identifikatora. Ako znate Unicode ekvivalent znaka koji želite umetnuti, također možete umetnuti poseban znak izravno u dokument bez korištenja karte znakova.
Ovaj vodič će vam pokazati kako otvoriti i koristiti kartu znakova za kopiranje pojedinačnih znakova ili grupa znakova u međuspremnik u sustavima Windows 7, Windows 8 i Windows 10.
Kako otvoriti i koristiti kartu znakova u sustavu Windows
Evo kako:
1. Otvorite Run ( Win+ R), unesite charmap u Run i kliknite OK da otvorite Character Map.
2. U padajućem izborniku Font odaberite font za koji želite vidjeti dostupne znakove.
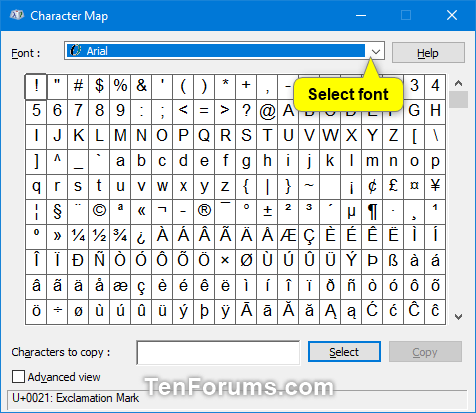
Odaberite font za koji želite vidjeti dostupne znakove
3. Ako želite, odaberite Napredni prikaz za odabir skupa znakova , grupiranje prema ili traženje znakova . Ako ne, možete preskočiti ovaj korak i prijeći izravno na korak 7 u nastavku.
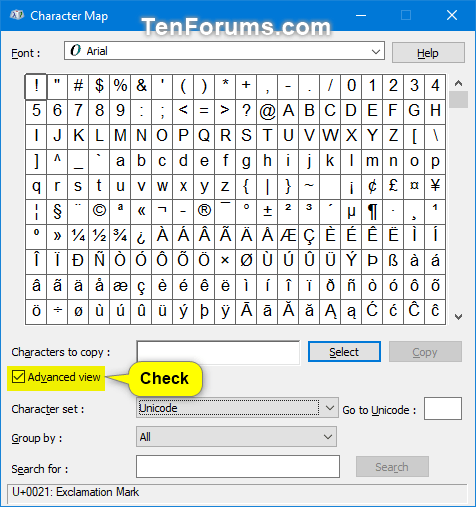
Odaberite napredni prikaz da biste vidjeli opcije
4. Odaberite za prikaz samo Unicode, DOS ili Windows skupova znakova
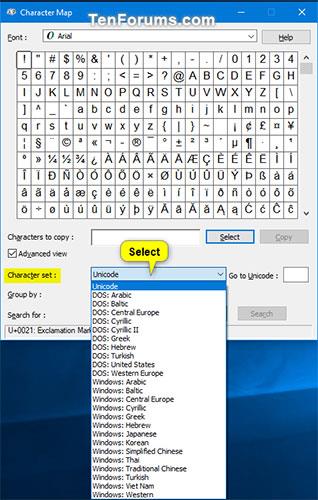
Odaberite za prikaz samo Unicode, DOS ili Windows skupova znakova
5. Odaberite kako grupirati likove: U padajućem izborniku Grupiraj po odaberite kako želite da likovi budu grupirani.
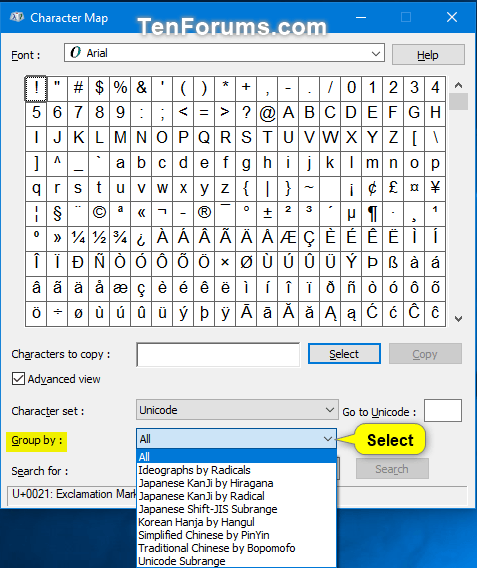
Odaberite kako želite da likovi budu grupirani
6. Potražite znak: U polje Traži unesite ime znaka kojeg želite pronaći i kliknite gumb Traži.
Napomena : Nakon izvođenja pretraživanja, možete kliknuti gumb Poništi kako biste poništili pretraživanje.
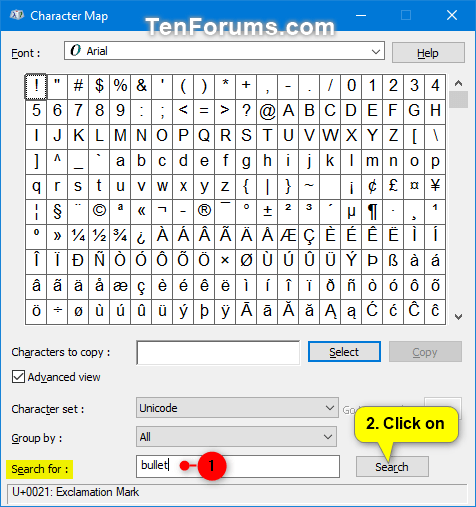
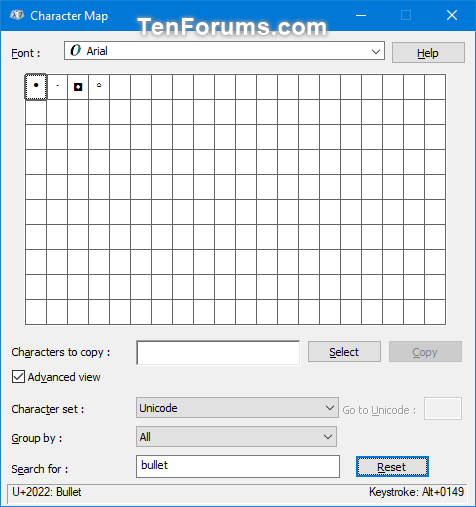
7. Kopirajte znak
A) Odaberite poseban znak koji želite umetnuti.
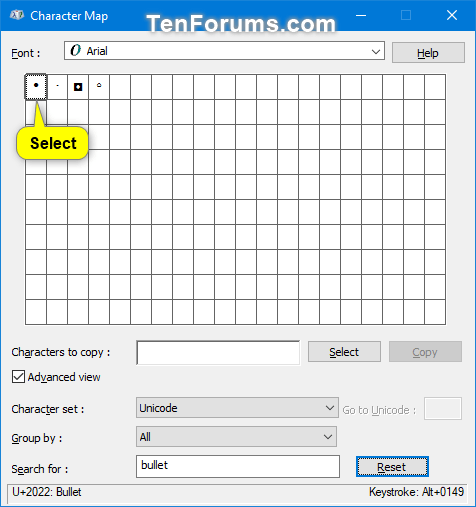
Odaberite poseban znak koji želite umetnuti
B) Pritisnite gumb Odaberi.
Napomena: Ako želite umetnuti grupu znakova, ponovite korake 7A i 7B za odabir dodatnih znakova.
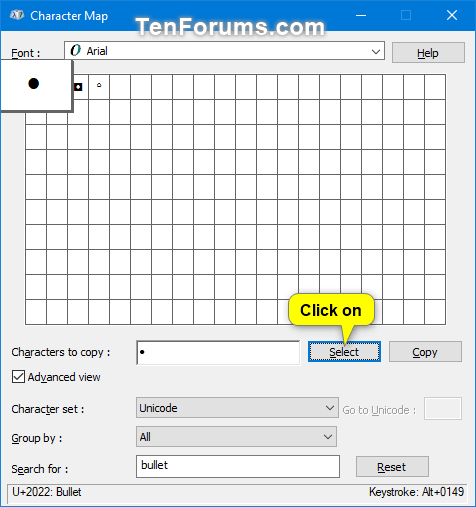
Pritisnite gumb Odaberi
C) Kada ste završili s odabirom znakova za umetanje, kliknite gumb Kopiraj da kopirate odabrane znakove u međuspremnik. Ako odaberete samo jedan znak, vidjet ćete kombinaciju tipki koju možete pritisnuti za umetanje tog znaka u dokument.
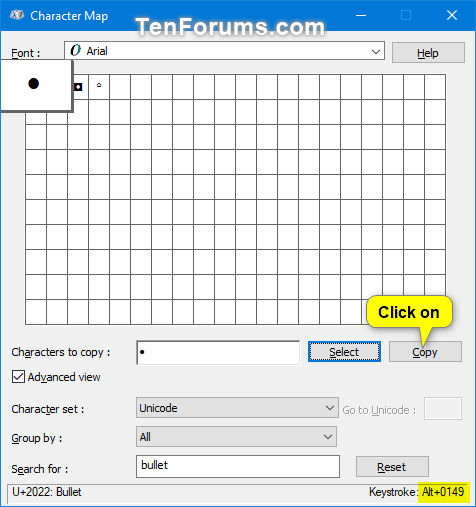
Kliknite gumb Kopiraj za kopiranje odabranih znakova
8. Umetnite posebne znakove u dokument
A) U dokumentu postavite točku umetanja (kursor) na mjesto gdje želite da se pojave posebni znakovi.
B) Zalijepi ( Ctrl+ V) odabrane znakove iz međuspremnika.
Pogledajte više: Kako stvoriti jedinstvene fontove i znakove u stilu "made by me" u sustavu Windows?
U današnjem članku Quantrimang će sažeti neka često postavljana pitanja o zadanim lozinkama kako bi čitateljima pomogao odgovoriti na pitanja vezana uz ovaj problem.
Ono što vam treba je VPN - koji čini različite opcije jednostavnima, a CyberGhost VPN jedan je od najboljih VPN-ova kada je riječ o jednostavnosti.
Brojne najbolje sigurnosne prakse pojavile su se s porastom multicloud okruženja, a postoje i neki važni koraci koje bi sve organizacije trebale poduzeti dok razvijaju vlastite sigurnosne strategije.
U Microsoftovom operativnom sustavu Windows Vista DreamScene je omogućio postavljanje dinamičke pozadine za računala, ali osam godina kasnije još uvijek nije dostupan na Windows 10. Zašto je ovaj običaj godinama predstavljao vraćanje u prošlost i što možemo učiniti da to promijenimo?
Ako želimo spojiti dva prijenosna računala na mrežu, možemo koristiti mrežni kabel i zatim promijeniti IP adrese dvaju računala i to je to.
Kada Windows prikaže pogrešku "Nemate dopuštenje za spremanje na ovoj lokaciji", to će vas spriječiti u spremanju datoteka u željene mape.
Syslog Server važan je dio arsenala IT administratora, osobito kada je riječ o upravljanju zapisima događaja na centraliziranoj lokaciji.
Pogreška 524: Došlo je do isteka vremena je kod HTTP statusa specifičan za Cloudflare koji označava da je veza s poslužiteljem zatvorena zbog isteka vremena.
Šifra pogreške 0x80070570 uobičajena je poruka o pogrešci na računalima, prijenosnim računalima i tabletima s operativnim sustavom Windows 10. Međutim, pojavljuje se i na računalima s operativnim sustavima Windows 8.1, Windows 8, Windows 7 ili starijim.
Pogreška plavog ekrana smrti BSOD PAGE_FAULT_IN_NONPAGED_AREA ili STOP 0x00000050 je pogreška koja se često pojavljuje nakon instaliranja upravljačkog programa hardverskog uređaja ili nakon instaliranja ili ažuriranja novog softvera, au nekim slučajevima uzrok je pogreška zbog oštećene NTFS particije.








