Kako popraviti Nemate dozvolu za spremanje na ovu lokaciju u sustavu Windows

Kada Windows prikaže pogrešku "Nemate dopuštenje za spremanje na ovoj lokaciji", to će vas spriječiti u spremanju datoteka u željene mape.
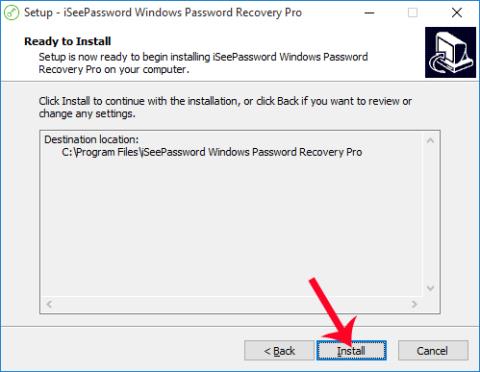
Prvi osnovni korak i korak postavljanja za osiguranje Windows računala je postavljanje lozinke za računalo. Što lozinka ima više neobičnih znakova, to ju je teže pogoditi, što ograničava mogućnost ilegalnog hakiranja računala. Međutim, ponekad ćete također pasti u situaciju da slučajno zaboravite lozinku za prijavu na Windows. I tako smo prisiljeni vratiti ili ponovno instalirati Windows lozinku kako bismo mogli koristiti računalo.
Dakle, postoji li jednostavan način za resetiranje lozinke za Windows, dok bi ponovna instalacija Windows operativnog sustava bila previše dugotrajna i nepotrebna, ili je korištenje Diska za resetiranje lozinke jednako komplicirano? Ako su čitatelji u ovoj situaciji, mogu koristiti alat iSeePassword. Ovo je softver koji će pomoći korisnicima vratiti ili postaviti novu lozinku za Windows.
Korak 1:
Najprije posjetite donju vezu za preuzimanje softvera iSeePassword za drugo računalo. Alat je kompatibilan sa svim Windows operativnim sustavima tako da možete biti sigurni prilikom instalacije.
iSeePassword ima 2 verzije: besplatno preuzimanje s nekim ograničenim značajkama i verziju koja se plaća za gotovo 30 USD.
Korak 2:
Zatim pokrećete softver na svom računalu. Proces instalacije iSeePassword-a je relativno brz jer nema mnogo mogućnosti instalacije. Samo trebamo kliknuti Dalje... Instaliraj i gotovi ste.

Korak 3:
Pojavljuje se sučelje programa iSeePassword. Ovdje ćemo imati dvije mogućnosti: vratiti lozinku za prijavu na Windows koristeći CD/DVD ili putem USB-a.

Na primjer, ovdje ću odabrati resetiranje lozinke za pristup računalu putem USB-a . Morate uključiti USB u svoje računalo kako bi softver mogao skenirati uređaj. Kada vidite naziv USB-a, to je gotovo. Pritisnite Snimi USB .

Korak 4:
Pojavljuje se dijaloški okvir koji navodi da će svi postojeći podaci na USB-u biti potpuno izbrisani. Morate napraviti sigurnosnu kopiju tih podataka. Kliknite Da za nastavak.
Najbolji način je koristiti USB koji ne sadrži nikakve podatke.

Korak 5:
Nakon što su operacije postavljanja dovršene, nastavit će se proces kreiranja lozinke za računalo. Čekamo da se ovaj proces završi.
Kada proces inicijalizacije završi i pojavi se dijaloški okvir obavijesti kao što je prikazano u nastavku, to znači da je bio uspješan. Izaći ćemo iz USB-a na računalu, a zatim ga uključiti u računalo koje treba obnoviti lozinku za prijavu.

Korak 6:
Zatim ćemo pritisnuti tipku za prijavu u BIOS na računalu. Ovisno o različitim modelima računala, prečac za pristup BIOS-u također se razlikuje. Čitatelji mogu pogledati kako pristupiti BIOS-u za liniju svog računala u članku Upute za pristup BIOS-u na različitim linijama računala .
Odmah nakon toga pojavljuje se sučelje zaslona za odabir uređaja za pokretanje, ovdje ćete odabrati USB uređaj .

Korak 7:
Pojavljuje se sučelje iSeePassword. Prije svega, odabrat ćemo particiju verzije sustava Windows koja treba obnoviti lozinku . Zatim kliknemo na račun na računalu i kliknemo na opciju Reset Password . Na kraju kliknite gumb Reboot i gotovi ste.

Gore je opisano kako oporaviti lozinku za Windows računalo pomoću alata iSeePassword. Nakon dovršetka operacija, možete se lako ponovno prijaviti na svoje računalo bez potrebe za unosom lozinke. Sada nastavite s promjenom lozinke koja se lako pamti za vaše Windows računalo.
Više informacija potražite u sljedećim člancima:
Kada Windows prikaže pogrešku "Nemate dopuštenje za spremanje na ovoj lokaciji", to će vas spriječiti u spremanju datoteka u željene mape.
Syslog Server važan je dio arsenala IT administratora, osobito kada je riječ o upravljanju zapisima događaja na centraliziranoj lokaciji.
Pogreška 524: Došlo je do isteka vremena je kod HTTP statusa specifičan za Cloudflare koji označava da je veza s poslužiteljem zatvorena zbog isteka vremena.
Šifra pogreške 0x80070570 uobičajena je poruka o pogrešci na računalima, prijenosnim računalima i tabletima s operativnim sustavom Windows 10. Međutim, pojavljuje se i na računalima s operativnim sustavima Windows 8.1, Windows 8, Windows 7 ili starijim.
Pogreška plavog ekrana smrti BSOD PAGE_FAULT_IN_NONPAGED_AREA ili STOP 0x00000050 je pogreška koja se često pojavljuje nakon instaliranja upravljačkog programa hardverskog uređaja ili nakon instaliranja ili ažuriranja novog softvera, au nekim slučajevima uzrok je pogreška zbog oštećene NTFS particije.
Interna pogreška Video Scheduler također je smrtonosna pogreška plavog ekrana, ova se pogreška često pojavljuje na Windows 10 i Windows 8.1. Ovaj članak će vam pokazati neke načine za ispravljanje ove pogreške.
Da biste ubrzali pokretanje sustava Windows 10 i smanjili vrijeme pokretanja, u nastavku su navedeni koraci koje morate slijediti kako biste uklonili Epic iz pokretanja sustava Windows i spriječili pokretanje programa Epic Launcher sa sustavom Windows 10.
Ne biste trebali spremati datoteke na radnu površinu. Postoje bolji načini za pohranu računalnih datoteka i održavanje radne površine urednom. Sljedeći članak pokazat će vam učinkovitija mjesta za spremanje datoteka u sustavu Windows 10.
Bez obzira na razlog, ponekad ćete morati prilagoditi svjetlinu zaslona kako bi odgovarala različitim uvjetima osvjetljenja i namjenama. Ako trebate promatrati detalje slike ili gledati film, morate povećati svjetlinu. Nasuprot tome, možda ćete htjeti smanjiti svjetlinu kako biste zaštitili bateriju prijenosnog računala.
Budi li se vaše računalo nasumično i pojavljuje li se prozor s natpisom "Provjeravam ažuriranja"? Obično je to zbog programa MoUSOCoreWorker.exe - Microsoftovog zadatka koji pomaže u koordinaciji instalacije Windows ažuriranja.








