Najbolji besplatni i plaćeni softver Syslog Server za Windows

Syslog Server važan je dio arsenala IT administratora, osobito kada je riječ o upravljanju zapisima događaja na centraliziranoj lokaciji.
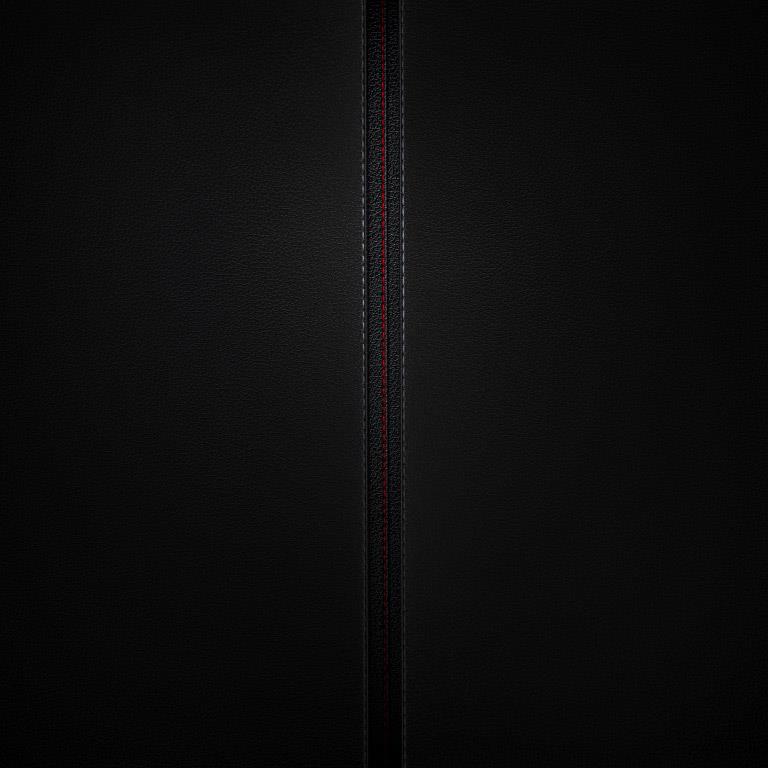
Za većinu ljudi, pogon C je temeljni dio računala, gdje je instaliran operativni sustav i gdje se čuvaju sve važne sistemske datoteke. Svakako, ovo je i disk koji će se najvjerojatnije napuniti zbog beskrajnih ažuriranja Windowsa, zaboravljenih preuzimanja i činjenice da je prema zadanim postavkama sve spremljeno na C pogon.
Zatim će vam Quantrimang pokazati kako očistiti pogon C, vratiti malo prostora i zatim učiniti da ovaj pogon ponovno radi dobro i brzo.
Sadržaj članka
U nastavku će vam članak pokazati neke trikove koji mogu automatski izbrisati razne privremene datoteke, ali te metode (kao što su Storage Sense i Disk Clean-up) neće dovršiti posao brisanja privremenih datoteka. privremene i vjerojatno je da većina privremenih datoteka datoteke koje oštećuju vaš tvrdi disk ostat će u mapi Temp još neko vrijeme.
Bilješka :
Pazite da ništa ne pokrenete kada ručno brišete privremene datoteke . Ako izbrišete privremene datoteke povezane s aplikacijom koja je trenutno pokrenuta, ta bi se aplikacija mogla srušiti i mogli biste izgubiti sve što ste u to vrijeme radili.
Da biste pronašli svoju glavnu mapu privremene datoteke, zadana mapa je “C:\Users\Rob\AppData\Local\Temp” (ili možete pritisnuti Win + R , zatim unijeti %temp% ).
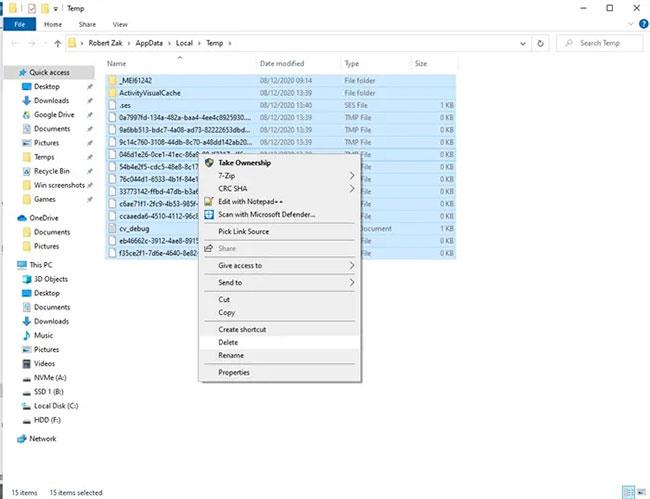
Ručno izbrišite privremene datoteke
Da biste vidjeli koliko prostora zauzima mapa Temp, odaberite sve u njoj pomoću Ctrl + A , zatim desnom tipkom miša kliknite bilo koju datoteku i kliknite Svojstva. Ako želite nastaviti s brisanjem, provjerite je li sve odabrano pomoću Ctrl + A , desnom tipkom miša kliknite, a zatim kliknite Izbriši.
Windows 10 ima praktičnu značajku pod nazivom Storage Sense, koja nadzire prostor za pohranu na računalu, a zatim čisti stvari ako vam ponestaje prostora. Obavlja osnovne stvari poput čišćenja koša za smeće , brisanja starih datoteka u mapi Preuzimanja i brisanja privremenih datoteka na računalu.
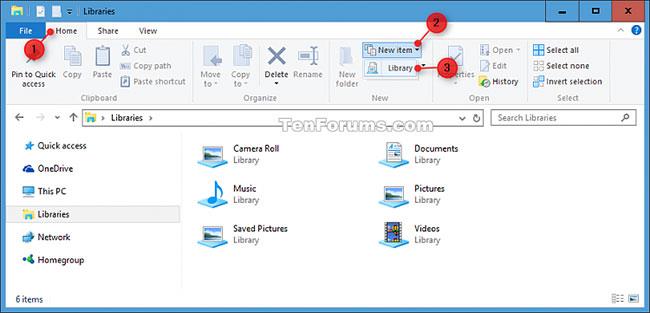
Koristite Storage Sense
Za detalje o tome kako to učiniti pogledajte: Kako koristiti Storage sense u sustavu Windows 10 za oslobađanje prostora na disku .
Pomoću Windows Explorera možete skenirati cijeli tvrdi disk kako biste pronašli datoteke na temelju njihovog kapaciteta.
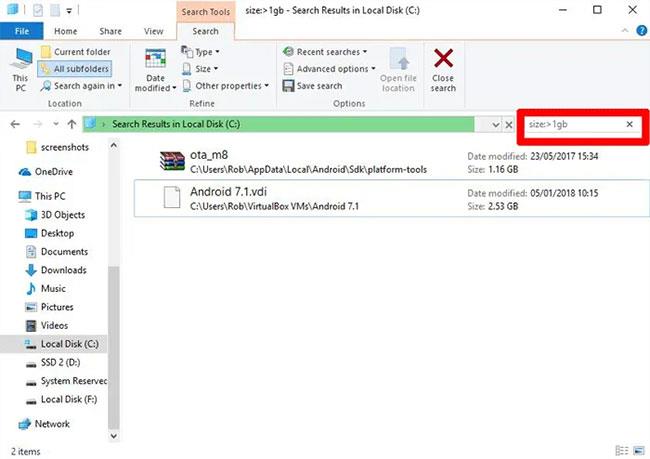
Skenirajte velike datoteke na tvrdim diskovima
Detaljne upute su u članku: Kako pronaći velike datoteke na Windows 10 .
U prozoru “Apps & Features” (pronaći ćete ga desnim klikom na gumb Start), možete sortirati popis prema “Size” kako biste vidjeli koje aplikacije zauzimaju najviše prostora. Možda ćete se iznenaditi rezultatima i možda ćete htjeti izbrisati aplikaciju ako vam odgovara. Razmislite trebaju li vam zaista sve te aplikacije koje zahtijevaju prostor i izbrišite ih kada je to potrebno.
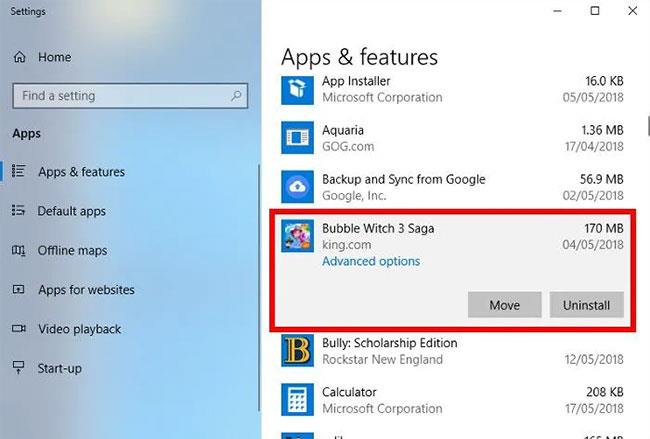
Deinstalirajte Windows Shovelware i aplikacije koje zauzimaju prostor
Još jedna stvar koja bi vas mogla iznenaditi je da sada posjedujete igre kao što su Bubble Witch 3 Saga i Minecraft, koje nikada niste ni željeli! Međutim, jednostavno ih deinstalirati s popisa "Aplikacije i značajke" nije dovoljno i trebate ih ukloniti pomoću Powershell-a . Da biste to učinili, pročitajte upute o tome kako deinstalirati unaprijed instalirane Windows aplikacije .
Možda već znate za Windowsov ugrađeni uslužni program za čišćenje diska, ali ga još niste koristili. Ovo je prvo mjesto na koje treba obratiti pažnju kako biste oslobodili prostor. Da biste ga počeli koristiti, pokrenite Windows Explorer, desnom tipkom miša kliknite pogon C i odaberite "Svojstva" s popisa.
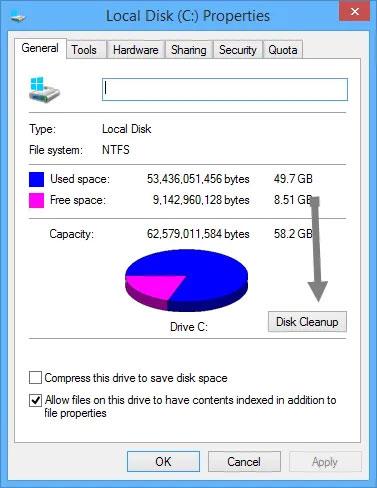
Koristite uslužni program Disk Clean-Up
Kada se otvori prozor Svojstva , kliknite "Čišćenje diska" da biste otvorili uslužni program. Ovdje, u okviru "datoteke za brisanje" , odaberite sve potvrdne okvire kao što su datoteke ispisa grešaka sistemske memorije, koš za smeće, datoteke dnevnika postavljanja itd.
Nakon što ste odabrali sve željene potvrdne okvire, kliknite OK kako biste oslobodili prostor na disku koji zauzimaju datoteke iznad. Prostor koji ćete osloboditi ovisi o tome koliko ste "zapustili" svoj C disk.
Hibernacija je praktična značajka koju možete koristiti za jednostavno isključivanje računala uz spremanje njegovog trenutnog stanja, tako da možete nastaviti s radom kada ga uključite. Međutim, stanje hibernacije može zauzeti veliku količinu prostora na disku jer rezervira prostor na tvrdom disku koji je jednak količini sadržaja pohranjenog u RAM-u. (Dakle, potencijalno, što više RAM-a imate, to više prostora na disku koristite).
Da biste onemogućili hibernaciju, otvorite Windows Control Panel pritiskom na Win + X i odaberite "Control Panel" s popisa. Kada je upravljačka ploča otvorena, odaberite Mogućnosti napajanja.
2. Kliknite poveznicu "Odaberite što će gumbi za uključivanje" na lijevoj strani. Ova radnja će vas odvesti do prozora postavki sustava.
3. Kliknite "Promijeni postavke koje su trenutno nedostupne" . Ova će radnja omogućiti sve onemogućene opcije.
4. Pomaknite se prema dolje i poništite potvrdni okvir "Hibernate" kako biste onemogućili hibernaciju u sustavu Windows 10.
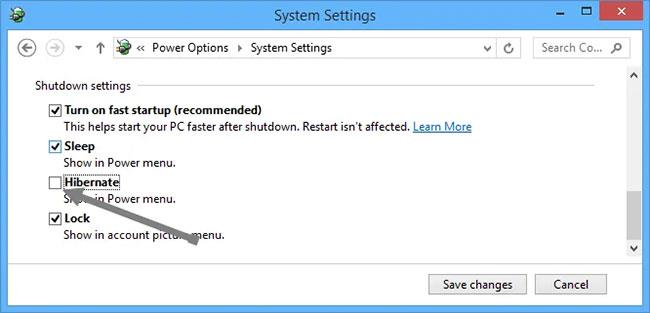
Poništite potvrdni okvir "Hibernate" kako biste onemogućili hibernaciju
Privremene internetske datoteke poput predmemorije preglednika i kolačića zauzimaju malo prostora na disku C, pa ćete brisanjem tih privremenih datoteka dobiti malo slobodnog prostora. Pogledajte: Kako izbrisati predmemoriju i kolačiće na Chromeu, Firefoxu i Coc Coc za više detalja.
Windows obično čuva stare (i uglavnom suvišne) sistemske datoteke. U većini slučajeva te datoteke možete izbrisati, osobito ako ste instalirali novu verziju sustava Windows. Uraditi ovo:
1. Otvorite Windows Explorer, desnom tipkom miša pritisnite pogon C i odaberite Svojstva.
2. Pritisnite “Disk CleanUp” , zatim u novom prozoru kliknite “Clean up system files” da biste otvorili napredni prozor za čišćenje diska.
3. Odaberite potvrdni okvir “Datoteke dnevnika nadogradnje sustava Windows” i, ako ih tamo imate, odaberite potvrdni okvir “Prethodne instalacije sustava Windows” .
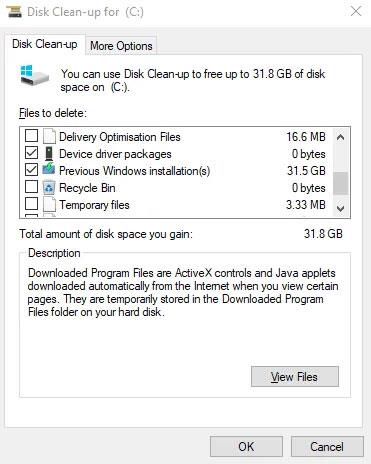
Izbrišite stare datoteke ažuriranja sustava Windows i prethodne instalacije
Ovdje postoje i drugi potvrdni okviri, ali većina njih ne zauzima prostor i mogu se ostaviti sami. Kada budete spremni, kliknite OK za čišćenje tvrdog diska.
Mapa WinSxS nalazi se na C pogonu vašeg računala na lokaciji Windows mape - na primjer, C:\Windows\WinSxS. Pohranjuje datoteke potrebne za vraćanje sustava. Možete jednostavno smanjiti veličinu ove mape, ali to dolazi s upozorenjem.
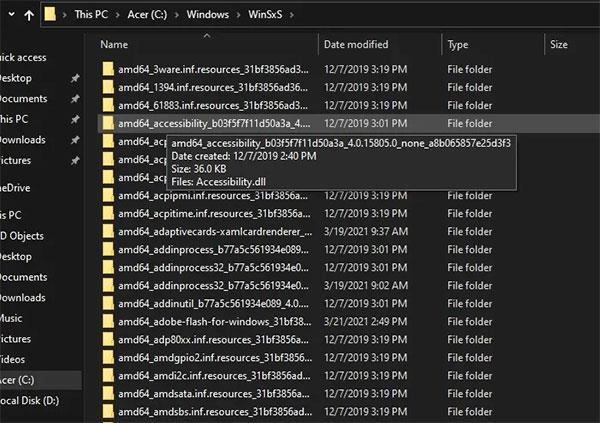
Smanjite veličinu mape WinSxS
Upozorenje : Nemojte brisati datoteke izravno iz mape WinSxS ili same mape. To će ozbiljno oštetiti sustav i onemogućiti ponovno pokretanje ili vraćanje.
1. Vrlo je važno nastaviti s oprezom i obraditi ove datoteke izravno iz Planera zadataka .
2. Kada se otvori planer zadataka , potražite Task Scheduler Library > Microsoft > Windows > Servicing > StartComponentCleanup i desnom tipkom miša odaberite Run.
3. Pričekajte nekoliko minuta da operacija završi.
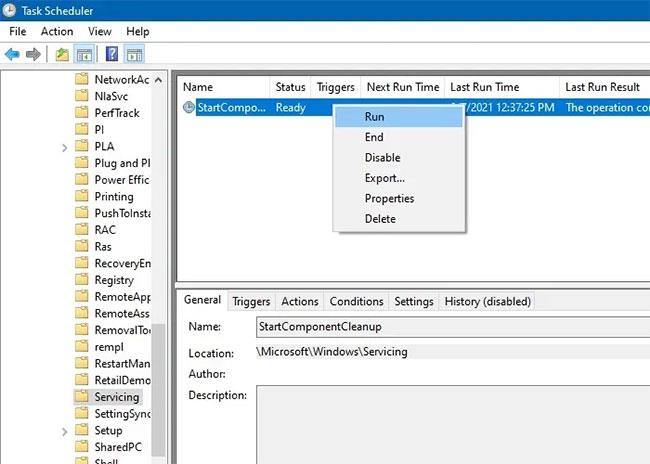
Obradite datoteke izravno iz Planera zadataka
Možete postaviti da datoteke OneDrive i File Explorer budu dostupne samo na mreži. Ovo će značajno uštedjeti prostor koji koristite na svom pogonu C. Ako imate brzu i pouzdanu internetsku vezu, dobro će vam pomoći ovaj izvrstan savjet za uštedu prostora.
Za OneDrive odaberite aplikaciju OneDrive iz okvira za pretraživanje izbornika Start u sustavu Windows 11 i okvira za pretraživanje sustava Windows 10. Prijavite se s Microsoftovim računom koji se koristi na lokalnom računalu. Idite u mapu OneDrive klikom na Dalje.

Idite u mapu OneDrive
Desnom tipkom miša kliknite bilo koju OneDrive podmapu i ako zauzimaju puno prostora, postavite ih na "online only" umjesto da ih postavite na uređaj.
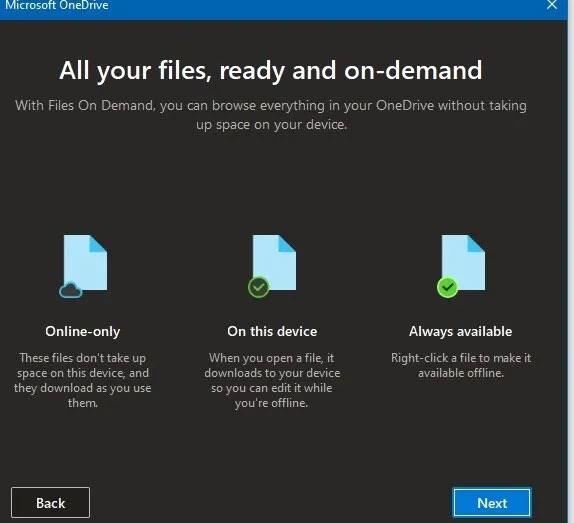
Postavite datoteke u način rada "samo na mreži".
Iste gore navedene metode mogu se ponoviti za bilo koju datoteku ili mapu u prozoru File Explorera. Postavljanjem da budu dostupne samo na mreži, svojim datotekama možete pristupiti kad god želite. Naravno, ako imate neke važne podatke kojima morate pristupiti u svakom trenutku, trebali biste te podatke ostaviti na svom uređaju.
Možda ste zaključili da je vaše računalo u takvom neredu da se ne želite zamarati čišćenjem Windowsa 10. U tom slučaju možete upotrijebiti ugrađenu opciju za ponovnu instalaciju nove kopije Windowsa. .
Možda znate za opciju Reset this PC koja je dostupna u postavkama oporavka. Međutim, korištenje ove značajke s određenim opcijama vratit će vaše računalo u izvorno stanje, uključujući unaprijed instalirani bloatware proizvođača. Da biste to izbjegli, možete koristiti drugu metodu.
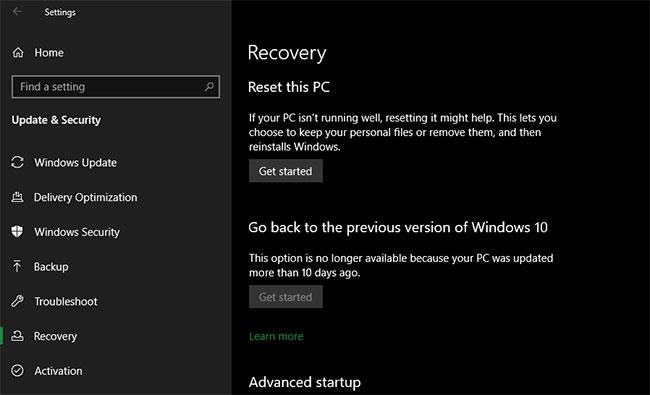
Resetirajte Windows 10
Da biste koristili ovu značajku, kliknite gumb Početak rada u izborniku za oporavak. Odaberite Zadrži moje datoteke , odaberite preuzmi ili ponovno instaliraj lokalno, postavke, zatim provjerite jeste li odabrali Ne za Vratiti unaprijed instalirane aplikacije?
To je ekvivalentno opciji Ponovno pokretanje koja se nalazi u odjeljku Performanse i zdravlje uređaja u aplikaciji Sigurnost sustava Windows u starijim verzijama sustava Windows 10. Windows 10 bit će ponovno instaliran i ažuriran na najnoviju verziju, osim toga će ukloniti sve instalirane aplikacije. Zadržavaju se samo vaše osobne datoteke i "neke Windows postavke".
Iako Windows obećava da će ih čuvati sigurnima, svakako napravite sigurnosnu kopiju važnih datoteka prije nego što to učinite, u slučaju da nešto pođe po zlu. Također biste trebali uzeti u obzir sve licencne ključeve koji će vam trebati za ponovno aktiviranje softvera nakon osvježavanja.
Ručna ponovna instalacija svih programa potrajat će neko vrijeme. Ali ako je vaše računalo u neredu, vrijedi razmotriti ovu metodu.
Da, metode za čišćenje pogona C vrlo su slične za Windows 10 i Windows 11 . Možda će biti malih promjena u lokaciji nekih opcija izbornika, ali spomenute metode čišćenja pogona C primjenjive su i na Windows 10 i na Windows 11.
Trebali biste odabrati ugrađene metode sustava Windows za čišćenje prostora na pogonu, uključujući pogon C. U članku su spomenute mnoge ugrađene tehnike u ovom vodiču.
Periodična ažuriranja sustava Windows najsigurniji su način provjere integriteta sustava. Softver treće strane radi mnoge iste stvari kao i ugrađeni alati: mogu identificirati privremene datoteke, ažuriranja na čekanju, datoteke u košu za smeće itd.
Međutim, ako slučajno izbrišu bilo koju važnu datoteku, kao što su datoteke mape WinSxS, to vam može uzrokovati mnogo problema. Ovaj vas problem može spriječiti da sami vratite ažuriranja ili popravite probleme sa sustavom Windows. Općenito, članak ne preporučuje korištenje bilo kojeg softvera trećih strana za čišćenje pogona sustava Windows. Čine više štete nego koristi. Izbjegavajte alate kao što su CCleaner i Wondershare RecoverIt.
Uz redovitu upotrebu, C pogon će se postupno napuniti. Svaka datoteka i mapa koju stvorite (na bilo kojem pogonu) utječe na slobodni prostor u pogonu C. Ako dugo niste ažurirali svoje računalo, ono može biti ranjivo na Bloatware i teško je izbrisati datoteke. Naravno, često zaboravimo izbrisati privremene datoteke, nepotrebne programe i aplikacije koje zauzimaju puno prostora. Sve ove stvari igraju ulogu u izazivanju postupnog punjenja pogona C.
Syslog Server važan je dio arsenala IT administratora, osobito kada je riječ o upravljanju zapisima događaja na centraliziranoj lokaciji.
Pogreška 524: Došlo je do isteka vremena je kod HTTP statusa specifičan za Cloudflare koji označava da je veza s poslužiteljem zatvorena zbog isteka vremena.
Šifra pogreške 0x80070570 uobičajena je poruka o pogrešci na računalima, prijenosnim računalima i tabletima s operativnim sustavom Windows 10. Međutim, pojavljuje se i na računalima s operativnim sustavima Windows 8.1, Windows 8, Windows 7 ili starijim.
Pogreška plavog ekrana smrti BSOD PAGE_FAULT_IN_NONPAGED_AREA ili STOP 0x00000050 je pogreška koja se često pojavljuje nakon instaliranja upravljačkog programa hardverskog uređaja ili nakon instaliranja ili ažuriranja novog softvera, au nekim slučajevima uzrok je pogreška zbog oštećene NTFS particije.
Interna pogreška Video Scheduler također je smrtonosna pogreška plavog ekrana, ova se pogreška često pojavljuje na Windows 10 i Windows 8.1. Ovaj članak će vam pokazati neke načine za ispravljanje ove pogreške.
Da biste ubrzali pokretanje sustava Windows 10 i smanjili vrijeme pokretanja, u nastavku su navedeni koraci koje morate slijediti kako biste uklonili Epic iz pokretanja sustava Windows i spriječili pokretanje programa Epic Launcher sa sustavom Windows 10.
Ne biste trebali spremati datoteke na radnu površinu. Postoje bolji načini za pohranu računalnih datoteka i održavanje radne površine urednom. Sljedeći članak pokazat će vam učinkovitija mjesta za spremanje datoteka u sustavu Windows 10.
Bez obzira na razlog, ponekad ćete morati prilagoditi svjetlinu zaslona kako bi odgovarala različitim uvjetima osvjetljenja i namjenama. Ako trebate promatrati detalje slike ili gledati film, morate povećati svjetlinu. Nasuprot tome, možda ćete htjeti smanjiti svjetlinu kako biste zaštitili bateriju prijenosnog računala.
Budi li se vaše računalo nasumično i pojavljuje li se prozor s natpisom "Provjeravam ažuriranja"? Obično je to zbog programa MoUSOCoreWorker.exe - Microsoftovog zadatka koji pomaže u koordinaciji instalacije Windows ažuriranja.
Ovaj članak objašnjava kako koristiti prozor terminala PuTTY u sustavu Windows, kako konfigurirati PuTTY, kako stvoriti i spremiti konfiguracije i koje opcije konfiguracije promijeniti.








