Kako popraviti Nemate dozvolu za spremanje na ovu lokaciju u sustavu Windows

Kada Windows prikaže pogrešku "Nemate dopuštenje za spremanje na ovoj lokaciji", to će vas spriječiti u spremanju datoteka u željene mape.
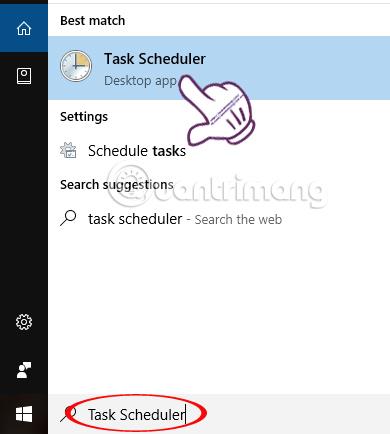
Trenutačno neki softver ima integriranu značajku koja mu omogućuje pokretanje s računalom čim ga korisnik uključi, ali postoji mnogo softvera koji nemaju tu značajku. U slučaju da želite postaviti neke programe ili softver na vašem računalu da se automatski pokreću sa sustavom Windows, možete koristiti značajku Windows planera zadataka.
Planer zadataka značajka je dostupna na Windows sustavima. Kada koristimo ovu značajku, sav softver će se automatski pokrenuti, štedeći vrijeme pri radu na računalu. U članku u nastavku pokazat ćemo vam kako koristiti planer zadataka.
Kako postaviti softver za automatsko otvaranje pomoću planera zadataka
Članak ispod smo radili na Windows 10. Druge verzije Windowsa razlikuju se u sučelju alata, ali način implementacije je i dalje isti.
Korak 1:
Najprije u traku za pretraživanje na računalu unesite ključnu riječ Task Scheduler i zatim kliknite na rezultat pretraživanja.
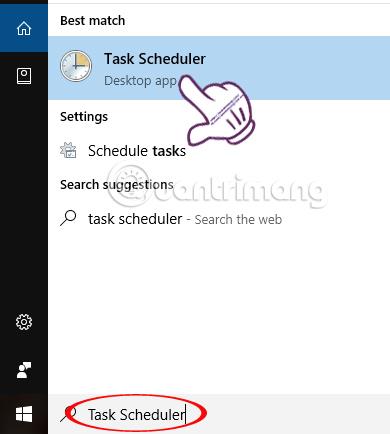
Korak 2:
U sučelju Task Scheduler kliknite na Action i zatim odaberite Create Basic Task...
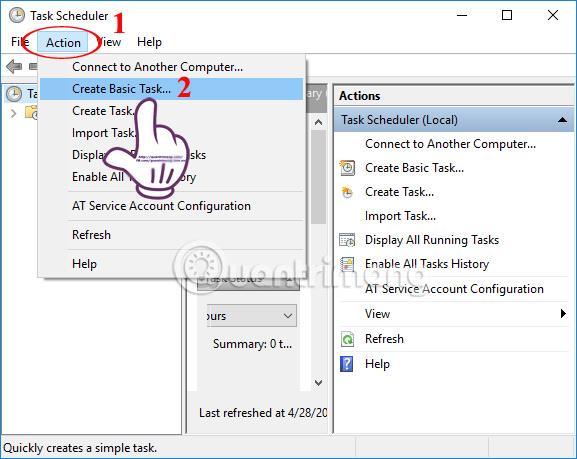
Korak 3:
Pojavljuje se sučelje čarobnjaka za izradu osnovnog zadatka . Ovdje ćemo postaviti softver za pokretanje s Windows sustavom, kroz 3 glavna koraka postavljanja.
U odjeljku Naziv unijet ćete naziv softvera koji želite pokrenuti sa sustavom Windows. Opisi dalje opisuju sadržaj. Na primjer, ovdje biram Skype softver. Zatim dolje kliknite Dalje .
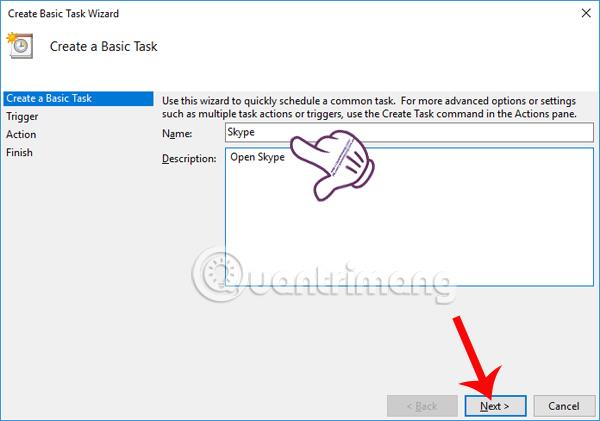
Korak 4:
U odjeljku Okidač korisnici će postaviti vremensko razdoblje za automatsko pokretanje aplikacije. Zatim kliknite Dalje za nastavak.
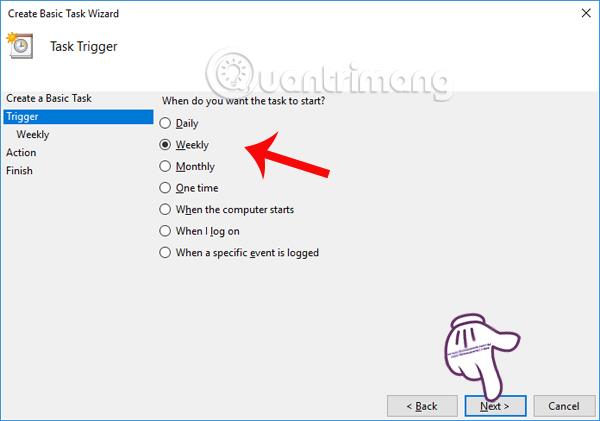
Nastavljate postavljati vrijeme pokretanja programa koristeći Task Scheduler. Zakazati ćemo početak korištenja ove naredbe u odjeljku Start. Zatim odaberite dane u tjednu za pokretanje softvera. Zatim kliknite Dalje ispod sučelja.
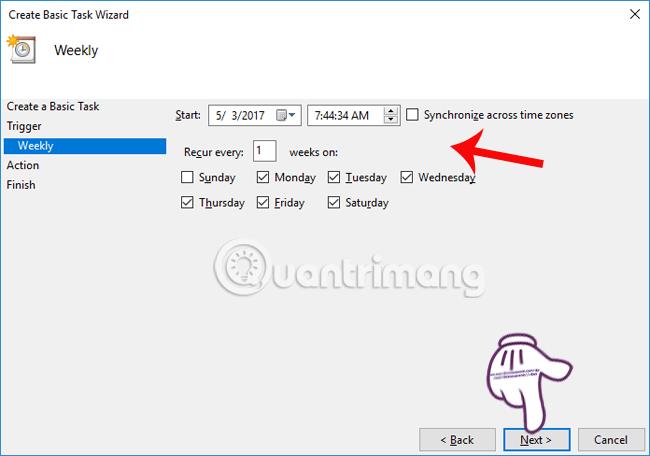
Korak 5:
U odjeljku Radnja kliknemo Pokreni program , a zatim kliknemo Dalje za nastavak.
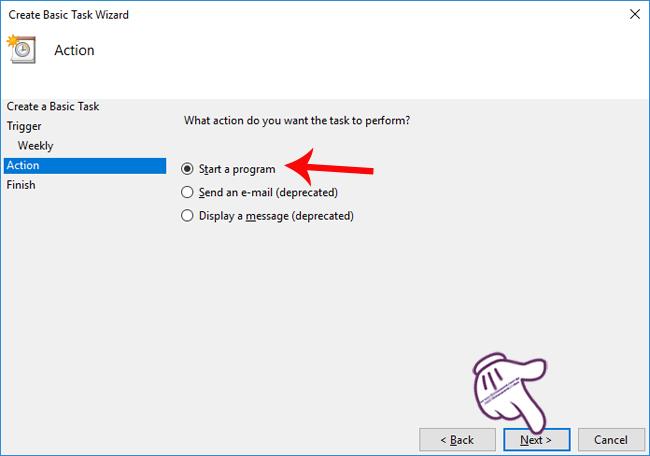
Prijeđite na odjeljak Pokreni program, kliknite gumb Pregledaj da pronađete mapu koja sadrži datoteku za pokretanje softvera, koju sam odabrao kao Skype. Na kraju kliknite Dalje ispod.
Imajte na umu da u odjeljku Dodaj argumente (neobavezno) možete unijeti određenu adresu web stranice, ako odlučite pokrenuti web preglednike kao što su Chrome, Firefox i Windows sustavi.
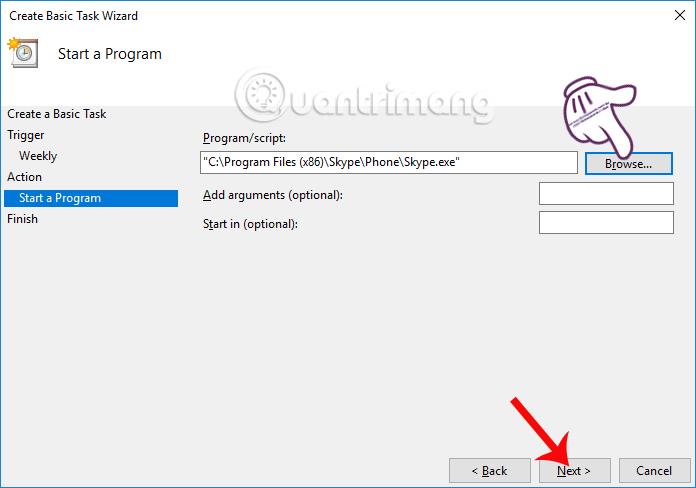
Korak 6:
Na sučelju Sažetak provjerit ćemo sve zakazane postavke, od vremena do mape koja sadrži datoteke pokretanja softvera. Ako želite promijeniti, kliknite na stavke na lijevoj strani sučelja.
Nakon dovršetka, kliknemo Završi da bi se naredba izvršila.
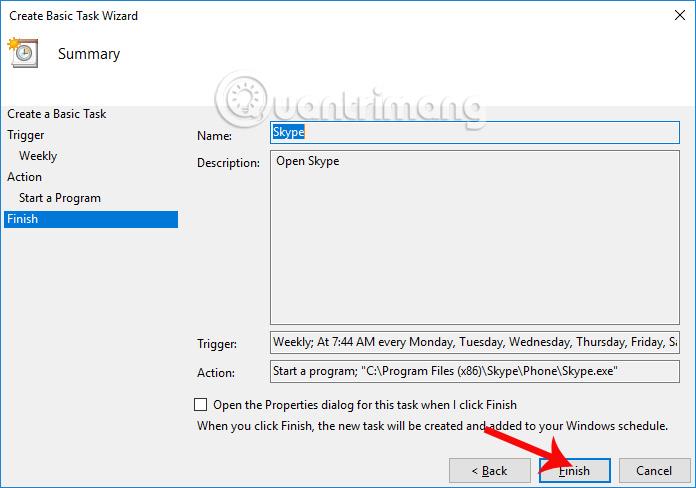
Tako smo dovršili korake za postavljanje softvera instaliranog u sustavu Windows, počevši s računalom pomoću dostupnog alata Planer zadataka. Ali morate imati na umu da u slučaju računala niske konfiguracije ne biste trebali postavljati puno softvera za automatsko pokretanje sa sustavom Windows kako biste izbjegli usporavanje ili zaostajanje vašeg računala. Osim toga, možemo zakazati gašenje u unaprijed određeno vrijeme pomoću ugrađenog alata Task Scheduler.
Želimo vam uspjeh!
Kada Windows prikaže pogrešku "Nemate dopuštenje za spremanje na ovoj lokaciji", to će vas spriječiti u spremanju datoteka u željene mape.
Syslog Server važan je dio arsenala IT administratora, osobito kada je riječ o upravljanju zapisima događaja na centraliziranoj lokaciji.
Pogreška 524: Došlo je do isteka vremena je kod HTTP statusa specifičan za Cloudflare koji označava da je veza s poslužiteljem zatvorena zbog isteka vremena.
Šifra pogreške 0x80070570 uobičajena je poruka o pogrešci na računalima, prijenosnim računalima i tabletima s operativnim sustavom Windows 10. Međutim, pojavljuje se i na računalima s operativnim sustavima Windows 8.1, Windows 8, Windows 7 ili starijim.
Pogreška plavog ekrana smrti BSOD PAGE_FAULT_IN_NONPAGED_AREA ili STOP 0x00000050 je pogreška koja se često pojavljuje nakon instaliranja upravljačkog programa hardverskog uređaja ili nakon instaliranja ili ažuriranja novog softvera, au nekim slučajevima uzrok je pogreška zbog oštećene NTFS particije.
Interna pogreška Video Scheduler također je smrtonosna pogreška plavog ekrana, ova se pogreška često pojavljuje na Windows 10 i Windows 8.1. Ovaj članak će vam pokazati neke načine za ispravljanje ove pogreške.
Da biste ubrzali pokretanje sustava Windows 10 i smanjili vrijeme pokretanja, u nastavku su navedeni koraci koje morate slijediti kako biste uklonili Epic iz pokretanja sustava Windows i spriječili pokretanje programa Epic Launcher sa sustavom Windows 10.
Ne biste trebali spremati datoteke na radnu površinu. Postoje bolji načini za pohranu računalnih datoteka i održavanje radne površine urednom. Sljedeći članak pokazat će vam učinkovitija mjesta za spremanje datoteka u sustavu Windows 10.
Bez obzira na razlog, ponekad ćete morati prilagoditi svjetlinu zaslona kako bi odgovarala različitim uvjetima osvjetljenja i namjenama. Ako trebate promatrati detalje slike ili gledati film, morate povećati svjetlinu. Nasuprot tome, možda ćete htjeti smanjiti svjetlinu kako biste zaštitili bateriju prijenosnog računala.
Budi li se vaše računalo nasumično i pojavljuje li se prozor s natpisom "Provjeravam ažuriranja"? Obično je to zbog programa MoUSOCoreWorker.exe - Microsoftovog zadatka koji pomaže u koordinaciji instalacije Windows ažuriranja.








