Kako popraviti Nemate dozvolu za spremanje na ovu lokaciju u sustavu Windows

Kada Windows prikaže pogrešku "Nemate dopuštenje za spremanje na ovoj lokaciji", to će vas spriječiti u spremanju datoteka u željene mape.
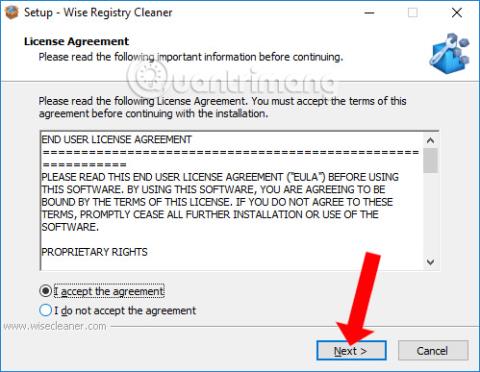
Jedna od grešaka zbog kojih računalo radi sporo i sporo je neispravan ključ registra ili greška registra na sustavu prilikom deinstalacije softvera. Ako je tako, možemo koristiti softver za čišćenje registra , uključujući Wise Registry Cleaner.
Wise Registry Cleaner je softver za čišćenje računala poput CCleanera , Clean Mastera , ali će se usredotočiti na brisanje privremenih datoteka, povijesti i kolačića u sustavu. Alat će zakazati automatsko čišćenje računala i defragmentaciju kako bi osigurao neometani rad računala. Wise Registry Cleaner radi na računalu vrlo brzo i učinkovito. Osim toga, alat također uklanja neželjene datoteke u sustavu Windows kao što su koš za smeće, nedavni dokumenti, privremene datoteke i datoteke dnevnika. Proces rada na Wise Registry Cleaneru neće uzrokovati nikakve pogreške na operativnom sustavu.
Članak u nastavku uputit će vas kako koristiti alat Wise Registry Cleaner za čišćenje i ispravljanje pogrešaka registra na Windows računalima.
Kako koristiti Wise Registry Cleaner u sustavu Windows
Korak 1:
Alat Wise Registry Cleaner preuzimamo na računalo prema gornjoj poveznici. Zatim kliknite na .exe datoteku da biste instalirali softver. U prvom sučelju trebate prihvatiti uvjete korištenja i zatim kliknuti Dalje za nastavak.
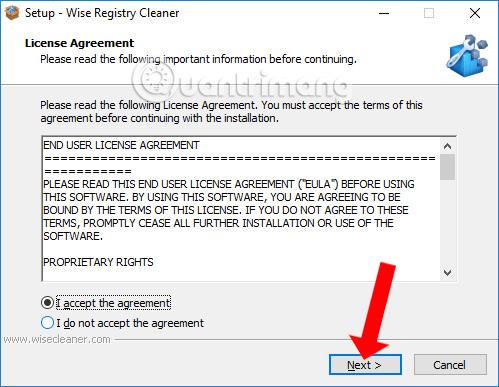
Proces instalacije programa Wise Registry Cleaner vrlo je jednostavan i poznat. Na kraju samo kliknite Instaliraj za nastavak instalacije.
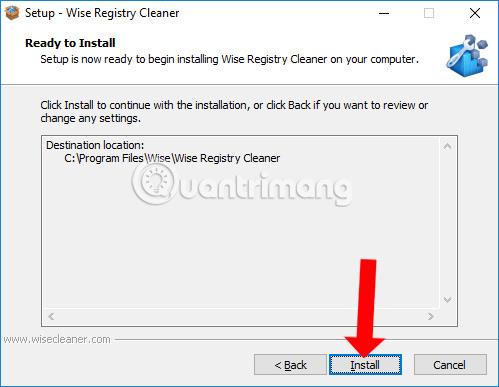
Korak 2:
Kada prvi put upotrijebimo alat Wise Registry Cleaner, bit ćemo upitani želimo li sigurnosno kopirati trenutne ključeve registra kako bismo izbjegli buduće pogreške zbog korištenja softvera. Kliknite Da da biste se složili ili Ne da biste preskočili.
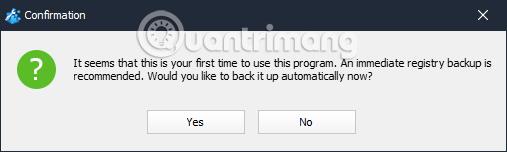
Korak 3:
Ispod je sučelje alata Wise Registry Cleaner. Vidjet ćemo da alat ima 4 glavne funkcije uključujući Registry Cleaner, System Tuneup, Registry Defrag i Assistance.

Korak 4:
Kada kliknete Čistač registra, pojavit će se 3 opcije za skeniranje podataka registra. Možemo odabrati 1 od 3 gore navedene opcije za čišćenje registra.
Nakon skeniranja, alat će pronaći oštećene unose registra u sustavu.
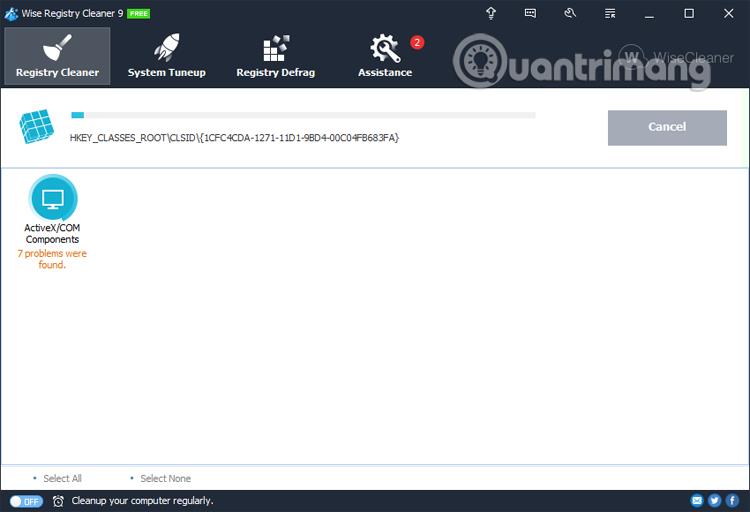
Korak 5:
Ako sustav ima greške u registru, to će biti prikazano prema određenim funkcionalnim grupama tako da korisnici znaju status registra u sustavu Windows. Nakon što dobijete rezultate, samo pritisnite gumb Očisti da biste nastavili s brisanjem i popravkom oštećenih unosa registra.
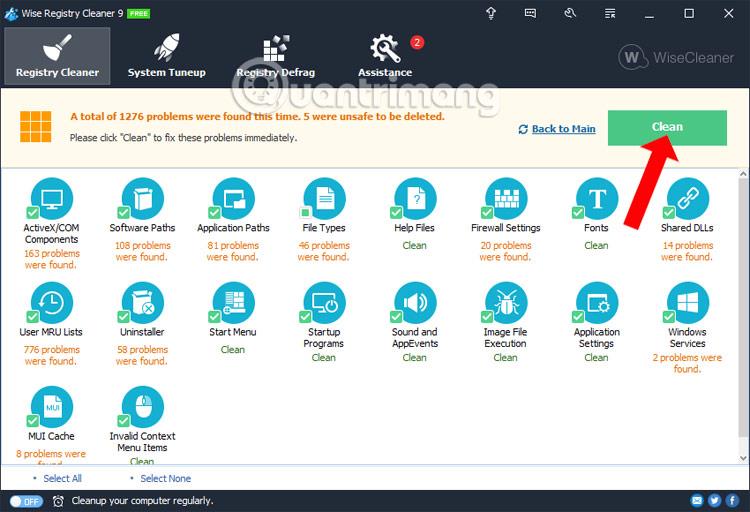
U slučaju da korisnik želi izbrisati registar po grupi , samo kliknite na tu grupu, zatim pritisnite gumb Očisti za brisanje registra.
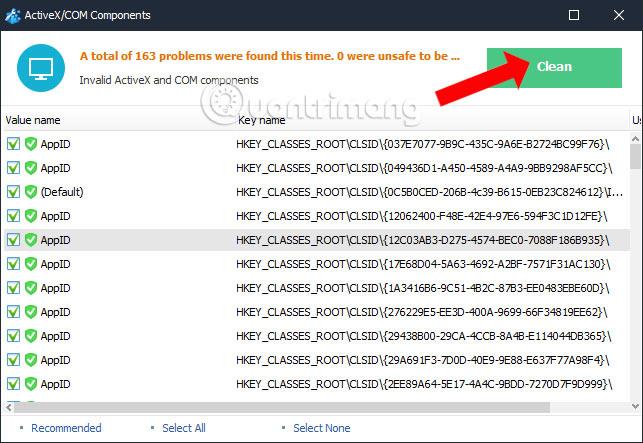
Korak 6:
Kada kliknete na Podešavanje sustava , pojavit će se opcije optimizacije sustava. Ovdje ćemo odabrati opcije koje želimo koristiti, a zatim kliknuti Optimiziraj za optimizaciju sustava.
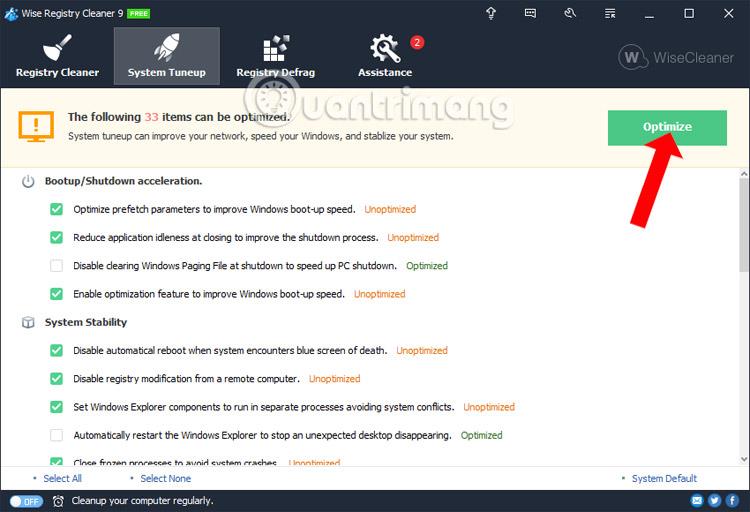
Korak 7:
Zatim, kada kliknemo na Registry Defrag , izvršit ćemo postupak defragmentiranja ključeva registra u sustavu Windows, poboljšavajući performanse računala.
Ovdje ćete vidjeti neke napomene prije izvođenja ovog odjeljka, kao što je isključivanje svih otvorenih programa, sustav će se automatski ponovno pokrenuti kada proces defragmentacije završi. Tijekom procesa defragmentacije korisnici ne smiju zaustaviti proces koji je u tijeku.
Pritisnite Analiziraj za provođenje analize.
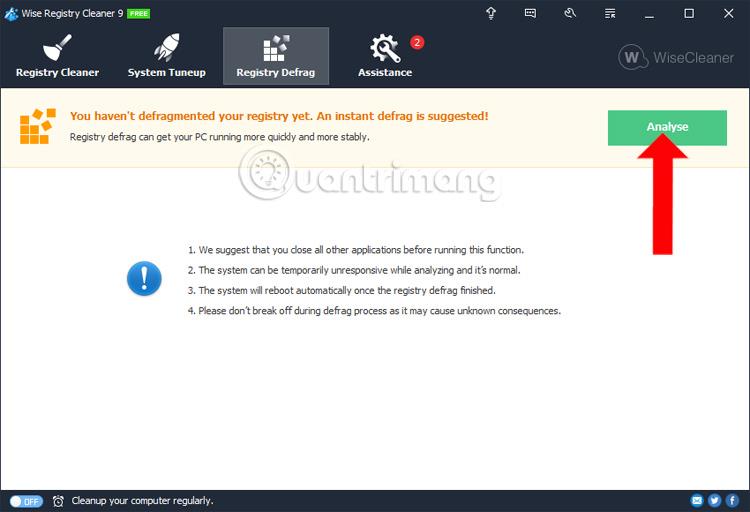
Korak 8:
Osim toga, alat Wise Registry Cleaner također ima mogućnost planiranja čišćenja registra kao i neželjenih datoteka u sustavu. Morate uključiti način rada na opciju Redovito čistite računalo ispod sučelja.
Tada ćete vidjeti kako se pojavljuje ploča Planer za postavljanje vremena za planiranje čišćenja registra za sustav.
Možemo odabrati vrijeme čišćenja tjedno, mjesečno, dnevno ili kada računalo miruje i odjavljeno je. Samo trebate odabrati željeno vrijeme, a zatim kliknuti gumb U redu za nastavak zakazivanja. Da biste poništili automatsko čišćenje registra, samo prijeđite na način rada Isključeno i gotovi ste.
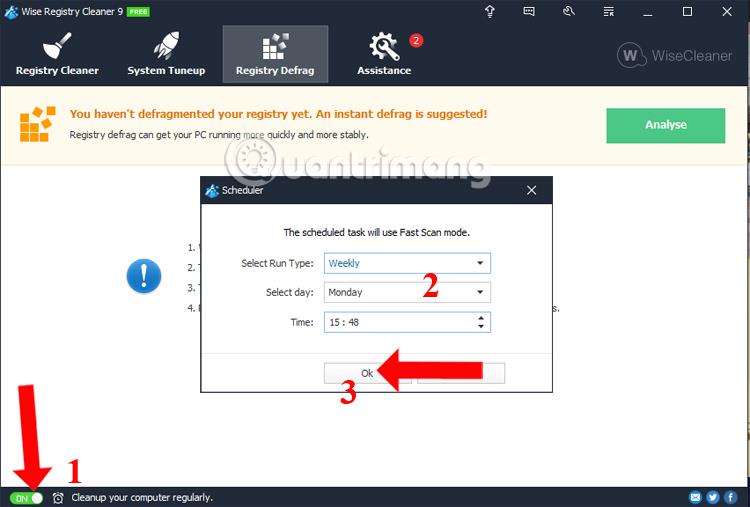
Korak 9:
U slučaju da korisnik želi promijeniti postavke softvera, kliknite ikonu Postavka na sustavu.
Korisnici mogu promijeniti mapu sigurnosne kopije registra kako bi stvorili odjeljak Sigurnosna kopija u klikom na gumb Pregledaj.
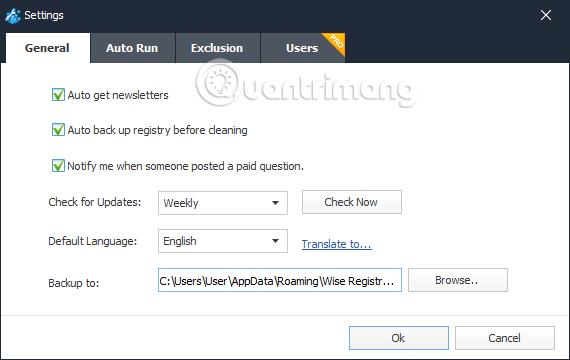
Iznad je osnovni vodič o tome kako koristiti alat Wise Registry Cleaner za čišćenje i ispravljanje pogrešaka registra u sustavu, ako postoje. Alat je lagan i ne zauzima puno resursa sustava. Proces čišćenja sustava također se odvija brzo, bez usporavanja ili kašnjenja računala.
Vidi više:
Želimo vam uspjeh!
Kada Windows prikaže pogrešku "Nemate dopuštenje za spremanje na ovoj lokaciji", to će vas spriječiti u spremanju datoteka u željene mape.
Syslog Server važan je dio arsenala IT administratora, osobito kada je riječ o upravljanju zapisima događaja na centraliziranoj lokaciji.
Pogreška 524: Došlo je do isteka vremena je kod HTTP statusa specifičan za Cloudflare koji označava da je veza s poslužiteljem zatvorena zbog isteka vremena.
Šifra pogreške 0x80070570 uobičajena je poruka o pogrešci na računalima, prijenosnim računalima i tabletima s operativnim sustavom Windows 10. Međutim, pojavljuje se i na računalima s operativnim sustavima Windows 8.1, Windows 8, Windows 7 ili starijim.
Pogreška plavog ekrana smrti BSOD PAGE_FAULT_IN_NONPAGED_AREA ili STOP 0x00000050 je pogreška koja se često pojavljuje nakon instaliranja upravljačkog programa hardverskog uređaja ili nakon instaliranja ili ažuriranja novog softvera, au nekim slučajevima uzrok je pogreška zbog oštećene NTFS particije.
Interna pogreška Video Scheduler također je smrtonosna pogreška plavog ekrana, ova se pogreška često pojavljuje na Windows 10 i Windows 8.1. Ovaj članak će vam pokazati neke načine za ispravljanje ove pogreške.
Da biste ubrzali pokretanje sustava Windows 10 i smanjili vrijeme pokretanja, u nastavku su navedeni koraci koje morate slijediti kako biste uklonili Epic iz pokretanja sustava Windows i spriječili pokretanje programa Epic Launcher sa sustavom Windows 10.
Ne biste trebali spremati datoteke na radnu površinu. Postoje bolji načini za pohranu računalnih datoteka i održavanje radne površine urednom. Sljedeći članak pokazat će vam učinkovitija mjesta za spremanje datoteka u sustavu Windows 10.
Bez obzira na razlog, ponekad ćete morati prilagoditi svjetlinu zaslona kako bi odgovarala različitim uvjetima osvjetljenja i namjenama. Ako trebate promatrati detalje slike ili gledati film, morate povećati svjetlinu. Nasuprot tome, možda ćete htjeti smanjiti svjetlinu kako biste zaštitili bateriju prijenosnog računala.
Budi li se vaše računalo nasumično i pojavljuje li se prozor s natpisom "Provjeravam ažuriranja"? Obično je to zbog programa MoUSOCoreWorker.exe - Microsoftovog zadatka koji pomaže u koordinaciji instalacije Windows ažuriranja.








