Često postavljana pitanja o zadanim lozinkama

U današnjem članku Quantrimang će sažeti neka često postavljana pitanja o zadanim lozinkama kako bi čitateljima pomogao odgovoriti na pitanja vezana uz ovaj problem.

Odmah nakon pokretanja 4G mreže i postavljanja iste na sve operatere, korisnicima su predstavljeni i WiFi odašiljači iz 4G SIM-a. Ovaj WiFi odašiljač pretvorit će žičanu mrežu u bežičnu, a zatim se može povezati s uređajima kao što su prijenosna računala, telefoni, tableti ili čak pametni televizori s WiFi vezom.
Iako je trenutačno moguće pretvoriti iPhone u WiFi pristupnu točku ili Android u osobnu WiFi pristupnu točku , korištenje ovog WiFi odašiljača stvorit će stabilniji izvor. U osnovi, WiFi odašiljač s 4G SIM-a prilično je sličan WiFi odašiljaču s 3G SIM-a, ali 4G brzina je 10 puta veća od 3G, smanjuje latenciju za 2,5 puta i nema trzanja ili kašnjenja.
Do sada su mrežni operateri nudili mnoge vrste WiFi odašiljača iz 4G SIM-a, uz moguće druge atraktivne alate. Članak u nastavku će vas uputiti kako postaviti 4G WiFi odašiljač, s D-Link DWR-932C 4G WiFi odašiljačem. Isto možete učiniti i s drugim uređajima.
Upute za konfiguriranje 4G WiFi odašiljača
Korak 1:
Najprije morate otvoriti poklopac WiFi odašiljača. Svaka vrsta će imati drugačiji način otvaranja, detaljne upute u knjižici s uputama priloženoj uz uređaj.

Korak 2:
Zatim umetnite registrirani 4G SIM i bateriju u uređaj. Upamtite da su WiFi ID i lozinka ispisani na unutarnjoj strani poklopca WiFi odašiljača.

Korak 3:
Zatim potpuno napunite bateriju odašiljača, a zatim pritisnite i držite tipku za uključivanje kako biste pokrenuli WiFi odašiljač. Ako vidite zeleni svjetlosni signal na žarulji, to znači da odašiljač radi dobro. Nastavit ćete uspostavljati mrežnu vezu i emitirati WiFi na uređaje.

Korak 4:
Koristite svoj telefon ili prijenosno računalo za traženje WiFi mreže 4G SIM WiFi odašiljača prema ID-u i lozinci koje ste kopirali iz 2. koraka.
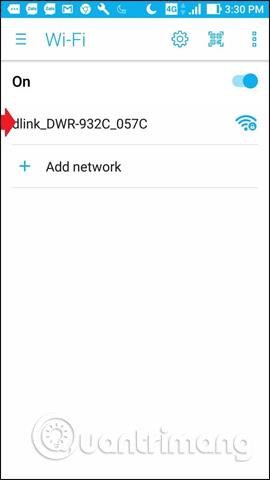
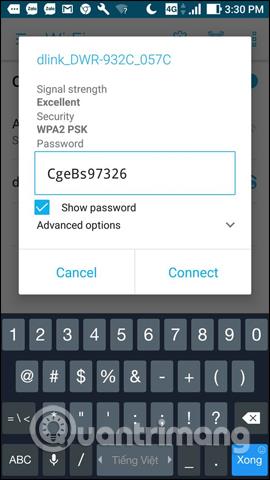
Korak 5:
Zatim nastavite s konfiguracijom mreže. Najprije se morate prijaviti na svoj račun Wiki.SpaceDesktop sa svakim mrežnim uređajem. Možete potražiti Wiki.SpaceDesktop račun koji dolazi s priručnikom ili možete pogledati članak koji sažima informacije na Wiki.SpaceDesktop stranici proizvođača mrežne opreme u nastavku.
U slučaju uređaja D-Link DWR-932C u članku, Wiki.SpaceDesktop adresa je 192.168.0.1, ID je admin, a lozinka će biti prazna.
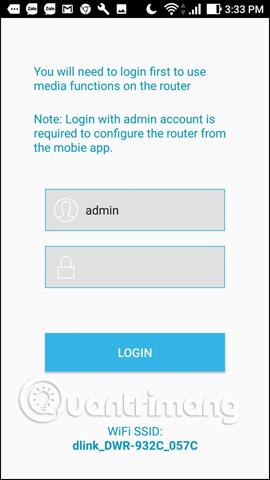
Korak 6:
Nakon što dobijete pristup administratorskoj stranici, možete promijeniti ID WiFi mreže ili lozinku ovisno o potrebama korisnika. Kliknite Mrežne postavke > Prethodno dijeljeni ključ za promjenu lozinke.
Osim konfiguracije mreže preko Wiki.SpaceDesktop adrese, korisnici mogu koristiti EZFi aplikaciju.
Zatim, za poništavanje ID-a i lozinke kliknite na ikonu Postavke i zatim odaberite stavku WiFi .
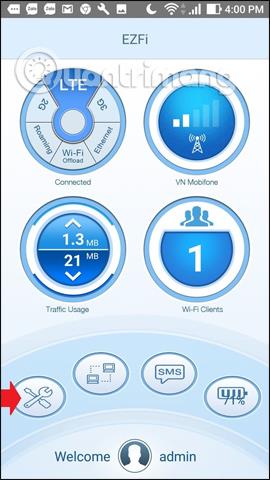
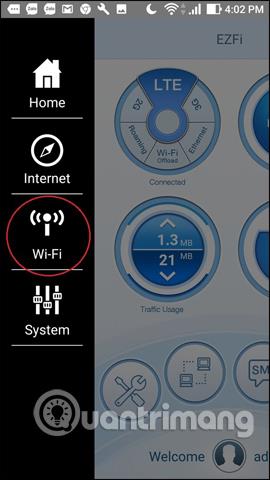
Prebacite se na novo sučelje i kliknite na WiFi klijente kako bi se pojavile sve informacije o ID-u i lozinci. Za promjenu ID-a kliknite na SSID i unesite novi naziv za WiFi, Pre-Shared Key za unos nove lozinke za WiFi emitiranje s 4G SIM-a.
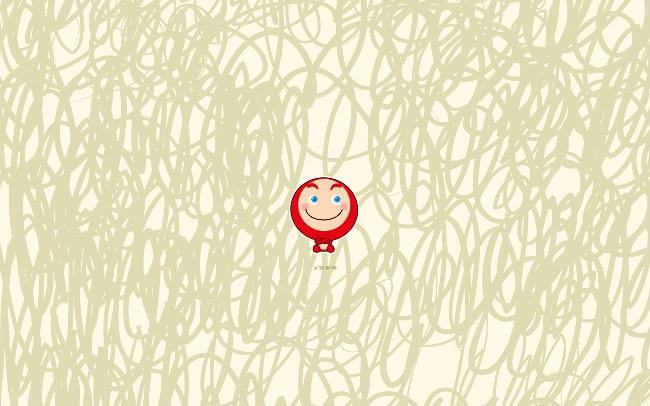
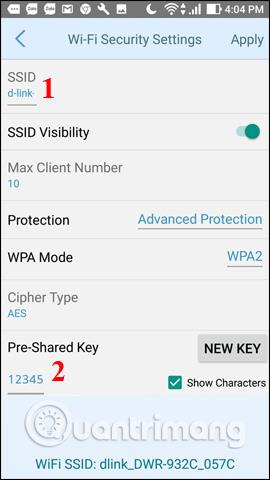
Korak 7:
Konačno, možete ponovno spojiti WiFi s novopromijenjenim ID-om i unijeti novu lozinku za povezivanje.

Općenito, konfiguriranje WiFi odašiljača s 4G SIM kartice nije previše komplicirano. Vi samo trebate zapamtiti pristupnu adresu Wiki.SpaceDesktop stranice uređaja, a zatim promijeniti WiFi ime i lozinku koja se lako pamti prema vašim željama. Nakon dovršetka postavljanja, ovaj WiFi odašiljač možemo koristiti bilo gdje jer ga možemo nositi sa sobom uz veliku brzinu pristupa podacima.
Vidi više:
Želimo vam uspjeh!
U današnjem članku Quantrimang će sažeti neka često postavljana pitanja o zadanim lozinkama kako bi čitateljima pomogao odgovoriti na pitanja vezana uz ovaj problem.
Ono što vam treba je VPN - koji čini različite opcije jednostavnima, a CyberGhost VPN jedan je od najboljih VPN-ova kada je riječ o jednostavnosti.
Brojne najbolje sigurnosne prakse pojavile su se s porastom multicloud okruženja, a postoje i neki važni koraci koje bi sve organizacije trebale poduzeti dok razvijaju vlastite sigurnosne strategije.
U Microsoftovom operativnom sustavu Windows Vista DreamScene je omogućio postavljanje dinamičke pozadine za računala, ali osam godina kasnije još uvijek nije dostupan na Windows 10. Zašto je ovaj običaj godinama predstavljao vraćanje u prošlost i što možemo učiniti da to promijenimo?
Ako želimo spojiti dva prijenosna računala na mrežu, možemo koristiti mrežni kabel i zatim promijeniti IP adrese dvaju računala i to je to.
Kada Windows prikaže pogrešku "Nemate dopuštenje za spremanje na ovoj lokaciji", to će vas spriječiti u spremanju datoteka u željene mape.
Syslog Server važan je dio arsenala IT administratora, osobito kada je riječ o upravljanju zapisima događaja na centraliziranoj lokaciji.
Pogreška 524: Došlo je do isteka vremena je kod HTTP statusa specifičan za Cloudflare koji označava da je veza s poslužiteljem zatvorena zbog isteka vremena.
Šifra pogreške 0x80070570 uobičajena je poruka o pogrešci na računalima, prijenosnim računalima i tabletima s operativnim sustavom Windows 10. Međutim, pojavljuje se i na računalima s operativnim sustavima Windows 8.1, Windows 8, Windows 7 ili starijim.
Pogreška plavog ekrana smrti BSOD PAGE_FAULT_IN_NONPAGED_AREA ili STOP 0x00000050 je pogreška koja se često pojavljuje nakon instaliranja upravljačkog programa hardverskog uređaja ili nakon instaliranja ili ažuriranja novog softvera, au nekim slučajevima uzrok je pogreška zbog oštećene NTFS particije.








