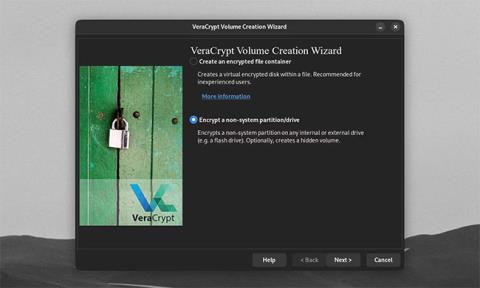Mnogi sigurnosni stručnjaci preporučuju korištenje VeraCrypta za zaštitu osjetljivih datoteka. Nije teško vidjeti zašto: VeraCrypt korisnicima pruža "vojnu" enkripciju datoteka. Besplatan je, otvorenog koda i dostupan na svim većim operativnim sustavima za stolna računala. Svatko može koristiti osnovne funkcije VeraCrypta za datoteke koje treba čuvati na sigurnom. Ali ako želite podići sigurnost datoteka na višu razinu, VeraCrypt vas također može zaštititi mnogim naprednim značajkama.
Kako šifrirati particiju ili vanjski tvrdi disk
Koristite VeraCrypt za šifriranje nesistemske particije/pogona
Korisnici često stvaraju šifrirane datoteke spremnika s VeraCryptom. Ali program također može šifrirati cijele diskove i particije. Korisnici Windowsa mogu šifrirati pogone i particije svog sustava.
Korisnici VeraCrypta na svim platformama također mogu šifrirati USB i druge vrste vanjskih diskova . Zapravo, ovo je jedan od najboljih programa za USB enkripciju. Da biste pokrenuli ovaj proces, otvorite VeraCrypt Volume Creation Wizard . Odaberite Šifriraj nesistemsku particiju/pogon i kliknite Dalje.

Čarobnjak za stvaranje volumena VeraCrypt traži odabir lokacije pogona/particije
Prilikom odabira lokacije za šifrirani pogon, VeraCrypt vas pita da odaberete pogon ili particiju. Pritisnite Odaberite uređaj.

Prozor VeraCrypta traži odabir particije ili uređaja
Imate mogućnost odabrati cijeli disk koji nije sustav ili particiju unutar pogona za enkripciju. Možete odabrati stvaranje više particija na bilo kojem vanjskom tvrdom disku. Tada možete šifrirati samo jednu particiju pogona. Kliknite OK nakon što odaberete pogon ili particiju za šifriranje.

Skočni prozor upozorenja prilikom šifriranja uređaja/particije
Imajte na umu da će svaki pogon ili particija koju odaberete imati izbrisane podatke i uništiti datoteke.
Kao i svaka druga datoteka ili pogon, VeraCrypt je osjetljiv na neželjeno brisanje ili oštećenje podataka. Zbog toga biste uvijek trebali sigurnosno kopirati svoje datoteke.
Kliknite Da na skočnom upozorenju samo ako ste sigurni u šifriranje odabranog pogona.

VeraCrypt sada javlja da odabrani uređaj ima više particija
Ako planirate šifrirati nesistemski pogon s više particija, svakako prvo formatirajte pogon kako biste izbrisali te particije. Pritisnite Dalje u čarobnjaku.

Skočni prozor upozorenja prilikom formatiranja pogona/particije
Kao i obično, VeraCrypt će od vas zatražiti da odaberete šifriranje diska, lozinku i opcije formata datoteke. Pritisnite Formatiraj , zatim odaberite Da kada budete spremni za izradu šifriranog vanjskog tvrdog diska.

Glavni prozor VeraCrypta s označenim gumbom Odaberi uređaj
Nakon što formatirate svoj šifrirani uređaj, on više neće biti dostupan izvan VeraCrypta. Da biste montirali svoj šifrirani uređaj, odaberite ga pomoću Odaberi uređaj , kliknite Uključi i unesite svoju lozinku.

Glavni prozor VeraCrypta s montiranim vanjskim tvrdim diskom
Možete koristiti šifrirani uređaj kao bilo koji drugi VeraCrypt volumen i demontirati ga kao i obično. Kako biste dešifrirali svoj uređaj, formatirajte pogon/particiju pomoću ugrađenog softvera za upravljanje pogonom na radnoj površini.
Kako koristiti druge zaštite za VeraCrypt volumene

Stvorite VeraCrypt testni volumen
VeraCryptove zadane postavke glasnoće u kombinaciji sa jakom lozinkom pružaju visoku sigurnost za većinu korisnika. Ali oni možda neće biti dovoljni ako ste vi, vaš tim ili vaša tvrtka ranjivi na određene prijetnje. Kako bi osigurao da su vaši vrijedni podaci sigurni, VeraCrypt ima još više značajki koje čine šifrirane jedinice nerazbijenima.
Koristite algoritme šifriranja i hashiranja

Čarobnjak za stvaranje volumena
U čarobnjaku za stvaranje volumena možete birati između više opcija za šifriranje i raspršivanje vašeg volumena. Zadani AES algoritam je uobičajena, ali sigurna vrsta enkripcije. Ali možete slobodno koristiti druge šifre kao što su Twofish i Serpent. Možete čak složiti više algoritama jedan na drugi.

Mogućnosti kodiranja
Svojoj zaporci možete dodati algoritam ili metodu raspršivanja. Hash algoritam određuje kako se vaša lozinka pretvara u hash koji VeraCrypt može koristiti za dešifriranje vašeg volumena. Korištenje jake metode raspršivanja kao što je SHA-512 ili Whirlpool, zajedno s visokim PIM brojem, usporit će sve brute-force napade na vaš volumen.

Prozor mjerila u VeraCryptu
Brzinu hashiranja i enkripcije na svom računalu možete testirati klikom na Benchmark. Brža enkripcija i vrijeme raspršivanja znače kraće vrijeme učitavanja pogona, ali sporije vrijeme raspršivanja znači bolju zaštitu od Brute-force napada.
Koristite PIM broj

Koristite PIM broj
Da biste postavili broj osobnog množitelja ponavljanja (PIM) na volumenu, označite potvrdni okvir Koristi PIM u prozoru Lozinka za volumen . Klikom na Dalje otvorit će se prozor u kojem možete postaviti PIM za svoj volumen.

Označite potvrdni okvir Koristi PIM
PIM volumena određuje koliko će puta VeraCrypt morati hashirati vašu lozinku iz običnog teksta. Zadana lozinka VeraCrypt volumena (SHA-512) bit će raspršena 500.000 puta. Glasnoću PIM-a možete postaviti još više za bolju sigurnost.
Provjerite jeste li zapamtili PIM brojeve volumena ako nisu postavljeni kao zadani. Unos krivog PIM broja rezultirat će netočnim hashom. VeraCrypt ne može dešifrirati volumene s pogrešnim hashom, čak i ako je vaša lozinka točna.
Koristite Keyfiles

Koristite Keyfiles
Možete dobiti još bolju sigurnost korištenjem datoteka koje djeluju kao ključevi za vaš šifrirani volumen. Da biste dodali ključnu datoteku na jedinicu, označite potvrdni okvir Use keyfiles u prozoru Volume Password , a zatim pritisnite Keyfiles.

Odaberite zaslon Keyfiles sigurnosnih tokena
Na zaslonu Select Security Token Keyfiles možete postaviti bilo koju putanju datoteke ili mape koja će se koristiti kao datoteka ključa volumena. Možete upotrijebiti Dodaj datoteke tokena da postavite svoj hardverski sigurnosni ključ kao datoteku ključa. Ako svoju datoteku ključa držite na USB-u van pogona volumena, vaš USB također može djelovati kao fizički sigurnosni ključ. Ako trebate VeraCrypt za generiranje nove datoteke ključa, kliknite Generiraj slučajnu datoteku ključa .

Pritisnite gumb Keyfiles
Prilikom montiranja volumena s prilagođenim PIM-om volumena i ključnom datotekom, trebate označiti potvrdne okvire Koristi PIM i Koristi ključne datoteke , zatim kliknite gumb Ključne datoteke. To će vam omogućiti da unesete ispravan PIM i datoteku ključa, zajedno s lozinkom, za otvaranje šifriranog volumena.
Napravite izmjene na postojećim VeraCrypt svescima

Napravite izmjene na postojećim VeraCrypt svescima
Nakon što stvorite šifrirani volumen, još uvijek možete mijenjati način dešifriranja. Da biste to učinili, kliknite Alati za volumen u glavnom prozoru VeraCrypta. Imat ćete opciju promijeniti ili izbrisati lozinku diska, PIM i ključnu datoteku. To možete učiniti ako morate često mijenjati lozinku.