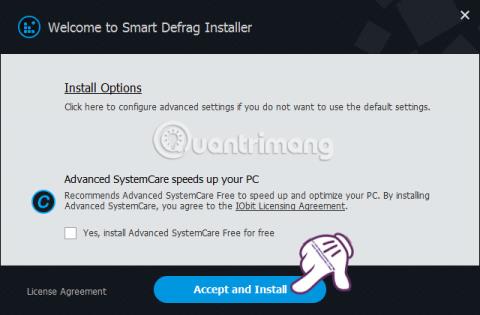Jedan od razloga zašto računalo radi sporo i tromo je fragmentacija tvrdog diska. Stoga je bitan odabir softvera koji može smanjiti i ograničiti fragmentaciju tvrdog diska. A Smart Defrag jedan je od softvera s takvim značajkama.
Smart Defrag je potpuno besplatan softver, s učinkovitim značajkama defragmentacije tvrdog diska i velikom brzinom obrade kako bi pomogao korisnicima da poboljšaju tvrdi disk svog računala, čime se ograničava spor rad. U članku u nastavku uputit ćemo vas kako koristiti Smart Defrag za defragmentaciju tvrdog diska računala.
Smart Defrag defragmentira tvrde diskove
Najprije preuzmite najnoviju verziju softvera Smart Defrag s donje veze:
Korak 1:
Nakon preuzimanja softvera Smart Defrag na računalo, kliknemo na exe datoteku za instaliranje softvera. Kliknite na Prihvati i instaliraj .
Napomena , nemojte odabrati predloženi softver na instalacijskom sučelju.

Korak 2:
Zatim pustite da se postupak instalacije odvija automatski. Zatim u donje sučelje unesite svoju adresu e-pošte i kliknite Pretplati se .

Korak 3:
Nakon dovršetka postupka instalacije programa Smart Defrag, softver će se automatski pokrenuti u pozadini na sustavu, a sučelje će se pojaviti kao što je prikazano u nastavku.

Na kartici Defrag diska vidjet ćemo trenutne particije pogona računala, 2 opcije optimizacije Windows aplikacija i opciju dodavanja datoteka i mapa koje želimo optimizirati.

Korak 4:
Da bismo izvršili optimalnu defragmentaciju particije pogona, zadržimo pokazivač miša na gumbu Smart Defrag i odaberemo Defrag & Optimize .
Odmah nakon toga vidjet ćemo kako se odvija proces analize pogona i defragmentacije pogona. Tijekom procesa, ako želite pauzirati , pritisnite Pauza ili pritisnite Zaustavi kako biste potpuno zaustavili proces.

U slučaju da želite defragmentirati svaki pogon , samo odaberite pogon i također zadržite pokazivač iznad Smart Defrag , zatim odaberite Defrag & Optimize .

Korak 5:
Nakon što završi proces defragmentacije diska, kliknite na View Report kako biste vidjeli rezultate defragmentacije pogona.

Bit ćemo odvedeni na potpuno novo web sučelje s rezultatima defragmentacije pogona. Na ovom sučelju vidjet ćete omjer prije i poslije fragmentacije izražen u postocima.
Sljedeći je ukupan broj datoteka, mapa i broj datoteka i mapa koje su defragmentirane.

Korak 6:
Nastavljajući klikati na karticu Boot Time Defrag , vidjet ćemo opcije za Smart Defrag za defragmentaciju važnih podataka i particija kako bi se ubrzao sustav.
Ova se značajka često primjenjuje na računala koja kontinuirano rade visokim intenzitetom, što pomaže računalu da radi stabilnije i bolje.

Korak 7:
U slučaju da želite optimizirati i defragmentirati područje koje sadrži instalacijske datoteke igre, kliknite karticu Optimizacija igre . Zatim kliknite na ikonu plus kao što je prikazano ispod, zatim odaberite mapu igre koju želite napraviti.

Korak 8:
Zatim, kada kliknete na ikonu s 3 crtice, doći ćete do opcija za softver Smart Defrag. Pritisnite gumb Postavke .

Korak 9:
Pojavljuje se instalacijsko sučelje. Ovdje, ako želite zakazati automatsku defragmentaciju diska , odaberite Defrag > Planirana defragmentacija . Zatim kliznite vodoravnu traku udesno u odjeljku Status .
U odjeljku Akcija odabrat ćemo radnju Defrag & Optimize . Idite dolje i odaberite pogon koji želite koristiti. Zatim odaberite vrijeme i datum , zatim kliknite Primijeni za spremanje rasporeda defragmentacije, zatim kliknite U redu za dovršetak zakazivanja termina.

Gore je vodič o tome kako instalirati i koristiti softver Smart Defrag za defragmentaciju pogona računala. Nakon defragmentiranja diska, datoteka, mapa ili datoteka igrica, performanse vašeg računala bit će mnogo stabilnije.
Više informacija potražite u sljedećim člancima:
Želimo vam uspjeh!