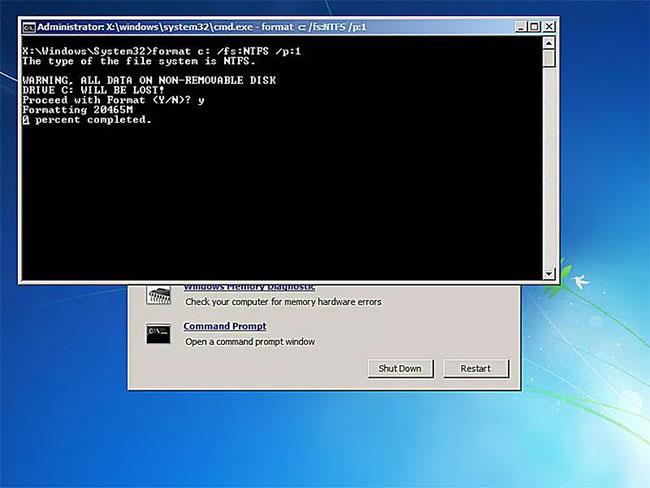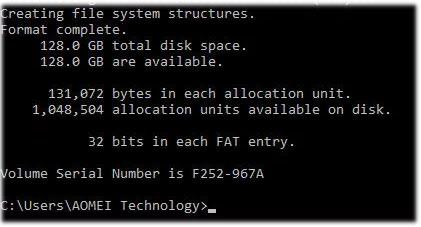Jednostavan način za pisanje nule na tvrdi disk radi brisanja svih podataka jest formatiranje pogona na poseban način, pomoću naredbe formatiranja iz naredbenog retka .
Naredba format je dobila mogućnost pisanja nula počevši od Windows Vista, tako da ako koristite stariji operativni sustav, nećete moći koristiti naredbu format kao softver za uništavanje podataka.
Savjet : Disk za popravak sustava može se stvoriti s bilo kojeg Windows računala s operativnim sustavom 7 , a zatim se može koristiti za pisanje nula na bilo koji pogon pomoću uključene naredbe za formatiranje, uključujući glavni pogon, bez obzira na format. Recite koji operativni sustav Windows radi na računalu. Disk za popravak sustava ne instalira Windows 7 i nećete trebati ključ proizvoda za korištenje diska za popravak sustava.
Napomena : Zapisivanje broja 0 na tvrdi disk putem naredbe formatiranja može potrajati od nekoliko minuta do nekoliko sati.
Kako napuniti tvrdi disk nulama pomoću naredbe formatiranja

Budući da broj 0 možete zapisati na tvrdi disk s naredbom za formatiranje u sustavima Windows 7 i Windows Vista, kao i izvan operacijskog sustava, postoje dva načina da to učinite kako slijedi:
Napomena : Počnite od koraka 1, ako trebate pisati 0 na glavni disk, obično C, bilo kojeg operativnog sustava Windows, ili ako želite pisati 0 na bilo koji pogon na računalu s operativnim sustavom Windows XP ili starijim. Počnite od koraka 6 ako trebate zapisati nulu na pogon koji nije primarni u sustavu Windows Vista ili novijem. Morat ćete otvoriti prozor naredbenog retka s administratorskim pravima .
1. Napravite disk za popravak sustava u sustavu Windows 7. Kao što je već spomenuto u članku, trebat će vam pristup računalu sa sustavom Windows 7 za stvaranje diska za popravak sustava. Međutim, nema potrebe za korištenjem vlastitog Windows 7 računala. Ako nemate računalo sa sustavom Windows 7, pronađite prijatelja koji će kreirati disk za popravak sustava s njegovog ili njezinog računala. Ako ga nemate ili ne možete pronaći način za stvaranje diska za popravak sustava, nećete moći pisati nule na pogon na ovaj način.
Napomena : Ako imate instalacijski DVD za Windows Vista ili Windows 7, možete ga pokrenuti umjesto stvaranja diska za popravak sustava. Upute od ove točke nadalje za korištenje diska za postavljanje općenito će biti slične.
2. Pokrenite sustav s diska za popravak sustava i vidjet ćete poruku "Pritisnite bilo koju tipku za pokretanje s CD-a ili DVD-a..." nakon što se računalo uključi i svakako to učinite. Ako ne vidite ovu poruku, već umjesto nje "Windows učitava datoteke..." , sve je u redu.
3. Pričekajte da se pojavi zaslon "Windows is loading files..." . Kada završite, vidjet ćete okvir System Recovery Options . Promijenite jezik ili načine unosa na tipkovnici koji su vam potrebni, a zatim odaberite Dalje.
Važna napomena : Ne brinite o poruci "učitavanje datoteka" ! Na vašem računalu nigdje ništa nije instalirano. Samo što su System Recovery Options upravo pokrenute, potrebne za pristup naredbenom retku i konačno upisivanje broja 0 na tvrdi disk.
4. Pokraj njega se pojavljuje mali dijaloški okvir s natpisom "Traženje Windows instalacija..." . Nakon nekoliko sekundi nestat će i bit ćete preusmjereni na prozor s opcijama oporavka sustava s dvije opcije. Odabir Koristi alate za oporavak može pomoći pri rješavanju problema s pokretanjem sustava Windows. Odaberite operativni sustav za popravak. Zatim kliknite Dalje.
Napomena : Vaš operativni sustav može, ali i ne mora biti naveden. Ako koristite neki drugi operativni sustav kao što je Windows XP ili Linux , ovdje se ništa neće prikazati i to je u redu. Ne trebate kompatibilan operativni sustav na ovom računalu da biste zapisivali nule u podatke na tvrdom disku.
5. Odaberite Command Prompt na zaslonu System Recovery Options.
Napomena : ovo je potpuno funkcionalna verzija naredbenog retka i sadrži većinu naredbi za koje biste očekivali da će biti dostupne iz naredbenog retka u instaliranoj verziji sustava Windows 7. Naravno, to uključuje naredbu formatiranja.
6. Na upit unesite sljedeće, a zatim pritisnite Enter:
format e: /fs:NTFS /p:2
Naredba formatiranja koja se koristi na ovaj način formatirat će pogon E s NTFS datotečnim sustavom i dvaput upisati broj 0 u svaki sektor pogona. Ako formatirate drugi pogon, promijenite ga eu bilo koje slovo koje vam je potrebno.
Važna napomena : Nulto pisanje na tvrdi disk spriječit će sve softverske programe za obnavljanje datoteka da izvuku podatke s pogona, što naredba formatiranja u sustavima Windows 7 i Vista čini prema zadanim postavkama. Međutim, ovu metodu možete učiniti dva puta kako biste osigurali sigurnost. Čak i ako se želite zaštititi od opasnijih metoda spašavanja podataka, odaberite pravi program za uništavanje podataka s naprednim opcijama.
7. Unesite oznaku volumena pogona koji formatirate kada se to od vas zatraži, zatim pritisnite Enter. Oznake volumena ne razlikuju velika i mala slova.
Enter current volume label for drive E:
Ako ne znate oznaku volumena, poništite formatiranje pomoću Ctrl+ C, a zatim pogledajte kako pronaći oznaku volumena u članku: Što je oznaka volumena pogona?
Napomena : Ako pogon koji formatirate nema oznaku, onda logično, od vas se neće tražiti da unesete ove podatke. Dakle, ako ne vidite ovu poruku, to znači da disk koji ste formatirali nema naziv i da je sve u redu. Samo prijeđite na korak 8.
8. Unesite Yi zatim dodirnite Enterkada se od vas zatraži sljedeće upozorenje:
WARNING, ALL DATA ON NON-REMOVABLE DISK DRIVE E: WILL BE LOST! Proceed with Format (Y/N)?
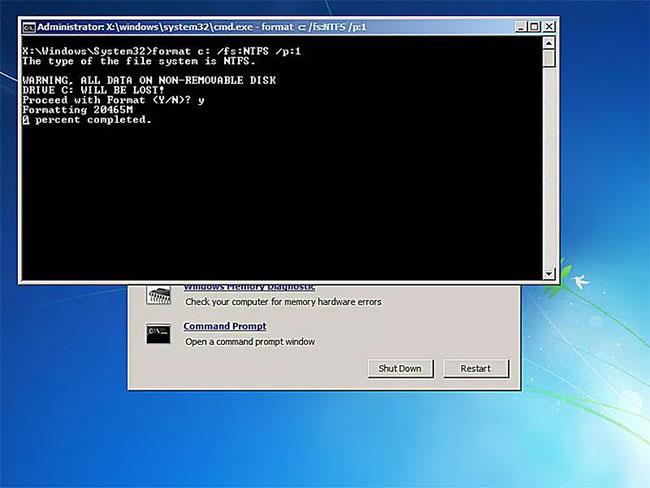
Upozorenje : ne možete poništiti nakon formatiranja! Provjerite želite li formatirati i trajno izbrisati ovaj pogon! Ako formatirate svoj glavni pogon, izbrisat ćete svoj operativni sustav i računalo više neće raditi dok ne instalirate novi operativni sustav.
9. Pričekajte dok se proces formatiranja ne završi.
Napomena : Formatiranje pogona bilo koje veličine može potrajati dugo. Formatiranje velikog diska može potrajati jako dugo. Formatiranje velikog pogona s puno nula zapisa može potrajati jako, jako dugo.
Ako je pogon koji formatirate vrlo velik i/ili odlučite izvršiti mnogo nultih zapisa, ne brinite ako razina dovršenosti ne dosegne čak ni 1% na nekoliko sekundi ili čak minuta.
10. Nakon formatiranja, od vas će se tražiti da unesete oznaku volumena. Unesite naziv pogona ili ne, zatim pritisnite Enter.
11. Pričekajte dok se na ekranu ne prikaže poruka “Stvaranje struktura datotečnog sustava” .
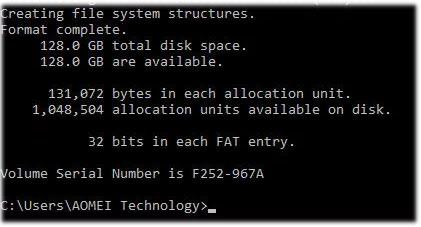
12. Kada se pojavi upit, ponovite gornje korake za sve druge particije na ovom fizičkom tvrdom disku. Podatke na cijelom fizičkom tvrdom disku ne možete smatrati uništenima, osim ako stvarno ne formatirate sve pogone ovom metodom.
13. Sada možete ukloniti disk za popravak sustava i isključiti računalo. Ako ste koristili naredbu formatiranja iz sustava Windows, samo zatvorite naredbeni redak.
Važna napomena : Ako se pokušate dignuti s diska koji je izbrisao sve podatke sa sebe, to neće imati učinka jer nema više ništa za učitavanje. Ono što ćete umjesto toga dobiti je poruka o pogrešci "BOOTMGR is missing" ili "NTLDR is missing", što znači da operativni sustav nije pronađen.
Nakon što su svi podaci zamijenjeni nulama, više neće biti informacija koje je program za oporavak datoteke pronašao na tvrdom disku.
Nadam se da ste uspješni.