Kako popraviti Nemate dozvolu za spremanje na ovu lokaciju u sustavu Windows

Kada Windows prikaže pogrešku "Nemate dopuštenje za spremanje na ovoj lokaciji", to će vas spriječiti u spremanju datoteka u željene mape.
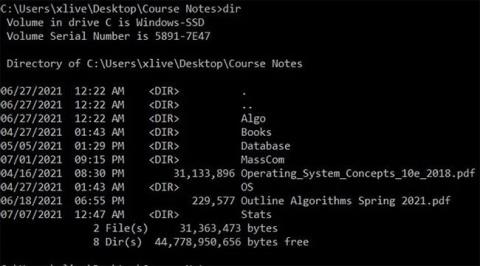
Naredba DIR je naredba naredbenog retka koja ispisuje sve datoteke i podmape sadržane u određenoj mapi. Naredba DIR također nudi niz prekidača koji pomažu otključati neke moćne funkcije. Pogledajmo detaljnije kako koristiti naredbu DIR u sustavu Windows.
Kako koristiti naredbu DIR u sustavu Windows
Linux ima vrlo moćan i vrijedan terminal naredbenog retka koji korisnici koriste i vole. Stoga, ako ste prethodno koristili Linux sučelje naredbenog retka (CLI) i tek ste nedavno počeli koristiti Windows naredbeni redak, definitivno ćete se razočarati nedostatkom značajki CMD-a.
Postoje mnoge naredbe podržane na Linux terminalu koje ne postoje u sustavu Windows. Srećom, naredba ls je podržana naredba u Windows naredbenom retku.
Naredba ls jedna je od prvih terminalskih naredbi koju početnici u Linuxu trebaju shvatiti. Korisnicima omogućuje popis datoteka i direktorija iz sučelja naredbenog retka. Možete ga zamisliti kao File Explorer, ali bez korisnički orijentiranih ikona i gumba za navigaciju. Korištenjem naredbe ls korisnici Linuxa mogu ispisati sadržaj trenutnog radnog direktorija.
Windows je potpuno drugačiji ekosustav u usporedbi s Linuxom. Stoga alat Windows Command Prompt ne podržava mnoge Linux CLI naredbe. Ako pokušate upotrijebiti naredbu ls u naredbenom retku, dobit ćete sljedeću pogrešku "ls nije prepoznat kao unutarnja ili vanjska naredba, operativni program ili skupna datoteka" .
Međutim, možete koristiti funkciju naredbe ls u sustavu Windows pomoću njezine ekvivalentne naredbe u naredbenom retku, dir.
DIR je naredba ekvivalentna LS-u u Linuxu
Za popis datoteka i mapa pomoću naredbenog retka u sustavu Windows 10:
1. Pritisnite ikonu izbornika Start , potražite Command Prompt , desnom tipkom miša kliknite najrelevantniji rezultat i odaberite Run as administrator da biste otvorili CMD s administratorskim pravima .
2. Nakon što se otvori prozor naredbenog retka , dođite do mape koju želite vidjeti i unesite dir.
3. Naredbeni redak sada će ispisati sve datoteke u trenutnom radnom direktoriju, zajedno s njihovom veličinom i datumom zadnje izmjene.
Ako više volite koristiti Linux, možda ćete otkriti da je Microsoftov CMD malo inferioran. Srećom, naredba ls također je dostupna u sustavu Windows, samo pod drugim imenom.
Naredba dir dostupna je unutar naredbenog retka na svim operativnim sustavima Windows uključujući Windows 10, Windows 8, Windows 7, Windows Vista i Windows XP.

Naredba dir dostupna je unutar naredbenog retka na svim Windows operativnim sustavima
Starije verzije sustava Windows također uključuju naredbu dir, ali s manje opcija od onih koje će članak navesti u nastavku. Naredba dir je također DOS naredba, dostupna u svim verzijama MS-DOS-a.
Naredba dir može se pronaći u izvanmrežnim verzijama naredbenog retka, poput onih dostupnih u naprednim opcijama pokretanja i opcijama oporavka sustava . Naredba dir također je dostupna u Windows XP konzoli za oporavak .
Napomena : Dostupnost nekih prekidača naredbe dir i druge sintakse naredbe dir mogu se razlikovati od operativnog sustava do operativnog sustava.
dir [drive:][path][filename] [/a[[:]attributes]] [/b] [/c] [/d] [/l] [/n] [/o[[:]sortorder]] [/p] [/q] [/r] [/s] [/t[[:]timefield]] [/w] [/x] [/4]Možete koristiti naredbu DIR (samo upišite dir u naredbeni redak) za popis datoteka i mapa u trenutnom direktoriju. Da biste proširili funkcionalnost naredbe DIR, trebate koristiti prekidače ili opcije u kombinaciji s njom.
Možete dodati "/A" nakon čega slijedi slovni kod uz naredbu DIR za prikaz datoteka s određenim atributima. Evo nekoliko doslovnih kodova:
Na primjer, da biste prikazali direktorij u trenutnoj stazi, možete jednostavno upisati sljedeću naredbu i zatim pritisnuti Enter :
dir / oglas
Možete kombinirati s drugim kodovima zajedno. Na primjer, ako želite prikazati skrivene sistemske datoteke, možete koristiti sljedeću naredbu:
dir /pepeo
Također možete dodati znak "-" (minus) ispred ovih doslovnih kodova tako da naredba DIR ne traži tu specifičnu vrstu datoteke. Na primjer, ako ne želite prikazati direktorije u rezultatima, možete koristiti sljedeću naredbu:
dir / oglas
Ako ne želite koristiti glavni prekidač s ovim doslovnim kodom zajedno kao u gornjim primjerima, možete upotrijebiti dvotočku da odvojite prekidač s neobaveznim kodom na sljedeći način:
dir /a:d

Koristite /b prekidač zajedno s DIR naredbom za uklanjanje svih suvišnih informacija, prikazujući samo direktorij i nazive datoteka trenutnog direktorija, ne prikazujući svojstva kao što su veličina datoteke i vrijeme stvaranja datoteke. Da biste to učinili, upišite sljedeću naredbu:
dir /b
U modernim verzijama Windowsa, naredbeni redak prikazuje velike brojeve odvojene zarezima (25000 se prikazuje kao 25000). Međutim, na starijim verzijama, morate koristiti /c prekidač za prikaz ovog zareza.
Ako više ne želite prikazivati tisuće razmaka, možete koristiti ovaj prekidač sa znakom "-":
dir /-c

Možete koristiti /D prekidač za prikaz rezultata u dva stupca umjesto u jednom retku kao prije. Korištenjem ove metode naredbeni redak neće prikazati informacije o datoteci kao što su veličina, vrijeme itd. uz naziv datoteke i mapu.
redatelj /D
/L prekidač će prikazati sve nazive datoteka i mapa malim slovima.
režija /L

Prema zadanim postavkama, naredbeni redak prikazuje nazive datoteka s desne strane. Možete koristiti /N prekidač za postizanje istog rezultata. Ako želite prikazati naziv datoteke s lijeve strane, samo dodajte znak "-".
redatelj /-N
Možete koristiti /o prekidač zajedno s doslovnim kodom za prikaz rezultata imenika sortiranih na razne načine. Ovdje su doslovni kodovi za sortiranje imenika:
Na primjer, možete upotrijebiti sljedeću naredbu za sortiranje rezultata pretraživanja prema vremenu s prvim prikazom starijih datoteka:
smjer /OD
Osim toga, možete dodati znak "-" ispred gornjih opcija da obrnete redoslijed sortiranja. Na primjer, ako želite razvrstati datoteke po vremenu, ali prvo prikazati novije mape, možete koristiti sljedeću naredbu:
smjer /OD

Mnoge mape sadrže stotine, ponekad i tisuće datoteka, tako da možete koristiti /P prekidač za prekid prikaza rezultata na jednoj stranici i zatim pritisnuti tipku za nastavak pregledavanja rezultata na sljedećoj stranici.
redatelj /P

Koristite prekidač /Q zajedno s naredbom DIR za prikaz datoteka i mapa koje sadrže metapodatke zajedno s informacijama o vlasništvu.
smjer /Q
Prekidač /R prikazuje isprepletene tokove podataka koje datoteke sadrže. Ovaj isprepleteni tok podataka dio je NTFS datotečnog sustava, dopuštajući datotekama da sadrže dodatne metapodatke za lociranje datoteka prema autoru i naslovu.
redatelj /R
Možete koristiti /s prekidač za prikaz svih datoteka i mapa unutar trenutne mape, podmapa, mapa unutar podmapa, itd. Ako mapa sadrži mnogo drugih mapa, možete dobiti mnogo rezultata.
redatelj /S
Koristite /T prekidač zajedno s doslovnim kodom za sortiranje rezultata prema različitim vremenima povezanim s datotekama i direktorijima. Doslovni kodovi uključuju:
Na primjer, za sortiranje prema vremenu stvaranja stavke, možete koristiti sljedeću naredbu:
smjer /TC
Prekidač /W sličan je prekidaču /D (koji prikazuje rezultate u stupcima), ali umjesto toga razvrstava rezultate po širini.
smjer /W
Prekidač /X prikazuje naziv datoteke kada dugo ime nije u skladu s pravilom imenovanja 8.3.
smjer /X
Koristite prekidač /? za prikaz informacija pomoći koje se odnose na naredbu DIR kao kratki opis svih prekidača koje smo gore spomenuli.

Sada znate neke prekidače i opcije vezane uz naredbu DIR. Pogledajmo nekoliko praktičnih primjera kako bismo bolje razumjeli ovu naredbu.
Jednostavna naredba dir prikazat će popis svih datoteka i mapa u trenutnom direktoriju.

Izvedite sljedeću naredbu za prikaz svih sistemskih datoteka na trenutnoj stazi pomoću atributa “ s ”.
dir /a:s

Ali ako želite vidjeti određene vrste datoteka u mapama trenutne staze, to možete jednostavno učiniti pomoću sljedeće naredbe:
dir \*.mp3 /s
Dio ". mp3 " možete zamijeniti drugim formatom datoteke.

Zvjezdica je zamjenski znak, što znači "pronađi bilo što s .mp3 formatom datoteke na kraju", /s se koristi za prikaz svih mapa na trenutnoj stazi.
Možda ćete primijetiti da naredba dir vraća mnogo rezultata. Ovdje možete koristiti /p prekidač za pauziranje čitanja rezultata:
dir \*.mp3 /s /str

Osim toga, možete koristiti znak “ > ” za slanje rezultata naredbe na drugo mjesto i obrnuto. Najbolje je spremiti rezultate kao tekstualnu datoteku da biste ih kasnije pogledali ili pretvoriti u drugi format. Da biste to učinili, koristite sljedeću naredbu:
dir \*.mp3 /s /b > naziv datoteke.txt

Ovdje ćete vidjeti da se /b prekidač koristi samo za ispisivanje naziva datoteke, bez ikakvih drugih informacija. Veća ikona usmjerava sve prikazano u rezultatima izravno u datoteku.
Vidi više:
Kada Windows prikaže pogrešku "Nemate dopuštenje za spremanje na ovoj lokaciji", to će vas spriječiti u spremanju datoteka u željene mape.
Syslog Server važan je dio arsenala IT administratora, osobito kada je riječ o upravljanju zapisima događaja na centraliziranoj lokaciji.
Pogreška 524: Došlo je do isteka vremena je kod HTTP statusa specifičan za Cloudflare koji označava da je veza s poslužiteljem zatvorena zbog isteka vremena.
Šifra pogreške 0x80070570 uobičajena je poruka o pogrešci na računalima, prijenosnim računalima i tabletima s operativnim sustavom Windows 10. Međutim, pojavljuje se i na računalima s operativnim sustavima Windows 8.1, Windows 8, Windows 7 ili starijim.
Pogreška plavog ekrana smrti BSOD PAGE_FAULT_IN_NONPAGED_AREA ili STOP 0x00000050 je pogreška koja se često pojavljuje nakon instaliranja upravljačkog programa hardverskog uređaja ili nakon instaliranja ili ažuriranja novog softvera, au nekim slučajevima uzrok je pogreška zbog oštećene NTFS particije.
Interna pogreška Video Scheduler također je smrtonosna pogreška plavog ekrana, ova se pogreška često pojavljuje na Windows 10 i Windows 8.1. Ovaj članak će vam pokazati neke načine za ispravljanje ove pogreške.
Da biste ubrzali pokretanje sustava Windows 10 i smanjili vrijeme pokretanja, u nastavku su navedeni koraci koje morate slijediti kako biste uklonili Epic iz pokretanja sustava Windows i spriječili pokretanje programa Epic Launcher sa sustavom Windows 10.
Ne biste trebali spremati datoteke na radnu površinu. Postoje bolji načini za pohranu računalnih datoteka i održavanje radne površine urednom. Sljedeći članak pokazat će vam učinkovitija mjesta za spremanje datoteka u sustavu Windows 10.
Bez obzira na razlog, ponekad ćete morati prilagoditi svjetlinu zaslona kako bi odgovarala različitim uvjetima osvjetljenja i namjenama. Ako trebate promatrati detalje slike ili gledati film, morate povećati svjetlinu. Nasuprot tome, možda ćete htjeti smanjiti svjetlinu kako biste zaštitili bateriju prijenosnog računala.
Budi li se vaše računalo nasumično i pojavljuje li se prozor s natpisom "Provjeravam ažuriranja"? Obično je to zbog programa MoUSOCoreWorker.exe - Microsoftovog zadatka koji pomaže u koordinaciji instalacije Windows ažuriranja.








