Često postavljana pitanja o zadanim lozinkama

U današnjem članku Quantrimang će sažeti neka često postavljana pitanja o zadanim lozinkama kako bi čitateljima pomogao odgovoriti na pitanja vezana uz ovaj problem.
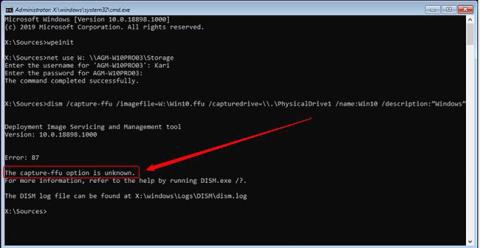
Počevši od Windows 10 verzije 1709, možete koristiti DISM za snimanje i implementaciju FFU (Full Flash Update) slika. FFU snima svaki sektor pogona u datoteku spremnika koja sadrži točnu sliku pogona. To znači da dok se WIM datoteka može primijeniti na bilo koji kapacitet tvrdog diska ili SSD-a, FFU slika se može primijeniti (postaviti) samo na pogon istog kapaciteta ili većeg od pogona. Količina korištenog ili dostupnog prostora za pohranu na tom pogonu utječe samo na veličinu snimljene FFU slikovne datoteke.
Korištenje DISM-a s FFU-om također je korisno ako morate zamijeniti HDD ili SSD. Samo snimite FFU sliku, zamijenite pogon i primijenite sliku na novi pogon i gotovi ste. Slika FFU je 100% točna kopija diska, sektor po sektor. Snimanje i postavljanje FFU slika vrlo je brzo, zapravo puno brže od korištenja softvera treće strane.
U ovom vodiču Quantrimang.com će pokazati kako snimiti i implementirati FFU slike pomoću DISM-a.
Imajte na umu : FFU slike mogu se stvoriti samo iz GPT formatiranih pogona. Isto tako, može se implementirati samo na GPT pogone. Slika FFU ne radi s MBR formatiranim diskovima.
1. Stvorite WinPE ISO ili USB
1.1. Iako je moguće stvoriti FFU slike od verzije 1709, Windows 10 DISM ne može snimiti niti primijeniti FFU slike:
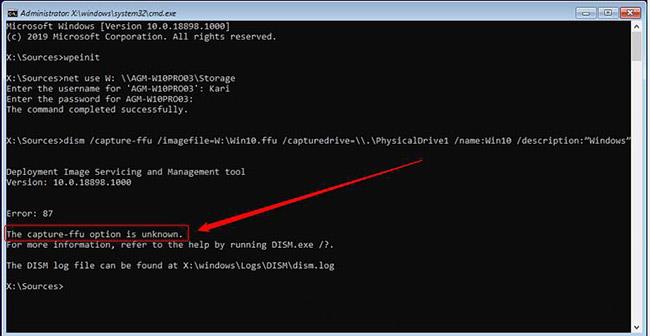
Stvorite WinPE ISO ili USB
1.2. Za snimanje i primjenu FFU slike morat ćete pokrenuti svoje računalo ili virtualni stroj s Windows PE medija. Pogledajte ovaj vodič da biste saznali kako to učiniti: Upute za stvaranje WinPE datoteke IOS, USB boot WinPE .
2. Snimite FFU sliku za dijeljenje online
2.1. Pokrenite računalo ili virtualni stroj koji želite snimiti iz WinPE.
2.2. Često prilikom kopiranja pogona korisnici ga ne mogu koristiti za pohranjivanje kopirane slike. U ovom slučaju, jedina opcija je korištenje dijeljenja mreže.
2.3. Kada se pokrene WinPE naredbeni redak, pokrenut će se naredba wpeinit za pokretanje i omogućavanje mrežne veze.
net use W: \\PC_Name\ShareNameSlovo pogona W: u gornjoj naredbi samo je prijedlog, možete koristiti bilo koje neiskorišteno slovo. Kada se to od vas zatraži, unesite korisničko ime i zaporku za pristup tom dijeljenju.
2.4. Unesite sljedeću naredbu za snimanje Diska 0 (PhysicalDrive0) i dijeljenje preko mapirane mreže kao FFU slikovne datoteke (ekstenzija .ffu):
dism /capture-ffu /imagefile=W:\DesktopDisk.ffu /capturedrive=\\.\PhysicalDrive0 /name:DesktopDisk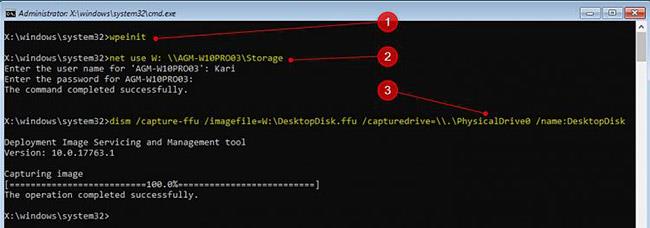
Unesite sljedeću naredbu za snimanje Diska 0 (PhysicalDrive0)
Naziv snimljene FFU slike može biti bilo koji, ali ekstenzija mora biti .ffu.
3. Snimite FFU sliku na lokalni pogon
3.1. Dizanje u WinPE može prikazati drugačije slovo pogona od onog koje obično vidite pri normalnom dizanju sa sustavom Windows. Kako biste bili sigurni da koristite ispravno slovo pogona za particiju koja se koristi za pohranu FFU slike, trebat će vam DISKPART .
3.2. Kada se prikaže WinPE naredbeni redak, unesite sljedeću naredbu za pokretanje Windows uslužnog programa za particioniranje diska:
diskpart3.3. Unesite sljedeću naredbu za provjeru brojeva pogona za sve povezane unutarnje i vanjske tvrde diskove:
list diskZabilježite broj pogona za pogon koji želite snimiti kao FFU sliku i pogon koji se koristi za pohranjivanje slikovne datoteke. U ovom primjeru, autor će napraviti snimku diska 0 i spremiti sliku na disk 1.
3.4. Odaberite pogon na koji će se slika spremiti sljedećom naredbom, zamjenjujući # stvarnim brojem pogona:
sel disk #3.5. Provjerite dostupne particije na odabranom pogonu sljedećom naredbom:
list part3.6. U slučaju ovog primjera, autor će spremiti na particiju 4. Odaberite je sljedećom naredbom:
sel part 43.7. Da biste dobili slovo pogona, provjerite detalje particije sljedećom naredbom:
det partAutor bilježi slovo pogona ispod stupca Ltr. U slučaju primjera, snimljena FFU slika bit će spremljena na pogon F:.
3.8. Izađite iz DISKPART-a sljedećom naredbom:
exit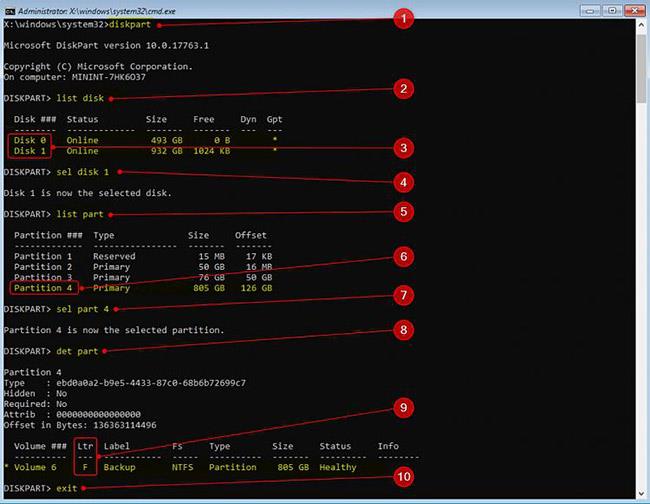
Izađite iz DISKPART-a
3.9. Snimite pogon u FFU sliku sljedećom naredbom:
dism /capture-ffu /imagefile=F:\DesktopDisk.ffu /capturedrive=\\.\PhysicalDrive0 /name:DesktopDisk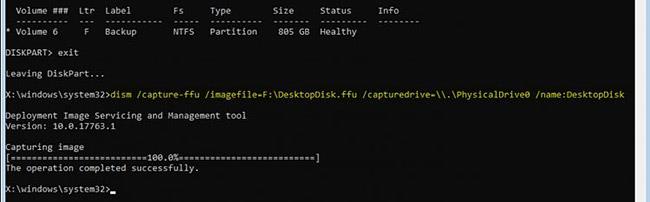
Snimite pogon u FFU sliku
U ovom primjeru, gornja naredba hvata disk 0 (PhysicalDrive0) za pogon F: kao datoteku DesktopDisk.ffu.
4. Nanesite FFU sliku
4.1. Pokrenite iz WinPE
4.2. Provjerite broj pogona na koji želite primijeniti sliku. Ako će se slika primijeniti s lokalnog diska, također provjerite slovo particije na kojoj je slika spremljena. Pogledajte korake 3.2 do 3.9 kako koristiti DISKPART za ovo.
4.3. U slučaju ovog primjera, autor će primijeniti sliku iz mrežnog dijeljenja, koja sadrži slikovnu datoteku. To dijeljenje mapiranja prikazano je u koraku 2.3.
4.4. Autor će primijeniti FFU sliku DesktopDisk.ffu iz mapiranog dijeljenja W: na disk 0 sa sljedećom naredbom:
dism /apply-ffu /ImageFile=W:\DesktopDisk.ffu /ApplyDrive:\\.\PhysicalDrive0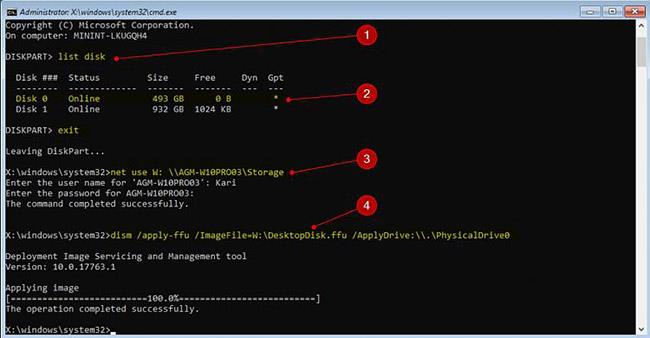
Primijeni FFU sliku
Na pogon je primijenjena identična slika sektor po sektor. Pokrenite računalo s tog pogona i Windows će biti potpuno isti kao kad je snimljena slika, osim što se Windows treba ponovno aktivirati ako se slika odnosi na drugo računalo od onog na kojem je snimljena, a novi stroj ne imaju digitalnu licencu. sada dostupno.
U današnjem članku Quantrimang će sažeti neka često postavljana pitanja o zadanim lozinkama kako bi čitateljima pomogao odgovoriti na pitanja vezana uz ovaj problem.
Ono što vam treba je VPN - koji čini različite opcije jednostavnima, a CyberGhost VPN jedan je od najboljih VPN-ova kada je riječ o jednostavnosti.
Brojne najbolje sigurnosne prakse pojavile su se s porastom multicloud okruženja, a postoje i neki važni koraci koje bi sve organizacije trebale poduzeti dok razvijaju vlastite sigurnosne strategije.
U Microsoftovom operativnom sustavu Windows Vista DreamScene je omogućio postavljanje dinamičke pozadine za računala, ali osam godina kasnije još uvijek nije dostupan na Windows 10. Zašto je ovaj običaj godinama predstavljao vraćanje u prošlost i što možemo učiniti da to promijenimo?
Ako želimo spojiti dva prijenosna računala na mrežu, možemo koristiti mrežni kabel i zatim promijeniti IP adrese dvaju računala i to je to.
Kada Windows prikaže pogrešku "Nemate dopuštenje za spremanje na ovoj lokaciji", to će vas spriječiti u spremanju datoteka u željene mape.
Syslog Server važan je dio arsenala IT administratora, osobito kada je riječ o upravljanju zapisima događaja na centraliziranoj lokaciji.
Pogreška 524: Došlo je do isteka vremena je kod HTTP statusa specifičan za Cloudflare koji označava da je veza s poslužiteljem zatvorena zbog isteka vremena.
Šifra pogreške 0x80070570 uobičajena je poruka o pogrešci na računalima, prijenosnim računalima i tabletima s operativnim sustavom Windows 10. Međutim, pojavljuje se i na računalima s operativnim sustavima Windows 8.1, Windows 8, Windows 7 ili starijim.
Pogreška plavog ekrana smrti BSOD PAGE_FAULT_IN_NONPAGED_AREA ili STOP 0x00000050 je pogreška koja se često pojavljuje nakon instaliranja upravljačkog programa hardverskog uređaja ili nakon instaliranja ili ažuriranja novog softvera, au nekim slučajevima uzrok je pogreška zbog oštećene NTFS particije.








