Kako popraviti Nemate dozvolu za spremanje na ovu lokaciju u sustavu Windows

Kada Windows prikaže pogrešku "Nemate dopuštenje za spremanje na ovoj lokaciji", to će vas spriječiti u spremanju datoteka u željene mape.
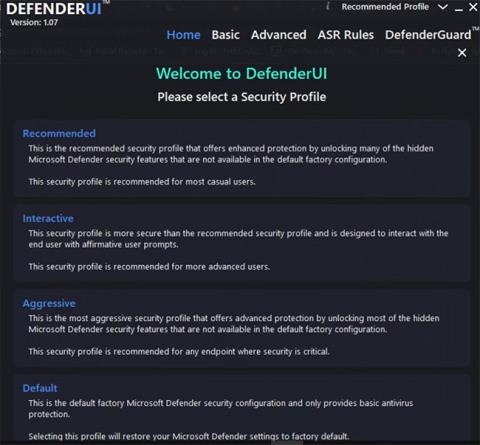
Odabrati dobar antivirusni softver među bezbrojnim opcijama na tržištu nije lako. Srećom, Windows dolazi s antivirusnim softverom ugrađenim u sustav pod nazivom "Microsoft Defender" i vrlo je dobre kvalitete.
Tijekom godina Microsoft Defender razvio se od osnovnog antivirusnog programa u jedan od najboljih sustava za zaštitu od prijetnji sustava u industriji. Štoviše, Microsoft Defender možete učiniti još boljim s DefenderUI.
Što je DefenderUI?
DefenderUI, kao što ime sugerira, je UI sloj na Microsoft Defenderu. Pruža praktičan GUI za konfiguriranje raznih Defender opcija.
DefenderUI također otključava mnoge skrivene značajke koje je teško pronaći, omogućujući vam podešavanje mnogih aspekata Microsoft Defendera. Na primjer, s DefenderUI možete izuzeti određene datoteke i mape iz Defender skeniranja bez prolaska kroz aplikaciju Windows Settings.
Kako koristiti DefenderUI za konfiguraciju Microsoft Defendera
Za početak preuzmite DefenderUI i instalirajte ga. Zatim pokrenite program.
Kada prvi put pokrenete DefenderUI, vidjet ćete različite sigurnosne profile između kojih možete izabrati. Na primjer, ako želite najveću kontrolu nad Microsoft Defenderom putem pristupa gotovo svim skrivenim značajkama, odaberite Aggression.
U suprotnom, odaberite Preporučeno , budući da ova opcija nudi više značajki od zadane konfiguracije Defendera, dok je i dalje lako dostupna prosječnom korisniku.
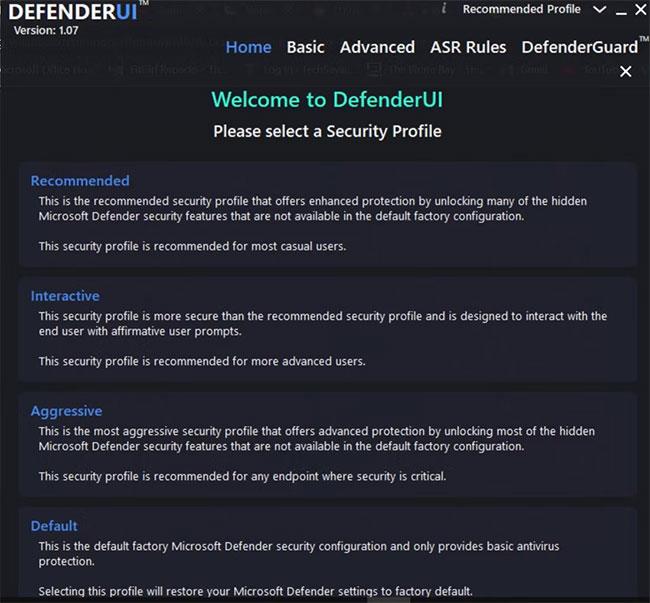
Odaberite konfiguraciju DefenderUI
Početna kartica
Kartica Početna u DefenderUI prikazuje mnoge zadane opcije Microsoft Defendera. Postoje opcije kao što su Realtime, Scan, Utility i DefenderUI Settings .
U odjeljku u stvarnom vremenu možete:
Idemo dalje, odjeljak Skeniranje omogućuje vam pokretanje brzih skeniranja, ručnu prilagodbu i obavljanje izvanmrežnih skeniranja. Također možete ažurirati i resetirati programski potpis.
Ako Defenderu želite dodati značajku izuzimanja kako biste spriječili antivirusni program da skenira određene mape ili datoteke, možete dodati opciju u odjeljku Uslužni programi odabirom opcije s padajućeg izbornika Dodaj izuzeće.
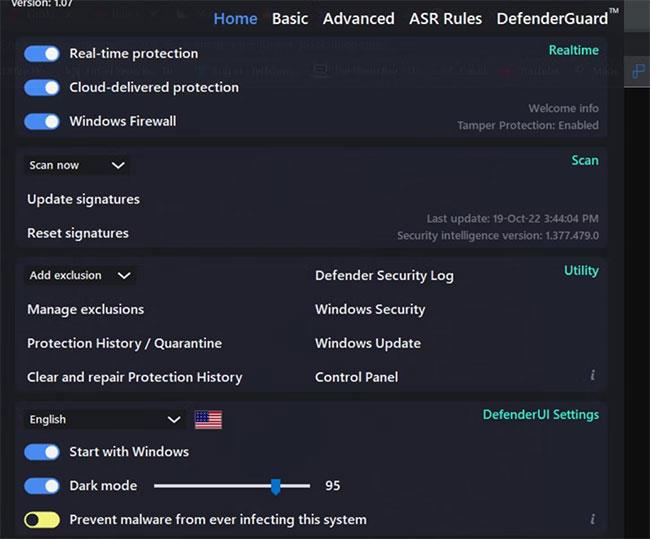
Početna kartica u DefenderUI
Slično tome, također možete upravljati postavkama Povijesti zaštite , uključujući brisanje i popravljanje Povijesti zaštite Defendera .
Konačno, u DefenderUI postavkama možete promijeniti jezik DefenderUI, odabrati hoće li se program pokrenuti sa sustavom Windows ili ne, te prilagoditi sučelje tamnog načina rada.
Osnovne karakteristike
Kartica Osnovno mjesto je gdje se nalaze naprednije značajke DefenderUI. Možete fino podesiti mehanizme zaštite Window Defendera i prilagoditi značajke privatnosti iz odjeljka Općenito. Osim toga, također možete prilagoditi način rada obavijesti Defendera.
Kopajući malo dublje u Opće postavke , možete:
Konačno, također možete postaviti razinu zaštite u oblaku i vremensko ograničenje provjere u oblaku da biste konfigurirali ponašanje Blokiraj na prvi pogled . "Blokiraj na prvi pogled" značajka je koja blokira zlonamjerni softver u roku od nekoliko sekundi pomoću mehanizama zaštite u oblaku.
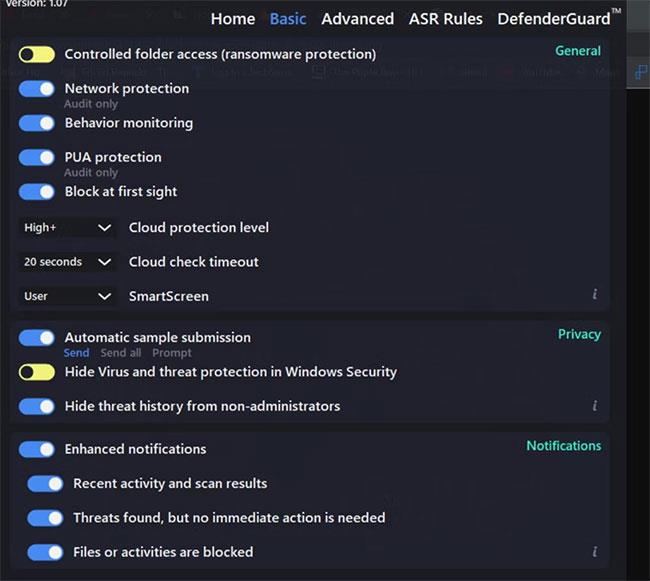
Kartica DefenderUI Basic
Prijeđite na odjeljak Privatnost i ovdje možete vidjeti šalje li Defender automatske uzorke Microsoftu za otkrivanje prijetnji ili prvo dobiva pristanak korisnika. Omogućite ovu opciju ako privatnost nije važna za vaš rad.
Ako ste zabrinuti zbog vanjskih petljanja u postavke zaštite od virusa i prijetnji vašeg računala, možete odabrati Sakrij zaštitu od virusa i prijetnji u Windows sigurnosti i Sakrij povijest prijetnji od ne-administratora . Obje ove opcije dostupne su u odjeljku Privatnost na kartici Osnovno.
Posljednje, ali ne manje važno, DefenderUI vam također omogućuje promjenu ponašanja obavijesti Microsoft Defendera. U odjeljku Obavijesti možete omogućiti/onemogućiti obavijesti povezane s upozorenjima o prijetnjama, rezultatima skeniranja i blokiranim datotekama/aktivnostima.
Napredne postavke
Jedna od najboljih stvari kod DefenderUI je ta što vam aplikacija daje jednostavne kontrole za prilagodbu opcija Microsoft Defendera za napredne korisnike.
Najprije možete prilagoditi ponašanje skeniranja programa Microsoft Defender tako da odaberete koje se datoteke/mape skeniraju, a koje ne. Na primjer, isključivanje opcije Skeniraj e-poštu u odjeljku Mogućnosti skeniranja spriječit će Defender da pregledava vašu e-poštu.
Slično, također možete spriječiti Defender da skenira mrežne datoteke, skripte, prijenosne pogone itd.
Drugo, kartica Napredno također nudi postavke za konfiguriranje performansi i mrežnog utjecaja koji Defender ima na vaše računalo. Na primjer, ako isključite izračunavanje raspršivanja datoteke , Defender više neće raspršiti računalo za svaku .exe datoteku na vašem računalu.
Hash izračunavanje može značajno povećati performanse sustava. Onemogućavanje ove postavke može imati pozitivan učinak na ukupni odziv sustava.
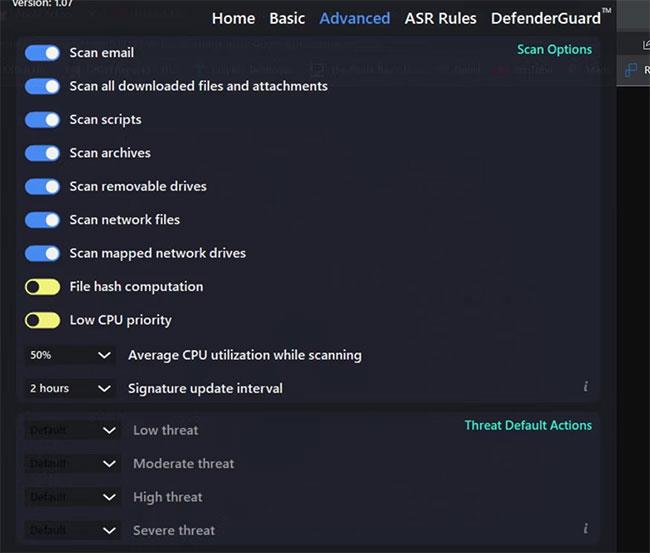
Napredne postavke
Nizak prioritet procesora također ima sličan učinak na performanse sustava. Također možete postaviti prosječnu upotrebu procesora tijekom skeniranja i interval ažuriranja potpisa kako biste dodatno optimizirali upotrebu resursa.
Konačno, također možete postaviti prilagođeno ponašanje zaštitnika u slučaju prijetnje u odjeljku Zadane radnje prijetnji . Postoje opcije za određivanje radnji koje Defender poduzima na temelju razine prijetnje.
Na primjer, ako Defender otkrije "Nisku prijetnju" , blokirat će datoteku/skriptu kako bi spriječio njezino pokretanje. Ovo je zadano ponašanje Defendera. Možete ga promijeniti odabirom opcije s padajućeg izbornika Niska prijetnja.
Iako DefenderUI čini Microsoft Defender sve lakšim za korištenje, a njegov skup značajki robusnijim. Windows Defender već je sjajan, ali DefenderUI ga može još više istaknuti.
Kada Windows prikaže pogrešku "Nemate dopuštenje za spremanje na ovoj lokaciji", to će vas spriječiti u spremanju datoteka u željene mape.
Syslog Server važan je dio arsenala IT administratora, osobito kada je riječ o upravljanju zapisima događaja na centraliziranoj lokaciji.
Pogreška 524: Došlo je do isteka vremena je kod HTTP statusa specifičan za Cloudflare koji označava da je veza s poslužiteljem zatvorena zbog isteka vremena.
Šifra pogreške 0x80070570 uobičajena je poruka o pogrešci na računalima, prijenosnim računalima i tabletima s operativnim sustavom Windows 10. Međutim, pojavljuje se i na računalima s operativnim sustavima Windows 8.1, Windows 8, Windows 7 ili starijim.
Pogreška plavog ekrana smrti BSOD PAGE_FAULT_IN_NONPAGED_AREA ili STOP 0x00000050 je pogreška koja se često pojavljuje nakon instaliranja upravljačkog programa hardverskog uređaja ili nakon instaliranja ili ažuriranja novog softvera, au nekim slučajevima uzrok je pogreška zbog oštećene NTFS particije.
Interna pogreška Video Scheduler također je smrtonosna pogreška plavog ekrana, ova se pogreška često pojavljuje na Windows 10 i Windows 8.1. Ovaj članak će vam pokazati neke načine za ispravljanje ove pogreške.
Da biste ubrzali pokretanje sustava Windows 10 i smanjili vrijeme pokretanja, u nastavku su navedeni koraci koje morate slijediti kako biste uklonili Epic iz pokretanja sustava Windows i spriječili pokretanje programa Epic Launcher sa sustavom Windows 10.
Ne biste trebali spremati datoteke na radnu površinu. Postoje bolji načini za pohranu računalnih datoteka i održavanje radne površine urednom. Sljedeći članak pokazat će vam učinkovitija mjesta za spremanje datoteka u sustavu Windows 10.
Bez obzira na razlog, ponekad ćete morati prilagoditi svjetlinu zaslona kako bi odgovarala različitim uvjetima osvjetljenja i namjenama. Ako trebate promatrati detalje slike ili gledati film, morate povećati svjetlinu. Nasuprot tome, možda ćete htjeti smanjiti svjetlinu kako biste zaštitili bateriju prijenosnog računala.
Budi li se vaše računalo nasumično i pojavljuje li se prozor s natpisom "Provjeravam ažuriranja"? Obično je to zbog programa MoUSOCoreWorker.exe - Microsoftovog zadatka koji pomaže u koordinaciji instalacije Windows ažuriranja.








