Kako popraviti Nemate dozvolu za spremanje na ovu lokaciju u sustavu Windows

Kada Windows prikaže pogrešku "Nemate dopuštenje za spremanje na ovoj lokaciji", to će vas spriječiti u spremanju datoteka u željene mape.
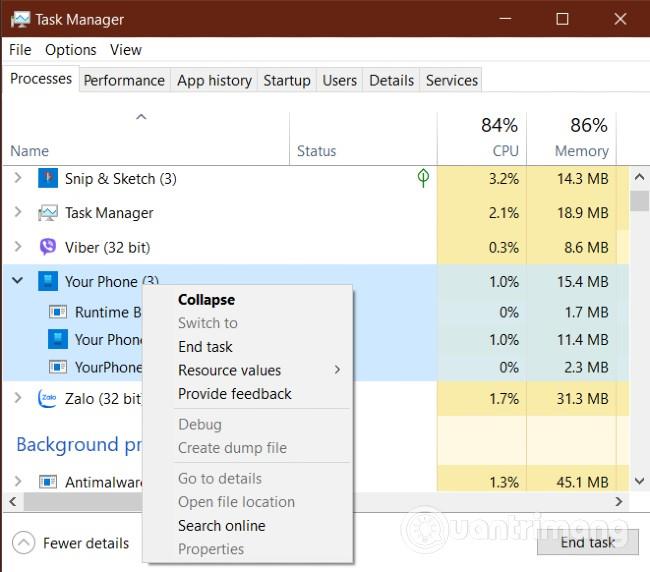
U sustavu Windows dostupan je alat za čišćenje diska za čišćenje pogona i povećanje kapaciteta Windows računala. Osim toga, korisnici također mogu koristiti neke vanjske instalacijske alate kako bi učinkovito ubrzali proces čišćenja bezvrijednih datoteka i privremenih datoteka na računalu. Alat Cleanmgr+ jednostavan je za korištenje kao i Disk Cleanup, pomaže u čišćenju pogona i brisanju predmemorije preglednika. Članak u nastavku uputit će vas kako koristiti Cleanmgr+.
Upute za korištenje Cleanmgr+
Korak 1:
Možete pristupiti poveznici u nastavku za preuzimanje alata Cleanmgr+ na svoje računalo.
Zatim raspakirajte i kliknite na exe datoteku da biste instalirali alat. Na prvom sučelju vidjet ćete da će se koristiti 2 verzije:
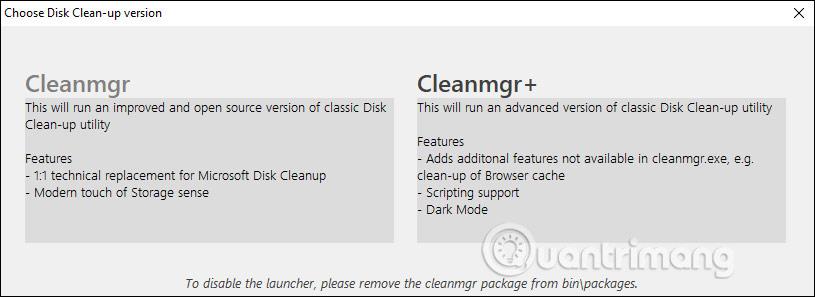
Korak 2:
U sljedećem sučelju vidjet ćete neželjene datoteke na sustavu kao u sučelju za čišćenje diska. Vrste datoteka koje se brišu uključuju:
Odaberite komponente koje želite izbrisati ili pritisnite Odaberi > Sve za odabir svih. Zatim kliknite Čišćenje > Da za brisanje odabranih podataka.
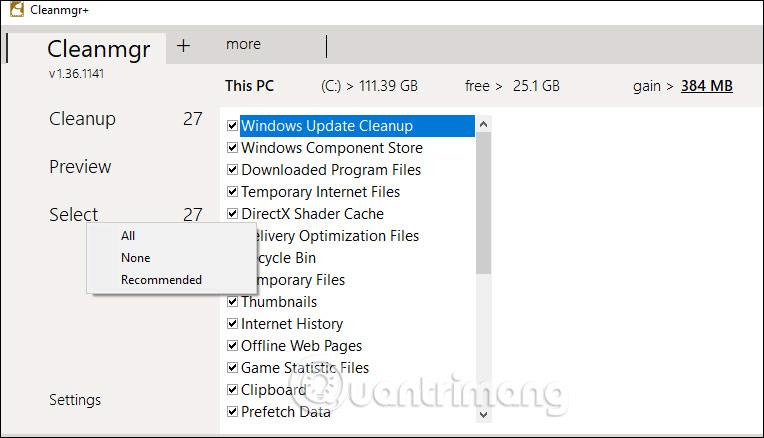
Korak 3:
Za brisanje podataka web-preglednika kliknite Više , a zatim odaberite preglednik koji želimo izbrisati. Zatim također kliknite Čišćenje za brisanje podataka.
Korak 4:
Osim toga, za promjenu sučelja kliknite ikonu izbornika s tri crtice > Postavke > Odaberite temu za promjenu. Osim toga, u ovom sučelju također možete postaviti Cleanmgr+ rad i proces čišćenja.
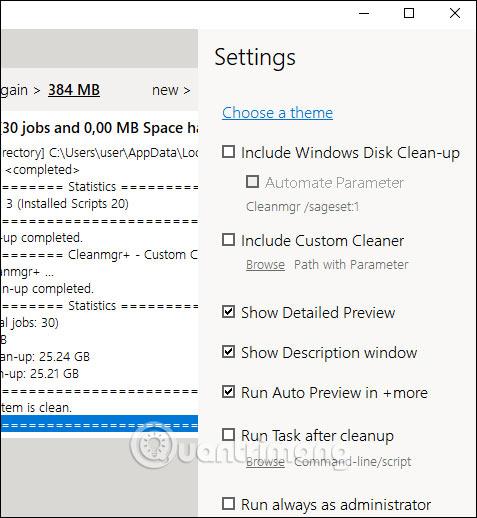
Vidi više:
Kada Windows prikaže pogrešku "Nemate dopuštenje za spremanje na ovoj lokaciji", to će vas spriječiti u spremanju datoteka u željene mape.
Syslog Server važan je dio arsenala IT administratora, osobito kada je riječ o upravljanju zapisima događaja na centraliziranoj lokaciji.
Pogreška 524: Došlo je do isteka vremena je kod HTTP statusa specifičan za Cloudflare koji označava da je veza s poslužiteljem zatvorena zbog isteka vremena.
Šifra pogreške 0x80070570 uobičajena je poruka o pogrešci na računalima, prijenosnim računalima i tabletima s operativnim sustavom Windows 10. Međutim, pojavljuje se i na računalima s operativnim sustavima Windows 8.1, Windows 8, Windows 7 ili starijim.
Pogreška plavog ekrana smrti BSOD PAGE_FAULT_IN_NONPAGED_AREA ili STOP 0x00000050 je pogreška koja se često pojavljuje nakon instaliranja upravljačkog programa hardverskog uređaja ili nakon instaliranja ili ažuriranja novog softvera, au nekim slučajevima uzrok je pogreška zbog oštećene NTFS particije.
Interna pogreška Video Scheduler također je smrtonosna pogreška plavog ekrana, ova se pogreška često pojavljuje na Windows 10 i Windows 8.1. Ovaj članak će vam pokazati neke načine za ispravljanje ove pogreške.
Da biste ubrzali pokretanje sustava Windows 10 i smanjili vrijeme pokretanja, u nastavku su navedeni koraci koje morate slijediti kako biste uklonili Epic iz pokretanja sustava Windows i spriječili pokretanje programa Epic Launcher sa sustavom Windows 10.
Ne biste trebali spremati datoteke na radnu površinu. Postoje bolji načini za pohranu računalnih datoteka i održavanje radne površine urednom. Sljedeći članak pokazat će vam učinkovitija mjesta za spremanje datoteka u sustavu Windows 10.
Bez obzira na razlog, ponekad ćete morati prilagoditi svjetlinu zaslona kako bi odgovarala različitim uvjetima osvjetljenja i namjenama. Ako trebate promatrati detalje slike ili gledati film, morate povećati svjetlinu. Nasuprot tome, možda ćete htjeti smanjiti svjetlinu kako biste zaštitili bateriju prijenosnog računala.
Budi li se vaše računalo nasumično i pojavljuje li se prozor s natpisom "Provjeravam ažuriranja"? Obično je to zbog programa MoUSOCoreWorker.exe - Microsoftovog zadatka koji pomaže u koordinaciji instalacije Windows ažuriranja.








