Kako popraviti Nemate dozvolu za spremanje na ovu lokaciju u sustavu Windows

Kada Windows prikaže pogrešku "Nemate dopuštenje za spremanje na ovoj lokaciji", to će vas spriječiti u spremanju datoteka u željene mape.
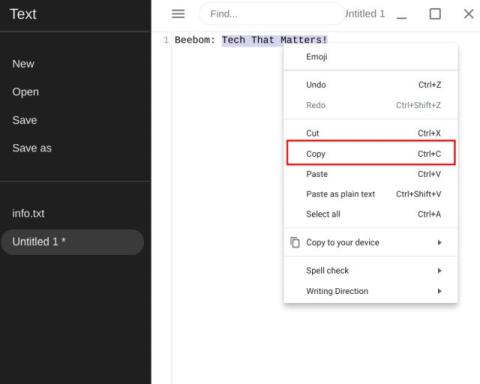
Ako ste tek dobili novi Chromebook 2024. i želite naučiti osnove, poput kopiranja i lijepljenja, došli ste na pravo mjesto. U ovom će članku Quantrimang.com razmotriti mnoge različite načine kopiranja i lijepljenja teksta, datoteka i mapa na Chromebooku.
Za profesionalne korisnike, članak će također pokriti neke moćne upravitelje međuspremnika kako bi se postigla maksimalna produktivnost.
1. Kopirajte dokumente, datoteke i mape na Chromebook
Ctrl+CKopiranje je slično onome što imamo na Windows sustavima. Samo trebate pritisnuti tipku Ctrl+ C. Također možete desnom tipkom miša kliknuti bilo koju stavku i odabrati Kopiraj.

Kopirajte tekst, datoteke i mape na Chromebook
2. Zalijepite tekst, datoteke i mape na Chromebook
Ctrl+ V: Ponovno zalijepite stavke na Chromebook identične ostalim operativnim sustavima. Samo trebate pritisnuti tipku Ctrli Vistovremeno. Alternativno, možete kliknuti desnom tipkom miša i odabrati Zalijepi iz kontekstnog izbornika.
3. Zalijepite neformatirani tekst
Ctrl+ Shift+ V: Ponekad kada istražujete i pišete iz različitih izvora, ne želite zalijepiti tekst u izvornom oblikovanju. U tom slučaju možete koristiti ovaj praktični prečac za lijepljenje teksta bez oblikovanja na svom Chromebooku. Ovo je vrlo koristan prečac i sigurno će vam se svidjeti.

Zalijepi neformatirani tekst
4. Izrežite tekst, datoteke i mape na Chromebooku
Ctrl+ X: Također možete izrezati ili premjestiti tekst/datoteke s jednog mjesta na drugo pritiskom na tipke Ctrli u isto vrijeme X. Osim toga, možete desnom tipkom miša kliknuti bilo koju stavku i odabrati Izreži.
5. Zalijepite fotografije i snimke zaslona izravno u uređivač fotografija na Chromebooku
Ctrl+ V: Ovo je jedan od mojih omiljenih prečaca za kopiranje na Chromebookovima. Na primjer, ako napravite snimku zaslona, možete kliknuti opciju Kopiraj u međuspremnik u donjem desnom kutu i zalijepiti je izravno u uređivač fotografija ili Gmail okvir za sastavljanje . To je jednostavno rješenje koje štedi mnogo truda i vremena.

Zalijepite fotografije, snimke zaslona izravno u uređivač fotografija
6. Kopirajte i zalijepite naredbe Linux terminala u Chromebook
Ako redovito koristite Linux terminal na svom Chromebooku, morate znati ove praktične tipkovničke prečace za kopiranje i lijepljenje naredbi. Možete jednostavno odabrati naredbe u Linux Terminalu mišem ili dodirnom podlogom (tipkovnički prečaci još nisu podržani) i pritisnuti prečac u nastavku za kopiranje ili lijepljenje po želji.
Ctrl+ Shift+CCtrl+ Shift+V
Kopirajte i zalijepite naredbe na Linux terminalu
Upravitelj međuspremnika: novi način kopiranja i lijepljenja na Chromebook
U članku se govorilo o osnovnom načinu kopiranja i lijepljenja stavki na Chromebook. Zatim će vas Quantrimang.com upoznati s moćnim alatom koji se zove upravitelj međuspremnika.
Pomoću ovog alata možete kopirati više tekstova ili stavki, a upravitelj međuspremnika će voditi evidenciju o svemu što ste kopirali u pozadini. Kad god želite nešto zalijepiti, možete odabrati odgovarajuću stavku i zalijepiti je u polje za unos ili mapu.
Slično je onome što imate u sustavu Windows 10 pod nazivom Povijest međuspremnika. Budući da izvorni OS Chrome nema ovu značajku, umjesto toga možete instalirati proširenja trećih strana.
Quantrimang.com je predstavio ove upravitelje međuspremnika u članku: 5 najboljih upravitelja međuspremnika za Chromebookove . Čitatelji ga mogu pogledati za više detalja.

Povijest međuspremnika Pro
Clipboard Manager još je jedna izvrsna aplikacija koja je potpuno besplatna i sadrži bitne značajke. Za razliku od Clipboard History Pro, podržava samo tekst. Osim toga, Clipboard Manager je aplikacija za OS Chrome, a ne proširenje. Tako da ga možete prikvačiti na policu i koristiti prečac u nastavku da ga otvorite. Možete označiti kopiranu stavku i pritisnuti Enter za odabir teksta. Sada možete zalijepiti stavku u bilo koje polje za unos.
Prečac : Prikvačite aplikaciju na policu Chrome i premjestite je na prvo mjesto. Sada možete pritisnuti tipku Alt+ 1da odmah otvorite Clipboard Manager bilo gdje.

Upravitelj međuspremnika
Kada Windows prikaže pogrešku "Nemate dopuštenje za spremanje na ovoj lokaciji", to će vas spriječiti u spremanju datoteka u željene mape.
Syslog Server važan je dio arsenala IT administratora, osobito kada je riječ o upravljanju zapisima događaja na centraliziranoj lokaciji.
Pogreška 524: Došlo je do isteka vremena je kod HTTP statusa specifičan za Cloudflare koji označava da je veza s poslužiteljem zatvorena zbog isteka vremena.
Šifra pogreške 0x80070570 uobičajena je poruka o pogrešci na računalima, prijenosnim računalima i tabletima s operativnim sustavom Windows 10. Međutim, pojavljuje se i na računalima s operativnim sustavima Windows 8.1, Windows 8, Windows 7 ili starijim.
Pogreška plavog ekrana smrti BSOD PAGE_FAULT_IN_NONPAGED_AREA ili STOP 0x00000050 je pogreška koja se često pojavljuje nakon instaliranja upravljačkog programa hardverskog uređaja ili nakon instaliranja ili ažuriranja novog softvera, au nekim slučajevima uzrok je pogreška zbog oštećene NTFS particije.
Interna pogreška Video Scheduler također je smrtonosna pogreška plavog ekrana, ova se pogreška često pojavljuje na Windows 10 i Windows 8.1. Ovaj članak će vam pokazati neke načine za ispravljanje ove pogreške.
Da biste ubrzali pokretanje sustava Windows 10 i smanjili vrijeme pokretanja, u nastavku su navedeni koraci koje morate slijediti kako biste uklonili Epic iz pokretanja sustava Windows i spriječili pokretanje programa Epic Launcher sa sustavom Windows 10.
Ne biste trebali spremati datoteke na radnu površinu. Postoje bolji načini za pohranu računalnih datoteka i održavanje radne površine urednom. Sljedeći članak pokazat će vam učinkovitija mjesta za spremanje datoteka u sustavu Windows 10.
Bez obzira na razlog, ponekad ćete morati prilagoditi svjetlinu zaslona kako bi odgovarala različitim uvjetima osvjetljenja i namjenama. Ako trebate promatrati detalje slike ili gledati film, morate povećati svjetlinu. Nasuprot tome, možda ćete htjeti smanjiti svjetlinu kako biste zaštitili bateriju prijenosnog računala.
Budi li se vaše računalo nasumično i pojavljuje li se prozor s natpisom "Provjeravam ažuriranja"? Obično je to zbog programa MoUSOCoreWorker.exe - Microsoftovog zadatka koji pomaže u koordinaciji instalacije Windows ažuriranja.








