Kako popraviti Nemate dozvolu za spremanje na ovu lokaciju u sustavu Windows

Kada Windows prikaže pogrešku "Nemate dopuštenje za spremanje na ovoj lokaciji", to će vas spriječiti u spremanju datoteka u željene mape.

Većina ljudi nije zadovoljna zadanom pozadinom koja dolazi uz njihovo novo računalo ili telefon. Većina ljudi želi svoju pozadinu učiniti osobnijom ili vizualno privlačnijom. Zapravo, pozadina bi mogla biti prva stvar koju želite promijeniti kada postavljate novi uređaj. Ako ste novi u Chrome OS-u i imate Chromebook , također možete promijeniti njegovu zadanu pozadinu. Evo kako promijeniti pozadinu radne površine na Google Chromebooku.
Promijenite pozadinu na svom Chromebooku
Za promjenu pozadine desnom tipkom miša kliknite bilo gdje na radnoj površini i odaberite Postavi pozadinu s izbornika. Ako vaš Chromebook ima dodirni zaslon, dodirnite i držite prazan dio zaslona.
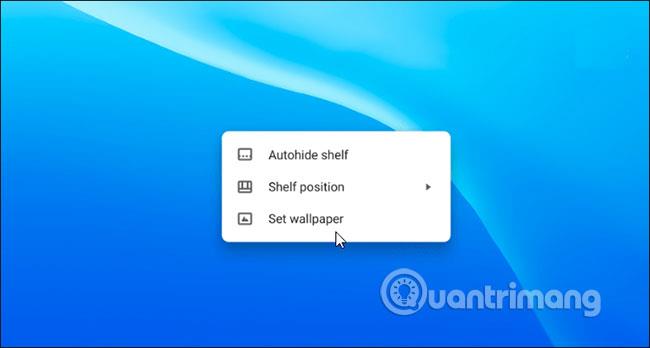
Ovo će otvoriti Birač pozadine, gdje možete birati između nekoliko različitih Googleovih pozadina. Podijeljeni su u različite kategorije kao što su Cityscapes, Earth i Illustrated. Ovdje možete izabrati mnogo pozadina. Odaberite kategoriju i zatim pregledajte zbirku.
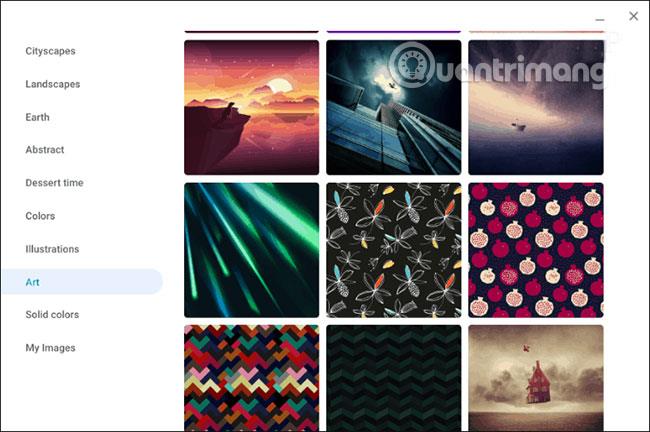
Kada vidite pozadinu koja vam se sviđa, samo kliknite željenu sliku i ona će se pojaviti kao pozadina radne površine na vašem Chromebooku.
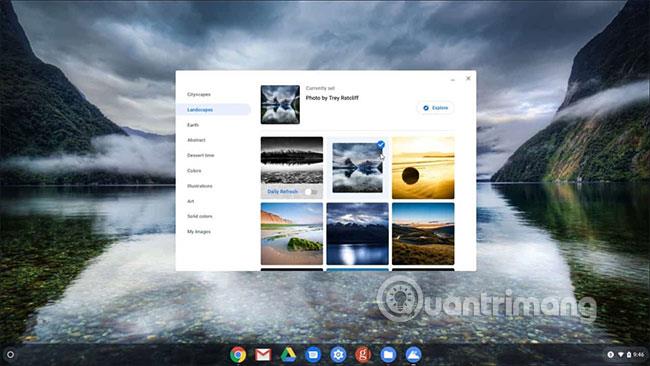
Možete ući i sami promijeniti pozadinu kad god želite.
Postavite pozadinu da se automatski mijenja svaki dan
Google je opremio Chromebookove s prilično lijepim skupom zadanih pozadina. Stoga ponekad želite postaviti pozadinu da se automatski mijenja kako biste dobili novo i zanimljivije iskustvo. Postavljanje je iznimno jednostavno, samo trebate slijediti ove korake:
Prvo, još uvijek morate pristupiti odjeljku Birač pozadine slijedeći gore navedene korake.
Zatim odaberite jednu od kategorija pozadine koju želite koristiti. Svi zadani paketi pozadina sustava mogu se postaviti da se automatski mijenjaju, osim odjeljka " Moje slike ".
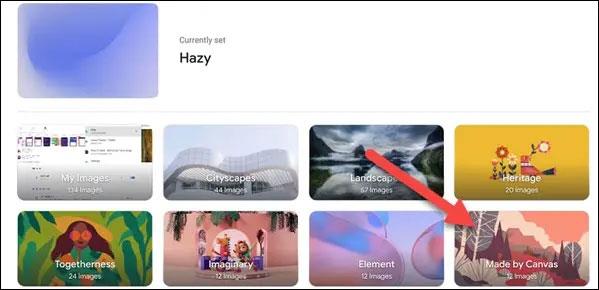
Sada samo uključite opciju " Promjena dnevno " . Nakon aktivacije, ova značajka će vam svaki dan automatski dati novu pozadinu.
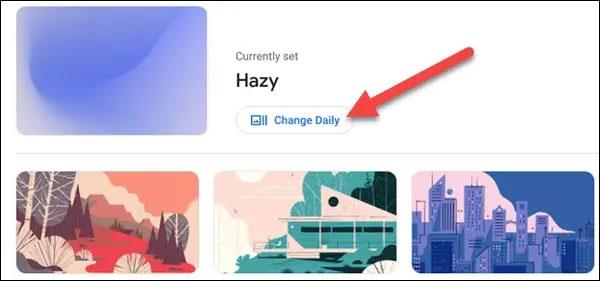
Ubuduće, ako više ne želite da se pozadina automatski mijenja svaki dan, jednostavno poništite opciju "Change Daily" ili upotrijebite gumb " Refresh " za ručnu promjenu na drugu pozadinu u istoj kategoriji.
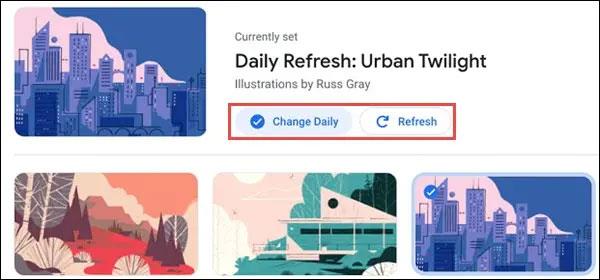
Upotrijebite vlastitu fotografiju kao pozadinu Chromebooka
Ako ne pronađete svoj omiljeni izbor u galeriji pozadina, možete koristiti drugu sliku koju ste preuzeli. Ili stvorite nešto osobnije koristeći fotografiju svoje obitelji ili kućnih ljubimaca.
Da biste to učinili, odaberite kategoriju "Moje slike". Zatim, kao i kod unaprijed učitanih pozadina, odaberite sliku koju želite koristiti.
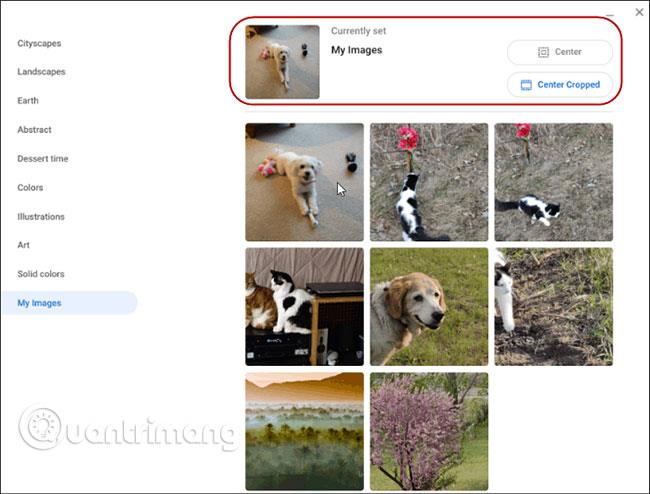
Također je važno napomenuti da ako odaberete sliku niske kvalitete, ona može izgledati mutno i izobličeno. Pogotovo na ekranima visoke rezolucije. Kako biste pomogli u rješavanju ove situacije, možete se pomaknuti do vrha i odabrati jednu od opcija "Centre" ili "Center Cropped" kako bi slika izgledala bolje.
Nadam se da ste uspješni.
Kada Windows prikaže pogrešku "Nemate dopuštenje za spremanje na ovoj lokaciji", to će vas spriječiti u spremanju datoteka u željene mape.
Syslog Server važan je dio arsenala IT administratora, osobito kada je riječ o upravljanju zapisima događaja na centraliziranoj lokaciji.
Pogreška 524: Došlo je do isteka vremena je kod HTTP statusa specifičan za Cloudflare koji označava da je veza s poslužiteljem zatvorena zbog isteka vremena.
Šifra pogreške 0x80070570 uobičajena je poruka o pogrešci na računalima, prijenosnim računalima i tabletima s operativnim sustavom Windows 10. Međutim, pojavljuje se i na računalima s operativnim sustavima Windows 8.1, Windows 8, Windows 7 ili starijim.
Pogreška plavog ekrana smrti BSOD PAGE_FAULT_IN_NONPAGED_AREA ili STOP 0x00000050 je pogreška koja se često pojavljuje nakon instaliranja upravljačkog programa hardverskog uređaja ili nakon instaliranja ili ažuriranja novog softvera, au nekim slučajevima uzrok je pogreška zbog oštećene NTFS particije.
Interna pogreška Video Scheduler također je smrtonosna pogreška plavog ekrana, ova se pogreška često pojavljuje na Windows 10 i Windows 8.1. Ovaj članak će vam pokazati neke načine za ispravljanje ove pogreške.
Da biste ubrzali pokretanje sustava Windows 10 i smanjili vrijeme pokretanja, u nastavku su navedeni koraci koje morate slijediti kako biste uklonili Epic iz pokretanja sustava Windows i spriječili pokretanje programa Epic Launcher sa sustavom Windows 10.
Ne biste trebali spremati datoteke na radnu površinu. Postoje bolji načini za pohranu računalnih datoteka i održavanje radne površine urednom. Sljedeći članak pokazat će vam učinkovitija mjesta za spremanje datoteka u sustavu Windows 10.
Bez obzira na razlog, ponekad ćete morati prilagoditi svjetlinu zaslona kako bi odgovarala različitim uvjetima osvjetljenja i namjenama. Ako trebate promatrati detalje slike ili gledati film, morate povećati svjetlinu. Nasuprot tome, možda ćete htjeti smanjiti svjetlinu kako biste zaštitili bateriju prijenosnog računala.
Budi li se vaše računalo nasumično i pojavljuje li se prozor s natpisom "Provjeravam ažuriranja"? Obično je to zbog programa MoUSOCoreWorker.exe - Microsoftovog zadatka koji pomaže u koordinaciji instalacije Windows ažuriranja.








