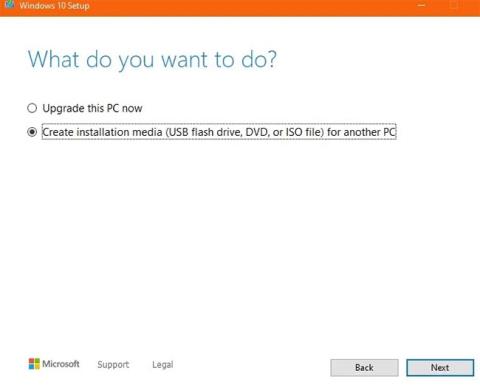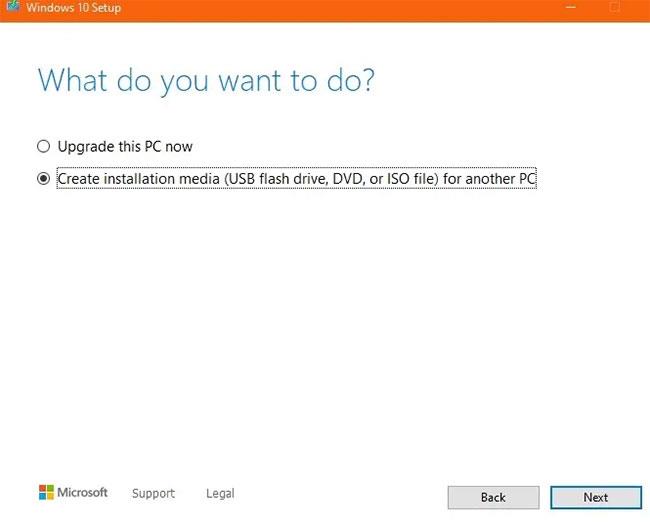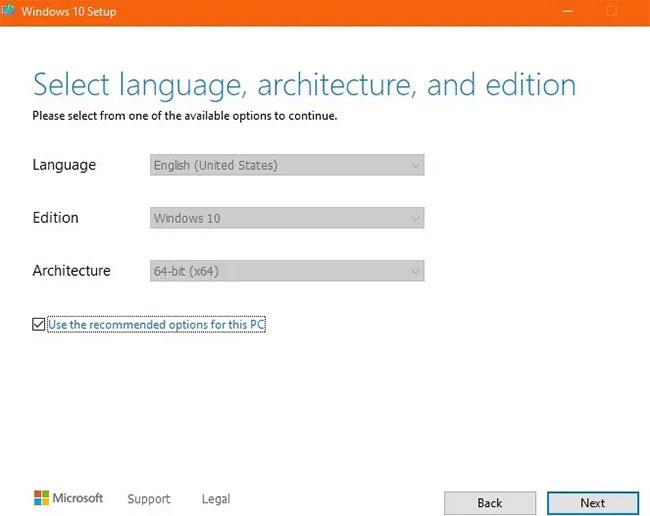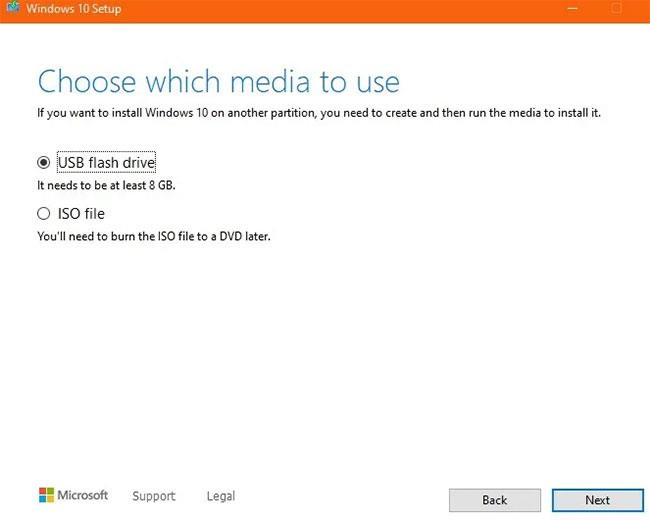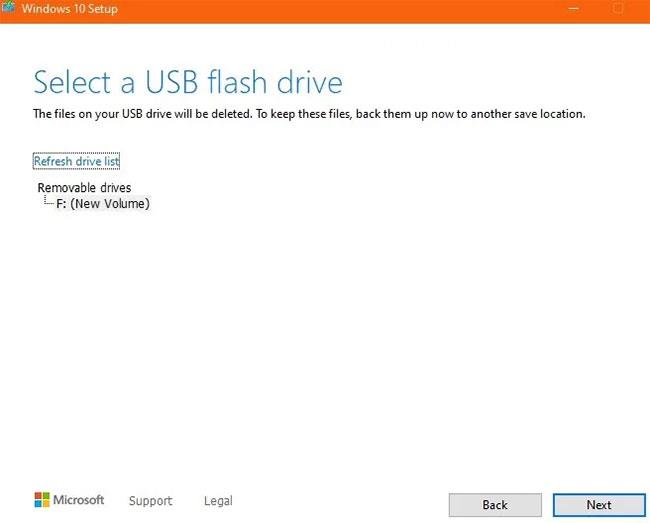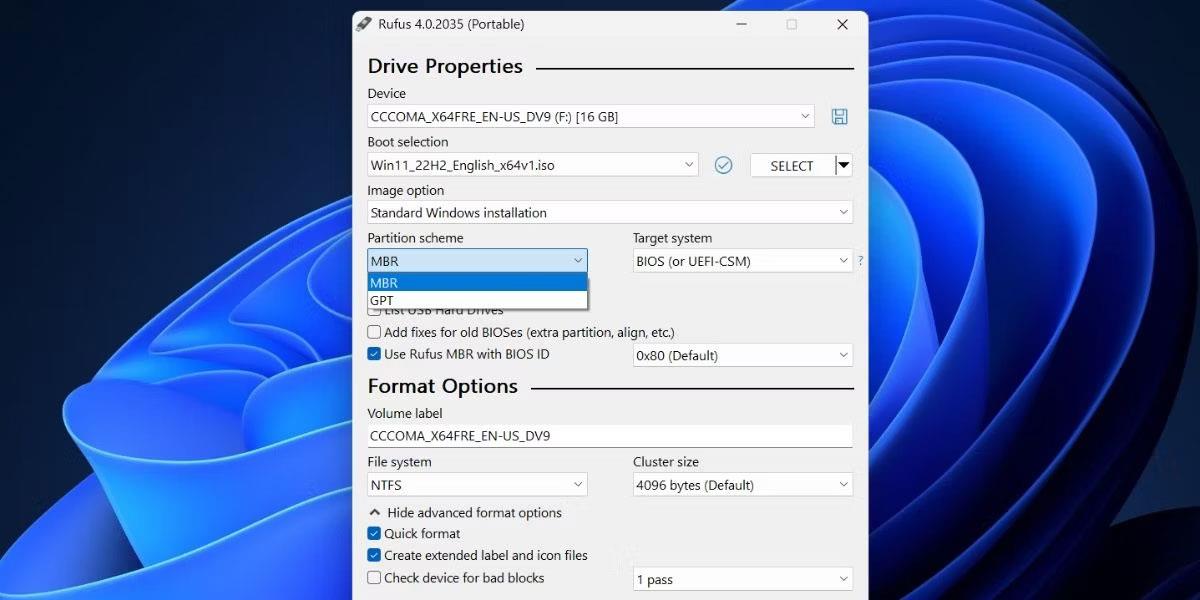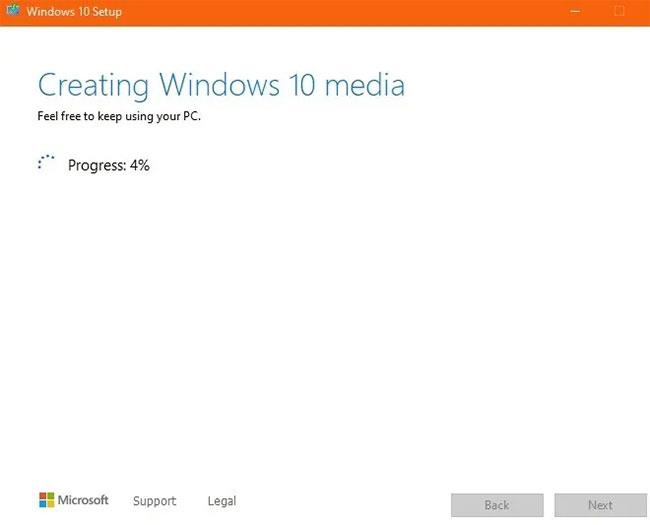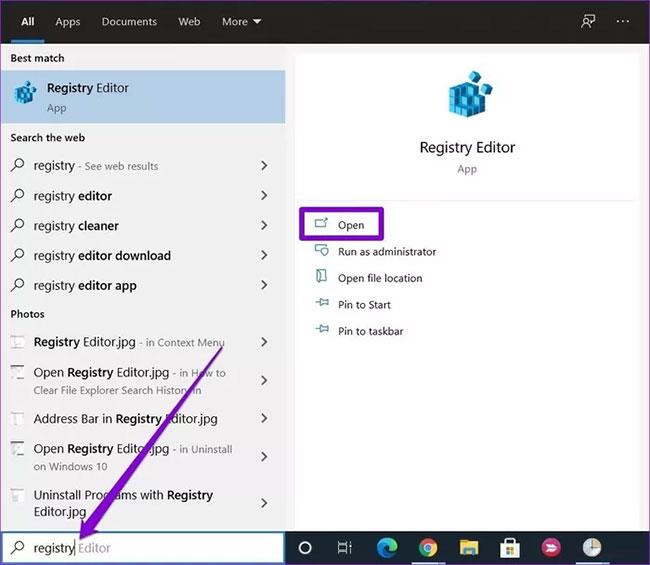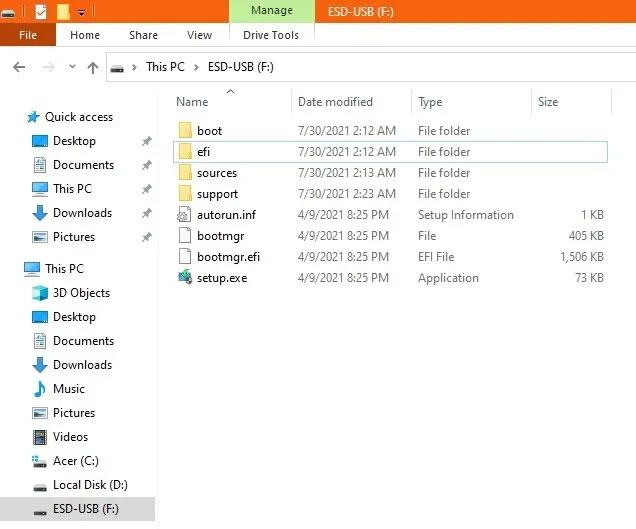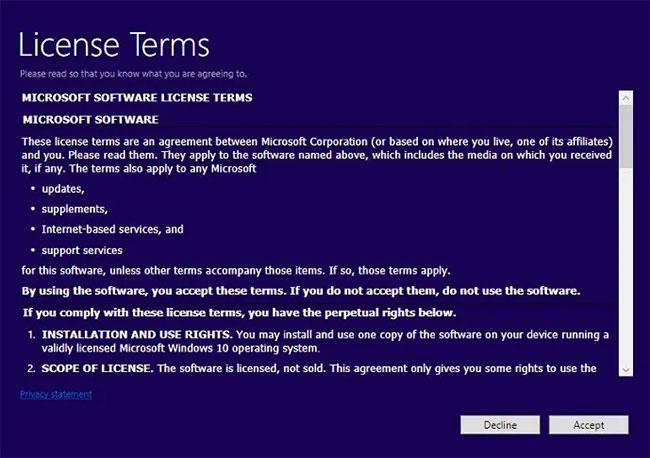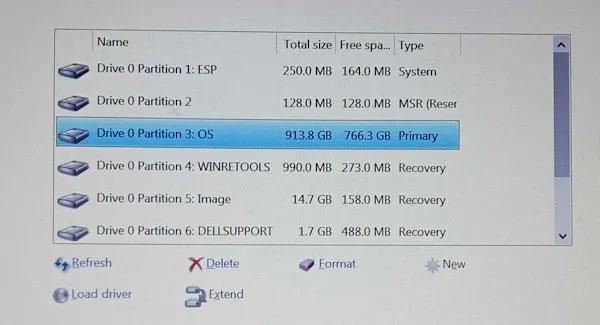Čista instalacija sustava Windows može vam pomoći riješiti problem nakupljanja neželjenih datoteka na tvrdom disku i sporog pokretanja na starim računalima. Ispod su detaljni koraci za čistu instalaciju sustava Windows pomoću Microsoftovog alata za stvaranje medija. Jedina stvar koju trebate su kopija Windowsa i USB.
1. Prvo napravite sigurnosnu kopiju svojih datoteka
Izvođenje čiste instalacije znači da će svi vaši programi, postavke i datoteke biti izbrisani. Zapravo, postoji mogućnost zadržavanja osobnih datoteka i aplikacija, ali ako stvarno želite poboljšati performanse računala, bolje je obrisati sve podatke i početi ispočetka. Jedine stvari koje vrijedi spremiti su datoteke, slike, knjižne oznake preglednika, videozapisi i ključevi proizvoda za bilo koji kupljeni softver.
Ako imate drugo računalo, spojite ga na prijenosni tvrdi disk , SSD ili čak USB radi sigurnosne kopije. Također možete koristiti LAN kabel za prijenos podataka između dva Windows računala. OneDrive je dobar izbor za one koji koriste Word ili PowerPoint kao dio pretplate na Office365.
2. Preuzmite i instalirajte Media Creation Tool
Najprije trebate preuzeti službeni Microsoftov alat za stvaranje medija Windows Media. Ovaj alat će se koristiti za izradu instalacijske datoteke na USB-u, s najmanje 8 GB kapaciteta (ali bolje je koristiti USB od 16 GB).
Nakon preuzimanja pokrenite .exe datoteku i prihvatite licencni ugovor. Windows Media Creation Tool će vas pitati želite li nadograditi svoje računalo ili stvoriti instalacijski medij u obliku USB ili ISO datoteke . Odaberite drugu opciju.
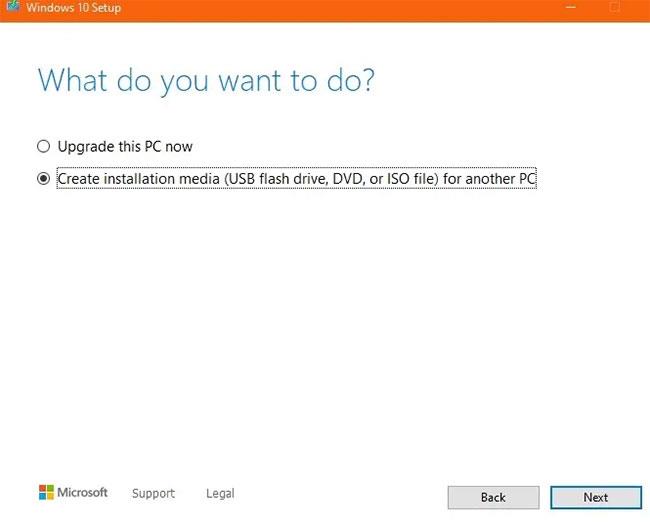
Odaberite drugu opciju
Odaberite jezik, arhitekturu i verziju sustava Windows, koja bi trebala biti ista kao preporučene postavke na vašem računalu.
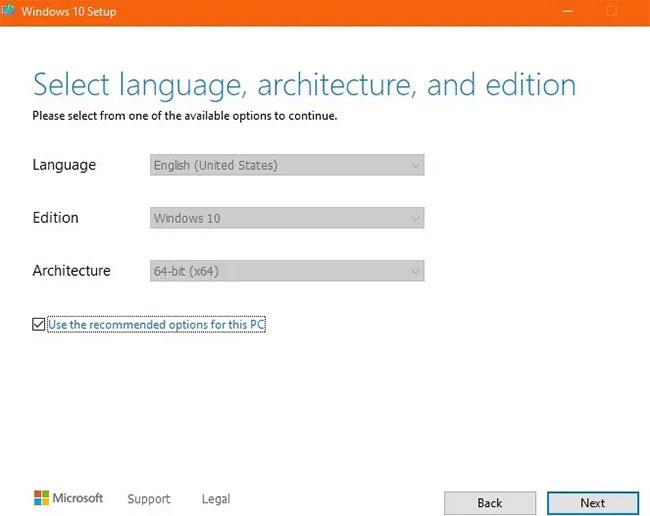
Odaberite jezik, arhitekturu i verziju sustava Windows
U sljedećem koraku od vas će se tražiti da odaberete između USB i ISO u vrsti instalacijskog medija. Odaberite opciju USB .
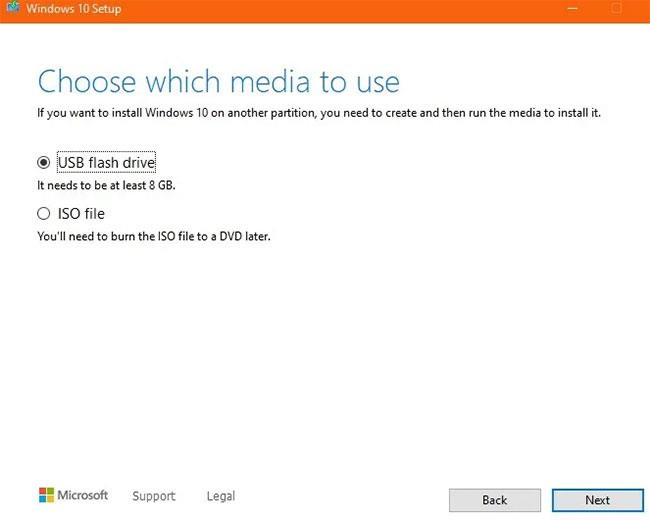
Odaberite opciju USB
Provjerite jeste li USB umetnuli u Windows računalo ili prijenosno računalo. Sve postojeće datoteke i podaci na stroju bit će izbrisani kada se u prostoru za pohranu stvori novi Windows instalacijski medij.
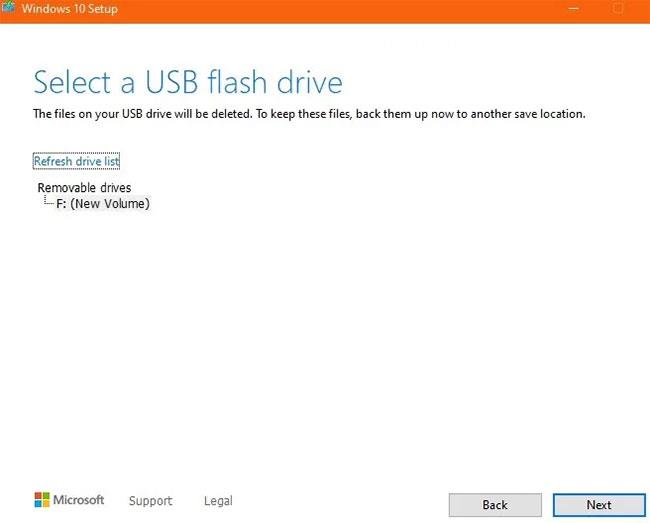
Provjerite jeste li USB umetnuli u računalo
Neka se operativni sustav Windows učita na USB. Trebat će neko vrijeme.
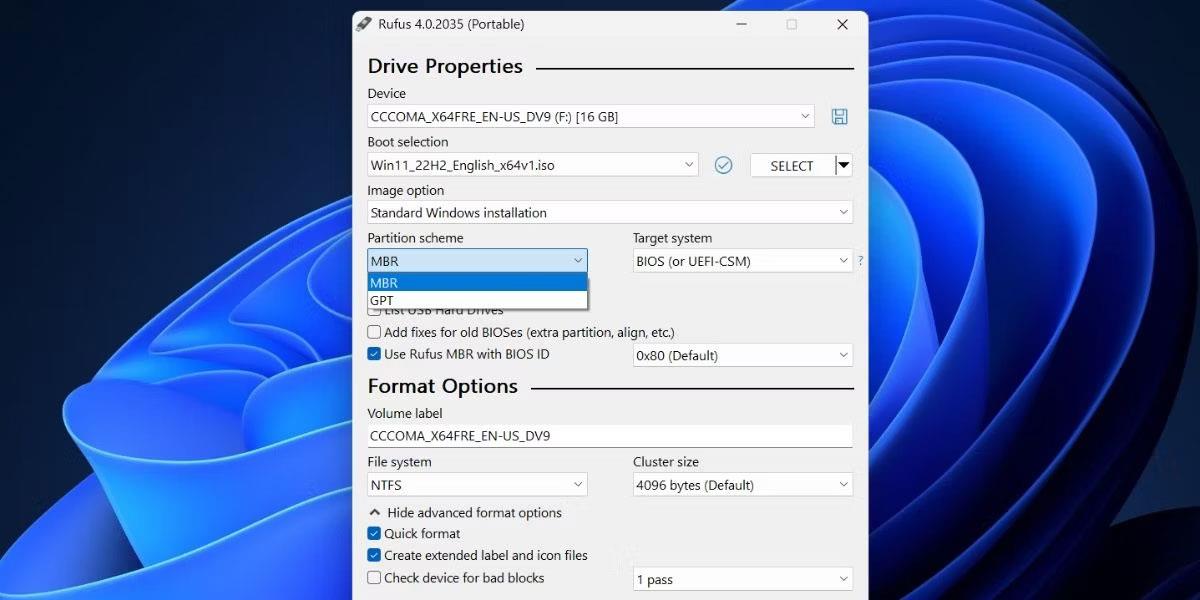
Operativni sustav Windows preuzet na USB
Nakon brze provjere preuzimanja, Windows instalacijski medij će se stvoriti na USB-u. Pričekajte neko vrijeme da ovo završi.
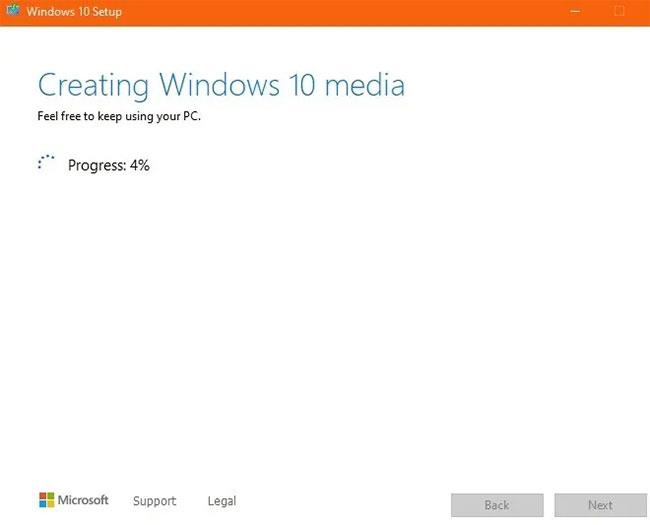
Stvorit će se Windows instalacijski medij
Zatim ćete vidjeti poruku o uspjehu, koja označava da je USB spreman za korištenje. Pritisnite Završi kako biste završili proces instalacije.
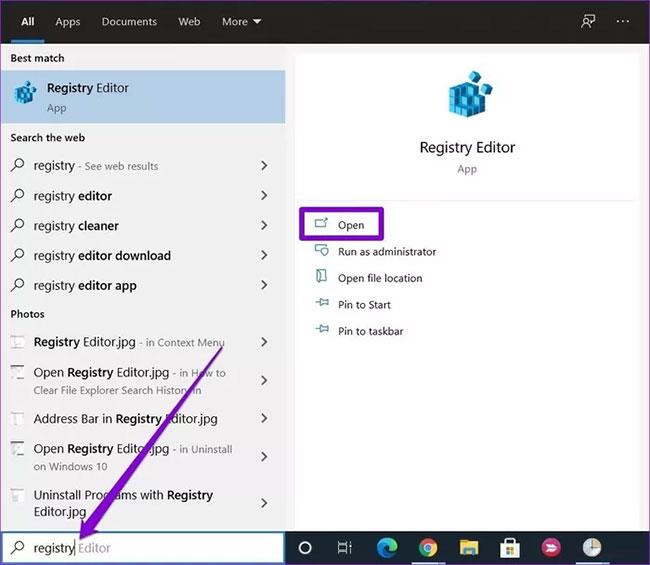
Pritisnite Završi
Windows instalacijski USB mora biti vidljivo prikazan na vašem računalu. Prije čiste instalacije morate provjeriti je li UEFI Secure Boot omogućen na vašem računalu .
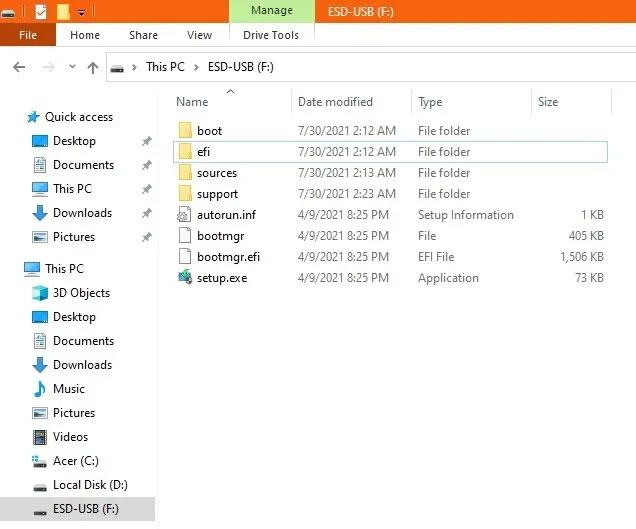
Windows instalacijski USB će se pojaviti na računalu
3. Pronađite ključ proizvoda za Windows
Možda ste zaboravili svoj originalni aktivacijski ključ za Windows. Ovu metodu možete koristiti za ponovni pristup .
Napomena : Nikada ne koristite besplatne uslužne programe, kao što je “ProduKey”, jer ih Microsoft Security upozorava da su zlonamjerni softver. Ponovno generiranje ključeva iz izvornih Windows aplikacija kao što je Command Prompt bit će puno lakše.
Iz izbornika Start sustava Windows otvorite naredbeni redak s administratorskim pravima . Za izvoz originalnog Windows ključa proizvoda unesite sljedeće:
wmic path SoftwareLicensingService get OA3xOriginalProductKey
Rezultat je ključ od 25 znakova s crticom nakon svakih 5 znakova. Nemojte ponovno izgubiti ovaj ključ i zapišite ga na sigurno mjesto.
4. Čista instalacija Windowsa na računalu pomoću USB-a za podizanje sustava
Zadnji dio je najlakši. Ponovo pokrenite računalo pomoću tipki za pokretanje (može biti F2, F10 ili F12 , ovisno o proizvođaču računala) i pokrenite sustav s Windows instalacijskog USB-a. Odaberite opcije jezika i tipkovnice, zatim odaberite Instaliraj sada.
Odaberite Instaliraj sada
Nakon licencnog ugovora, imat ćete dvije mogućnosti: Nadogradnja ili prilagođena instalacija, koja će izbrisati sve vaše datoteke, postavke i aplikacije. Izvršite prilagođenu instalaciju jer ćete tako osigurati čistu instalaciju.
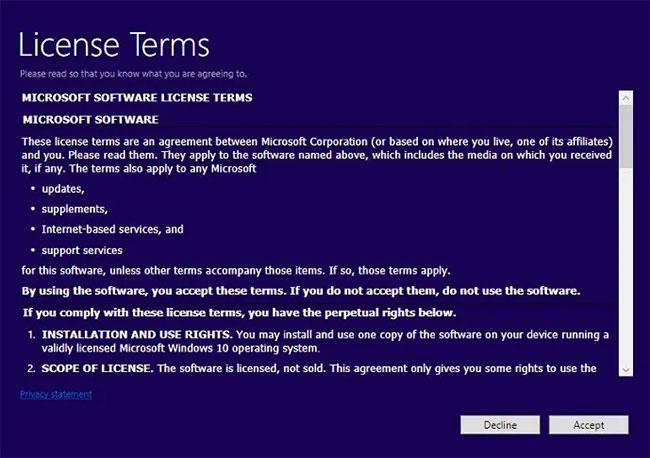
Izvršite prilagođenu instalaciju
Zatim odaberite particiju na računalu na kojoj želite izbrisati instalaciju sustava Windows, obično Disk 0 s maksimalnim prostorom.
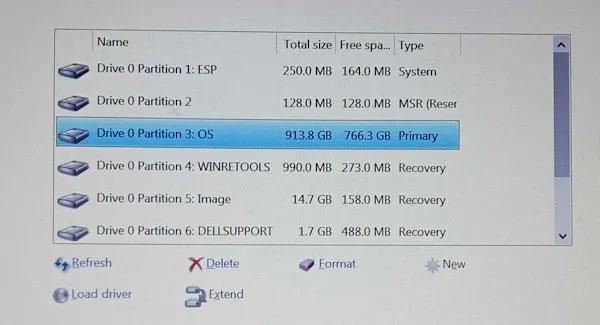
Odaberite particiju s koje želite izbrisati instalaciju
Instalacija sustava Windows započet će nakon odabira particije. Ne moraš raditi ništa drugo. Međutim, u nekim ćete slučajevima morati aktivirati svoj Windows ključem proizvoda. Unesite ključ koji ste spremili u prethodnom odjeljku. Zatim će se od vas tražiti da odaberete svoju verziju sustava Windows. Zatim pričekajte da proces instalacije završi. Od vas će se tražiti da izradite novo korisničko ime i lozinku.
Nadam se da ste uspješni.