Često postavljana pitanja o zadanim lozinkama

U današnjem članku Quantrimang će sažeti neka često postavljana pitanja o zadanim lozinkama kako bi čitateljima pomogao odgovoriti na pitanja vezana uz ovaj problem.

Ako imate računalo u izoliranom okruženju bez pristupa Internetu, njegovo ažuriranje može se činiti nemogućim. Srećom, postoji program pomoću kojeg možete preuzeti bitna ažuriranja sustava Windows na računalo s pristupom Internetu i zatim ih instalirati na računalo izvan mreže. Zove se Portable Update i sljedeći članak će vam pokazati kako ga koristiti.
1. Preuzmite i instalirajte prijenosno ažuriranje
Da biste započeli, trebate povezati svoje računalo s internetom i preuzeti prijenosno ažuriranje kao ZIP datoteku . Idite na mjesto gdje ste preuzeli ZIP datoteku, raspakirajte je i smjestite ekstrahiranu mapu na USB, kao što je flash pogon ili vanjski tvrdi disk.
Napomena : Računalo koje pokušavate ažurirati mora imati istu verziju sustava Windows kao verzija za koju ćete prvo koristiti prijenosno ažuriranje za preuzimanje datoteka ažuriranja. Odnosno, ako izvanmrežno računalo koristi Windows 11, drugo bi računalo također trebalo pokretati Windows 11 .
Zatim dvaput kliknite na PortUp.exe za pokretanje ažuriranja.
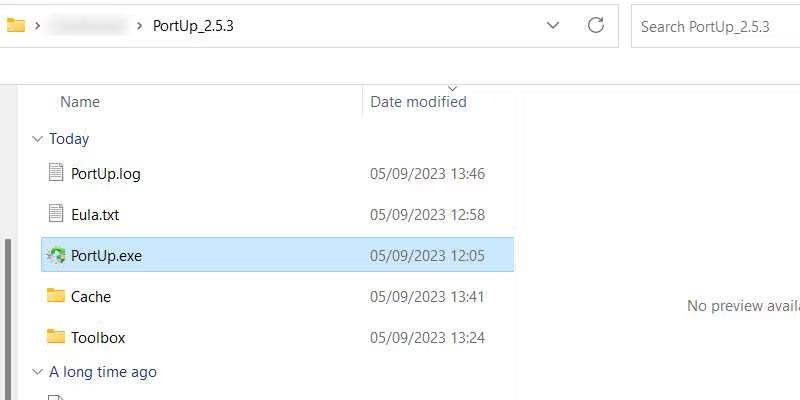
Portup mapa
Nakon pokretanja prijenosnog ažuriranja kliknite Start kako biste dopustili aplikaciji da preuzme datoteke koje su joj potrebne za pokretanje. Proces ne traje dugo, a kada se završi, aplikacija će se u potpunosti otvoriti.
2. Potražite datoteke ažuriranja
Zatim ćete morati preuzeti prijenosno ažuriranje kako biste potražili datoteke ažuriranja koje su vam potrebne. Dakle, kliknite karticu Pretraživanje na vrhu, zatim kliknite Start u gornjem desnom kutu.
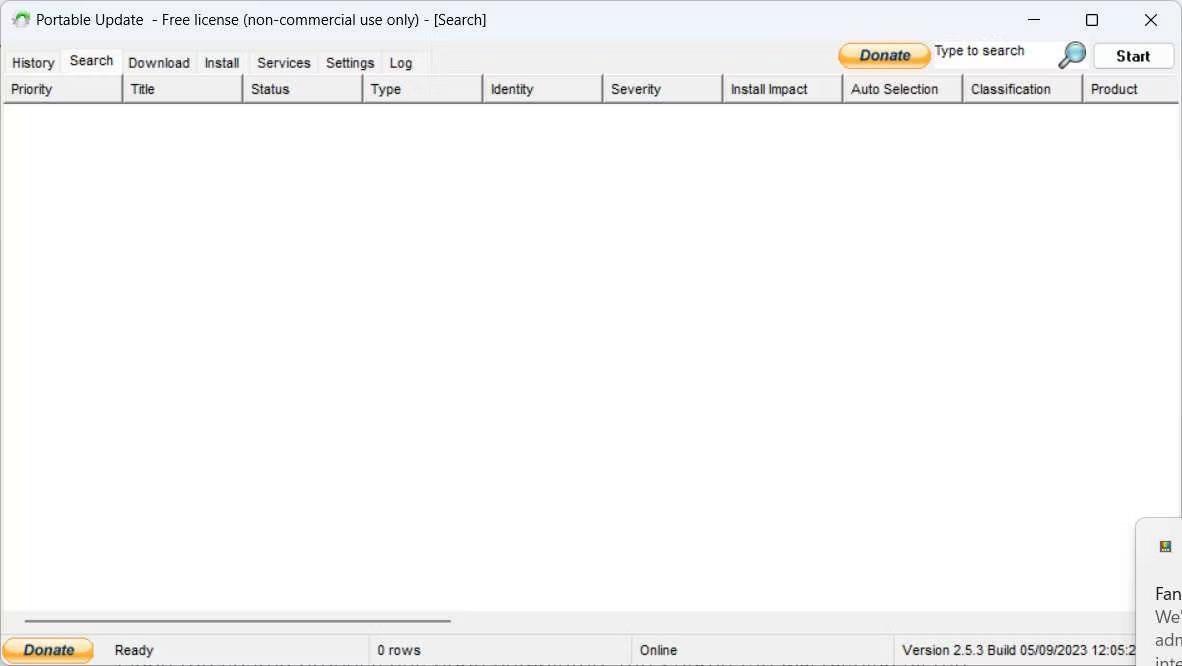
Prazna kartica za pretraživanje u prijenosnom ažuriranju
Nakon što Portable Update dovrši pretragu, izlistat će dostupna ažuriranja za Windows koja možete preuzeti.
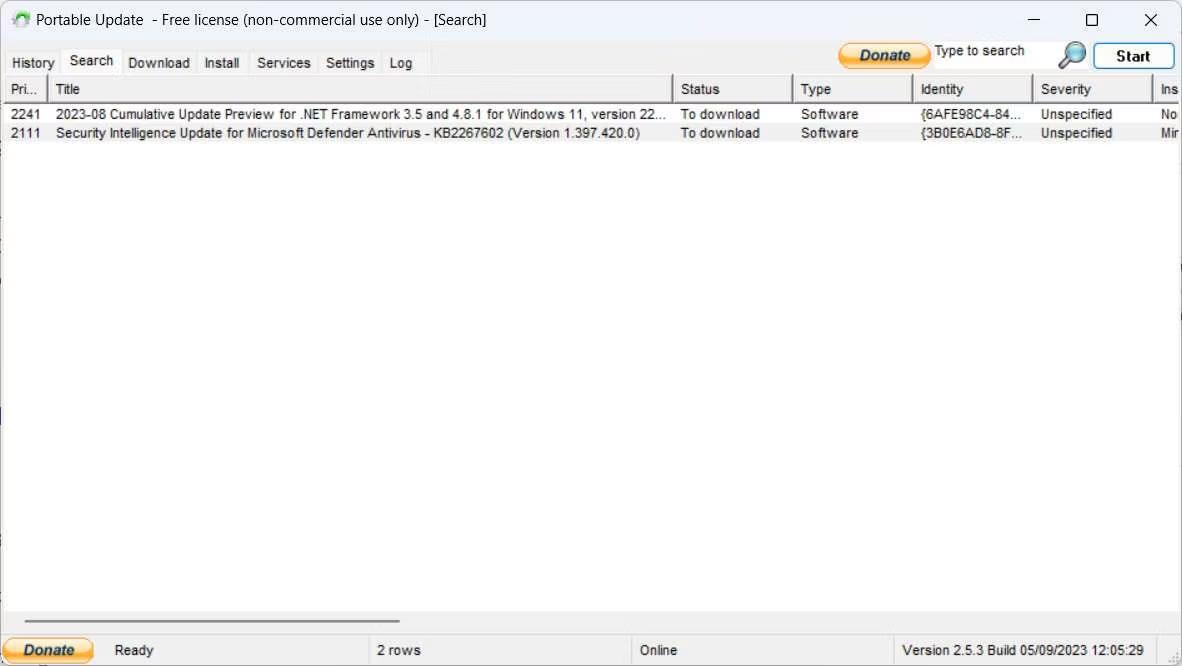
Kartica Pretraživanje popunjena je u prijenosnom ažuriranju
Sada kada znate što je dostupno, vrijeme je da preuzmete datoteke za izvanmrežnu instalaciju.
3. Preuzmite željeno ažuriranje sustava Windows
Da biste preuzeli datoteke, kliknite karticu Preuzmi na vrhu kako biste vidjeli datoteke koje je moguće preuzeti, zajedno s ostalim detaljima, poput njihove veličine i važnosti. Pritisnite potvrdni okvir s desne strane ažuriranja koje želite preuzeti (možete odabrati više ažuriranja), zatim kliknite Start u gornjem desnom kutu zaslona. Prilikom odabira datoteka za preuzimanje, provjerite piše li njihov stupac Status Not Installed .
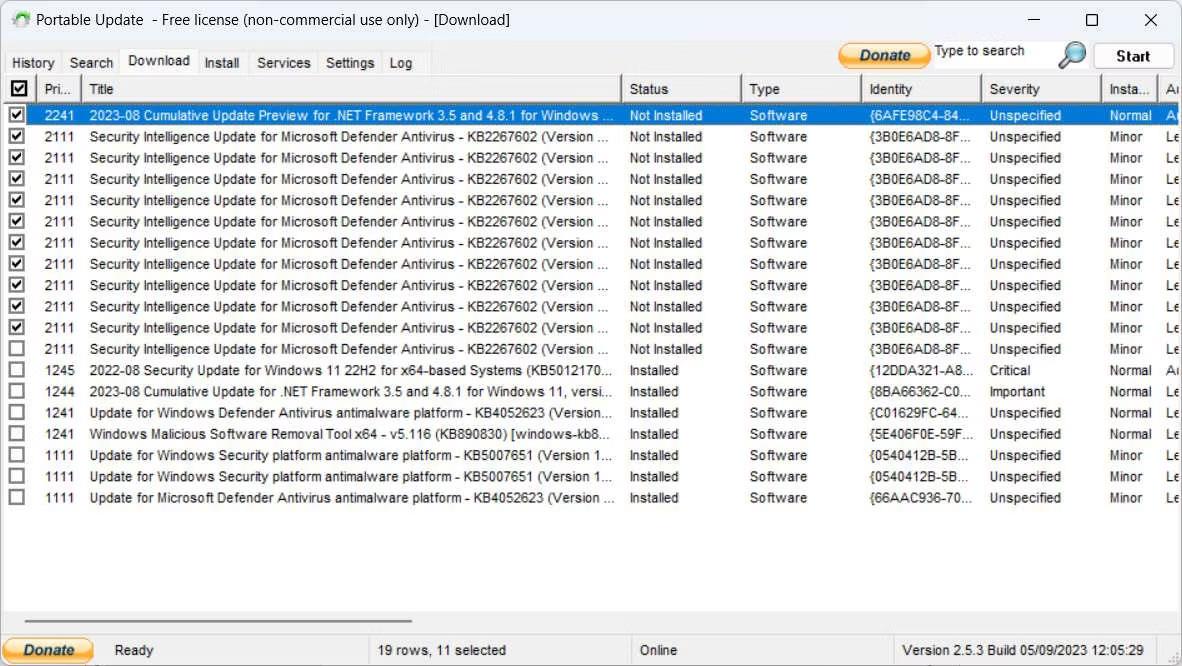
Kartica za preuzimanje u prijenosnom ažuriranju
Kada preuzimanje završi, nestat će s popisa. Portable Update će smjestiti Windows Update datoteke u mapu Cache , gdje će se pojaviti kada ih pokušate instalirati na drugo računalo.
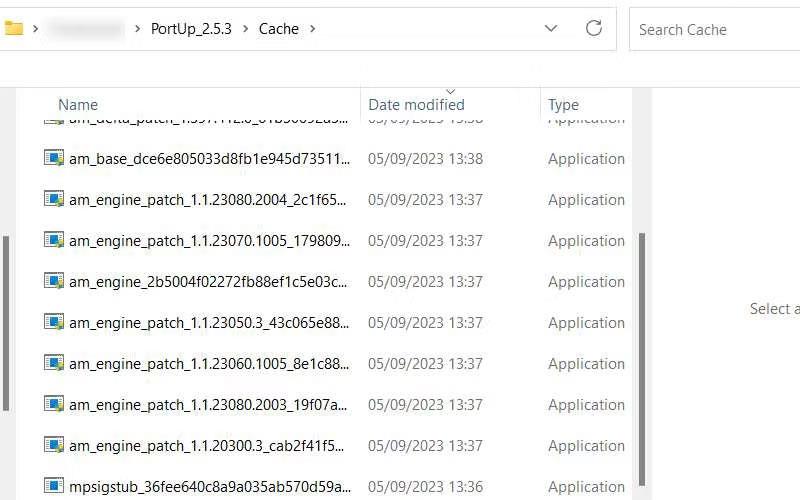
Mapa predmemorije u PortUpu
Sada ste spremni za prijenos programa na vaše izvanmrežno računalo.
4. Instalirajte odabrana ažuriranja sustava Windows
Uklonite USB s prijenosnim ažuriranjem, uključite ga u izvanmrežno računalo i pokrenite ga. Sada idite na karticu Instaliraj , odaberite sva preuzimanja koja želite instalirati, zatim kliknite Start u gornjem desnom kutu. Portable Update će zatim instalirati ažuriranja.
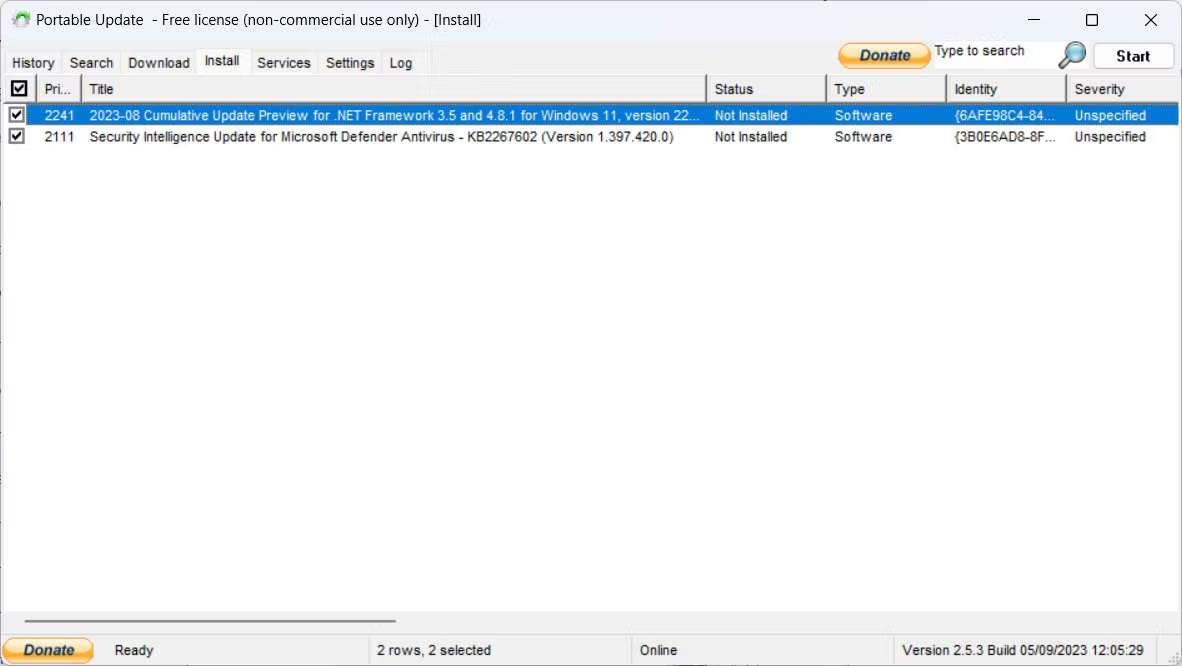
Kartica Instaliraj u prijenosnom ažuriranju
Nakon što Portable Update obavi svoj posao, ponovno pokrenite Windows računalo kako bi operativni sustav dovršio instaliranje ažuriranja na svojoj strani (kao i obično).
U današnjem članku Quantrimang će sažeti neka često postavljana pitanja o zadanim lozinkama kako bi čitateljima pomogao odgovoriti na pitanja vezana uz ovaj problem.
Ono što vam treba je VPN - koji čini različite opcije jednostavnima, a CyberGhost VPN jedan je od najboljih VPN-ova kada je riječ o jednostavnosti.
Brojne najbolje sigurnosne prakse pojavile su se s porastom multicloud okruženja, a postoje i neki važni koraci koje bi sve organizacije trebale poduzeti dok razvijaju vlastite sigurnosne strategije.
U Microsoftovom operativnom sustavu Windows Vista DreamScene je omogućio postavljanje dinamičke pozadine za računala, ali osam godina kasnije još uvijek nije dostupan na Windows 10. Zašto je ovaj običaj godinama predstavljao vraćanje u prošlost i što možemo učiniti da to promijenimo?
Ako želimo spojiti dva prijenosna računala na mrežu, možemo koristiti mrežni kabel i zatim promijeniti IP adrese dvaju računala i to je to.
Kada Windows prikaže pogrešku "Nemate dopuštenje za spremanje na ovoj lokaciji", to će vas spriječiti u spremanju datoteka u željene mape.
Syslog Server važan je dio arsenala IT administratora, osobito kada je riječ o upravljanju zapisima događaja na centraliziranoj lokaciji.
Pogreška 524: Došlo je do isteka vremena je kod HTTP statusa specifičan za Cloudflare koji označava da je veza s poslužiteljem zatvorena zbog isteka vremena.
Šifra pogreške 0x80070570 uobičajena je poruka o pogrešci na računalima, prijenosnim računalima i tabletima s operativnim sustavom Windows 10. Međutim, pojavljuje se i na računalima s operativnim sustavima Windows 8.1, Windows 8, Windows 7 ili starijim.
Pogreška plavog ekrana smrti BSOD PAGE_FAULT_IN_NONPAGED_AREA ili STOP 0x00000050 je pogreška koja se često pojavljuje nakon instaliranja upravljačkog programa hardverskog uređaja ili nakon instaliranja ili ažuriranja novog softvera, au nekim slučajevima uzrok je pogreška zbog oštećene NTFS particije.








