Ispravite pogrešku nemogućnosti promjene teme

Je li vaša Windows 7 tema zapela na klasičnoj opciji? Ako je to vaša situacija, postoji nekoliko popravaka koje možete pokušati vidjeti hoćete li riješiti problem!
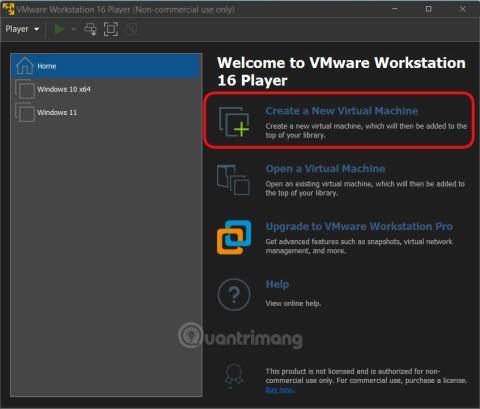
U ovom članku Wiki.SpaceDesktop će vas uputiti kako instalirati Windows Server 2022 na virtualno računalo. Windows Server 2022 instaliran na virtualnom računalu može raditi glatko, bez utjecaja na vaše računalo.
Prvo, da biste instalirali Windows Server 2022 morate pripremiti sljedeće:
Korak 1 : Otvorite VMware Workstation 16 Player i odaberite Create a New Virtual Machine
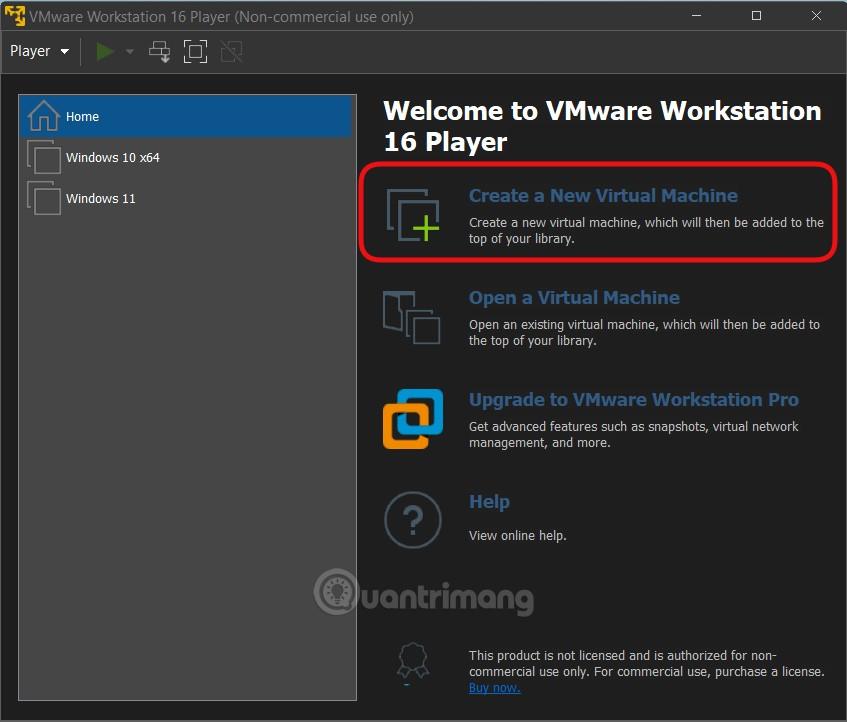
Korak 2 : Odaberite datoteku slike diska za instalaciju (iso)
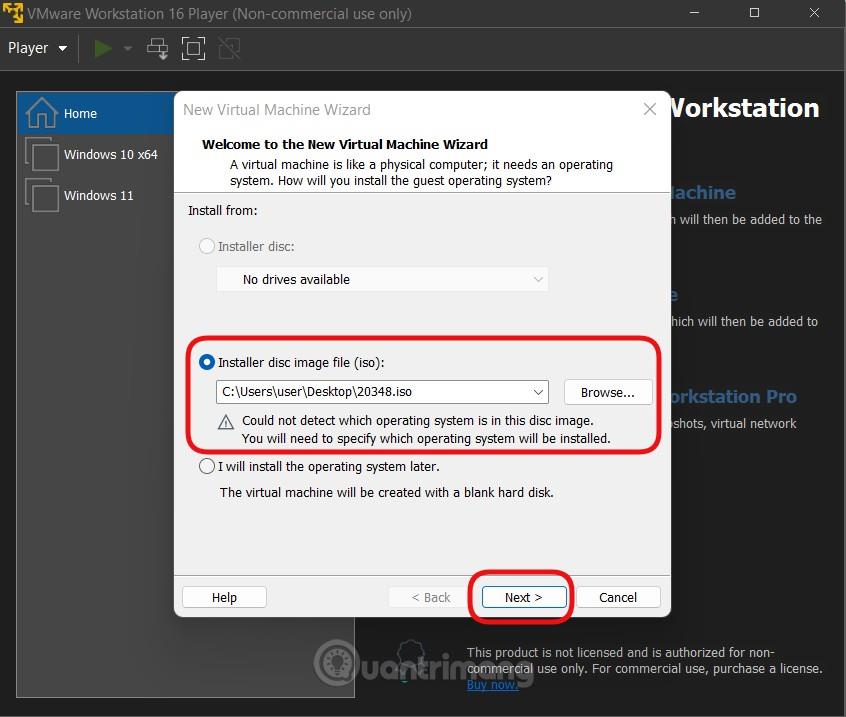
Korak 3 : Kliknite Pregledaj da biste pronašli gdje ste spremili Windows Server 2022 ISO datoteku, zatim odaberite datoteku, kliknite Otvori > Dalje . Imajte na umu da je naziv preuzete ISO datoteke često vrlo dugačak, možete promijeniti naziv da ga skratite kako biste izbjegli pogreške
Korak 4 : Odaberite Microsoft Windows u operativnom sustavu za goste , a zatim odaberite Windows Server 2019 u odjeljku Verzija
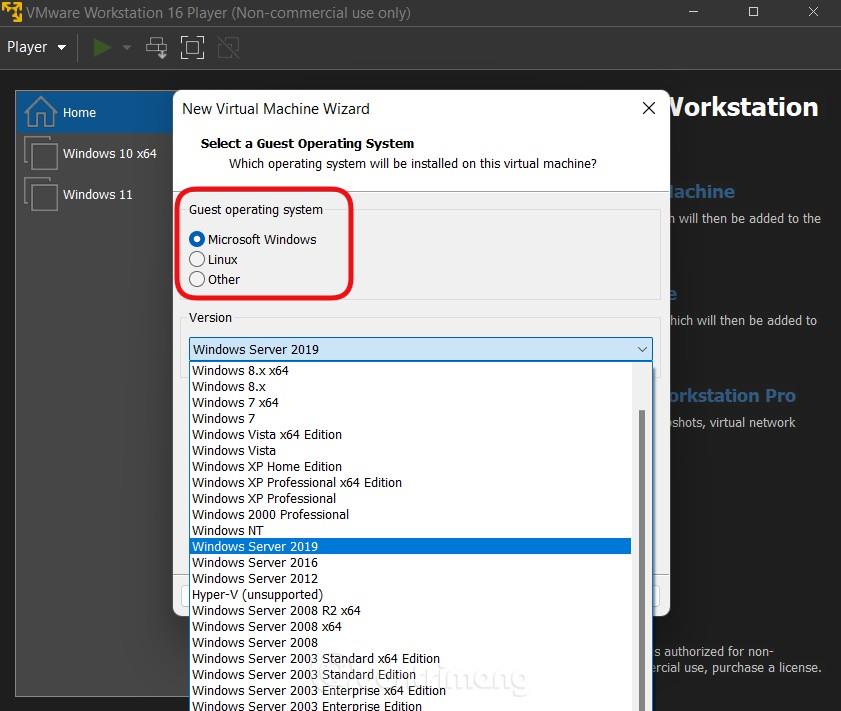
Korak 5 : Imenujte virtualni stroj i odaberite gdje želite pohraniti virtualni stroj
Korak 6 : Odaberite kapacitet tvrdog diska za virtualni stroj. Ako ste lijeni, ostavite zadanih 60 GB
Korak 7 : Ponovno provjerite konfiguraciju i možete je prilagoditi klikom na Prilagodi hardver ako niste zadovoljni. Trebali biste odabrati RAM memoriju veću od 2 GB za najbolje iskustvo. Nakon odabira kliknite Završi
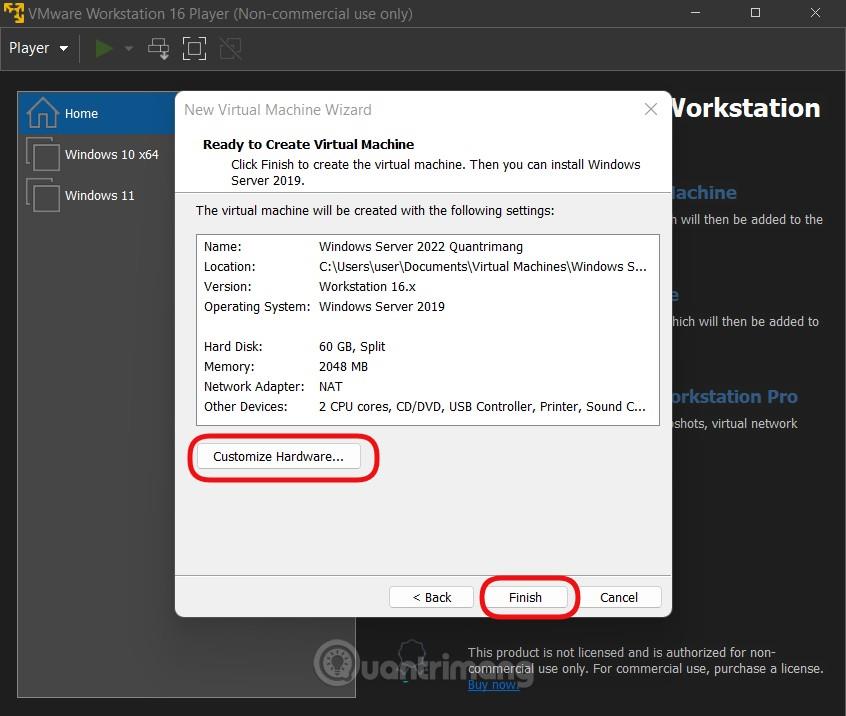
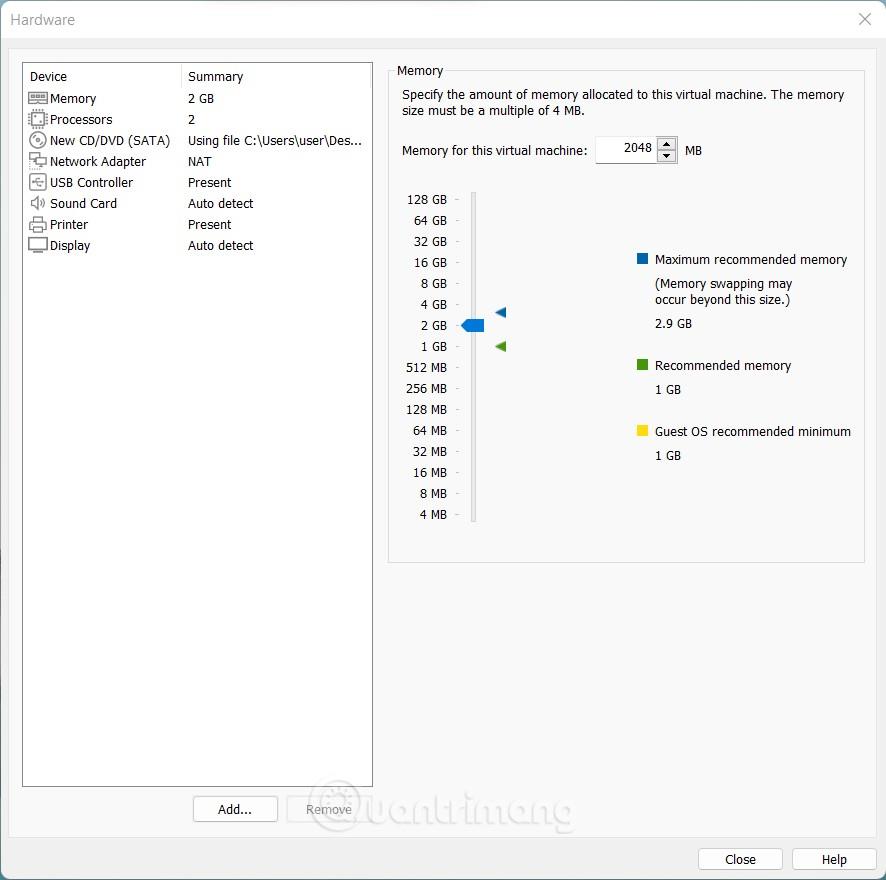
Korak 8 : Na sučelju VMware Workstation 16 Player kliknite Reproduciraj virtualni stroj za pokretanje virtualnog stroja koji ste upravo stvorili.
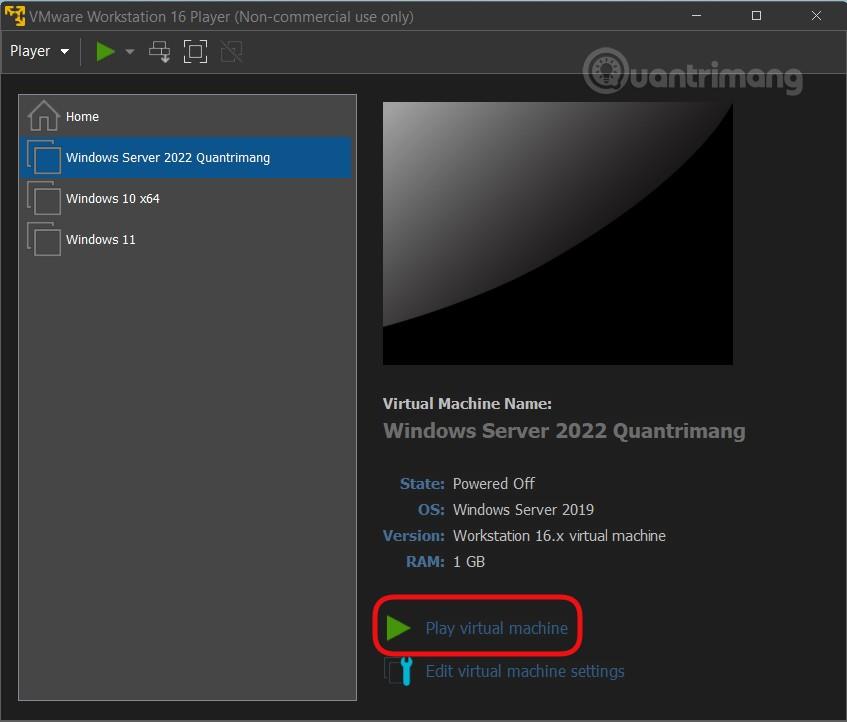
Korak 9 : Aplikacija će se automatski pokrenuti na instalacijskom zaslonu sustava Windows Server 2022. Na prvom zaslonu odaberite jezik, vremensku zonu i metodu unosa, možete je ostaviti kao zadanu i kliknuti Dalje
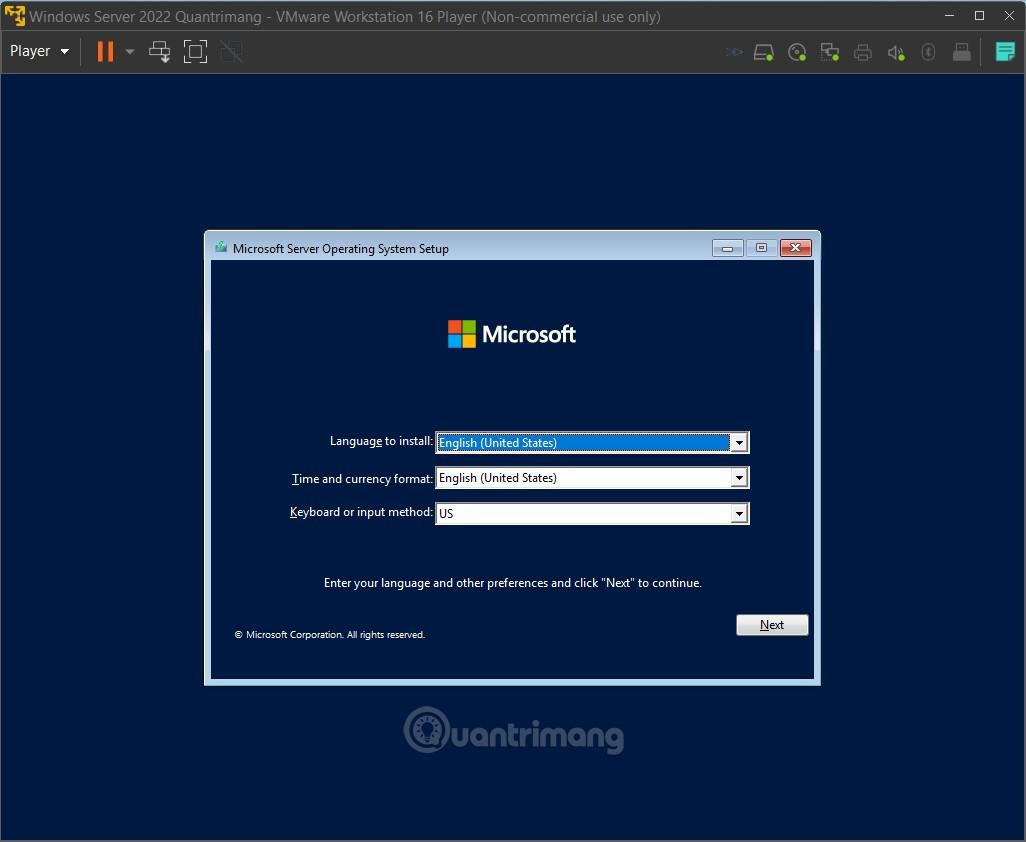
Korak 10 : Kliknite Instaliraj sada
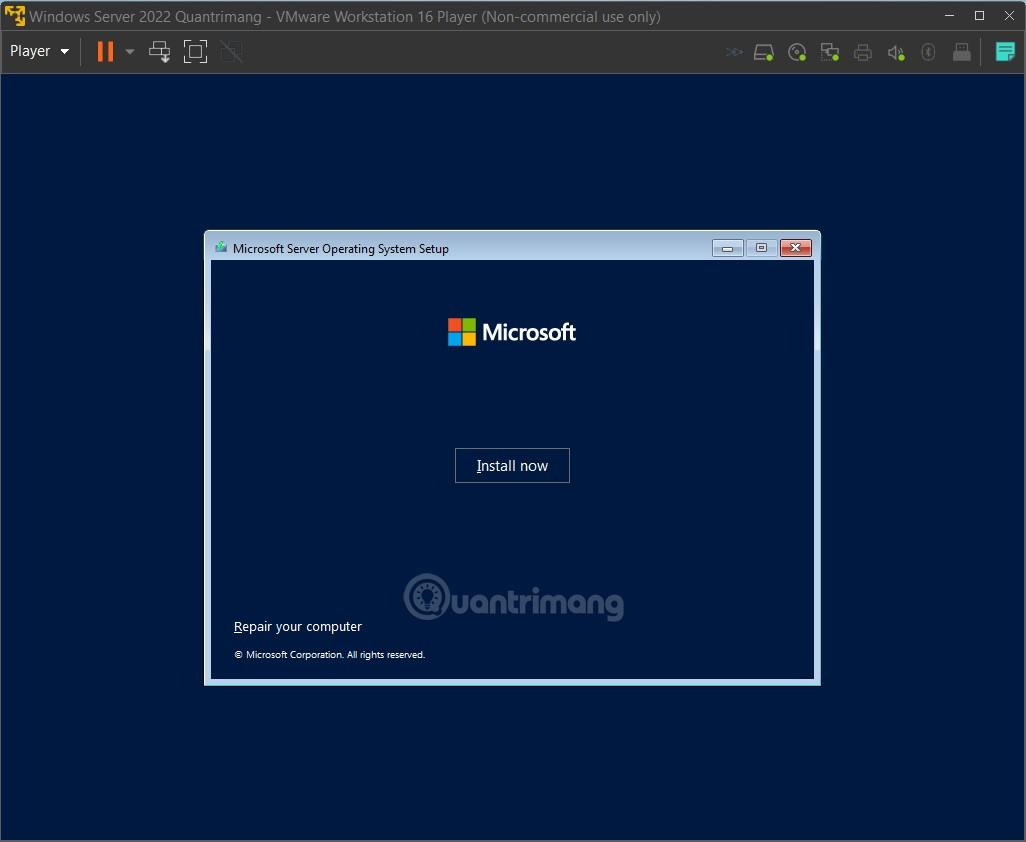
Korak 11 : Odaberite verziju. U ovom odjeljku morate imati na umu da će verzije sustava Windows Server 2022 imati DOS sučelje. Ako želite grafičko sučelje poput normalnog Windowsa, morate odabrati verziju Desktop Experience. Vodit ćemo vas kroz obje verzije
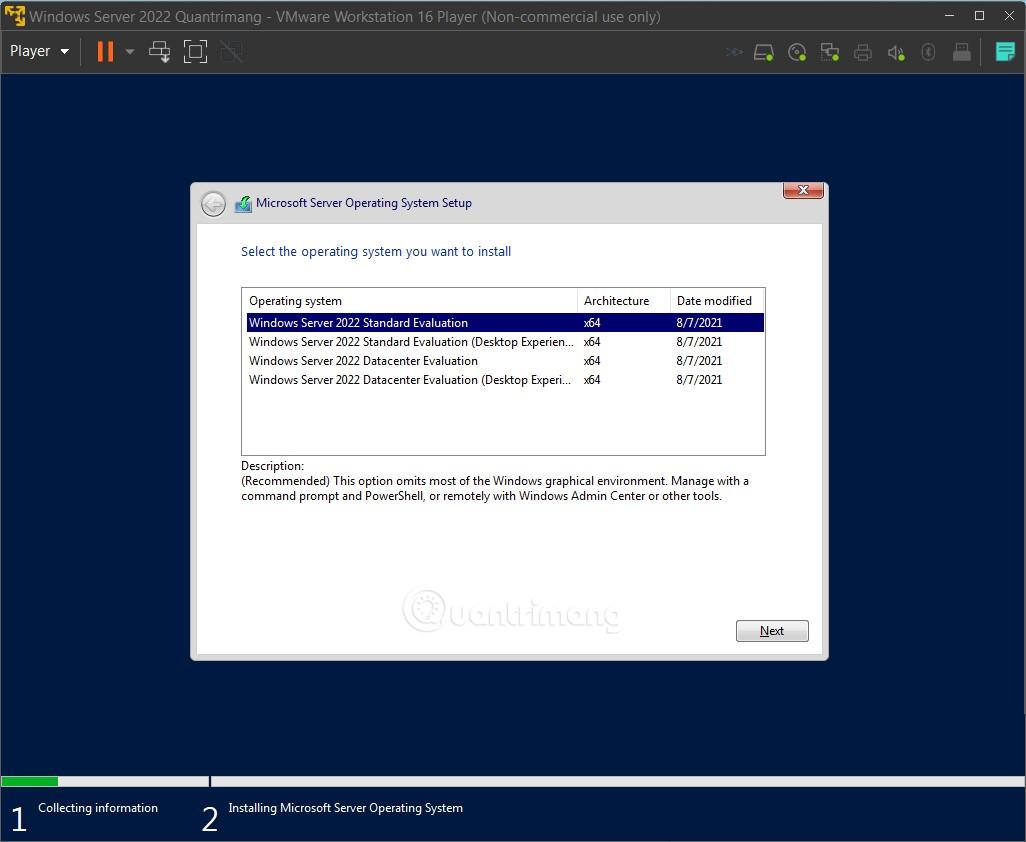
Korak 12 : Potvrdite čitanje uvjeta korištenja, a zatim kliknite Dalje
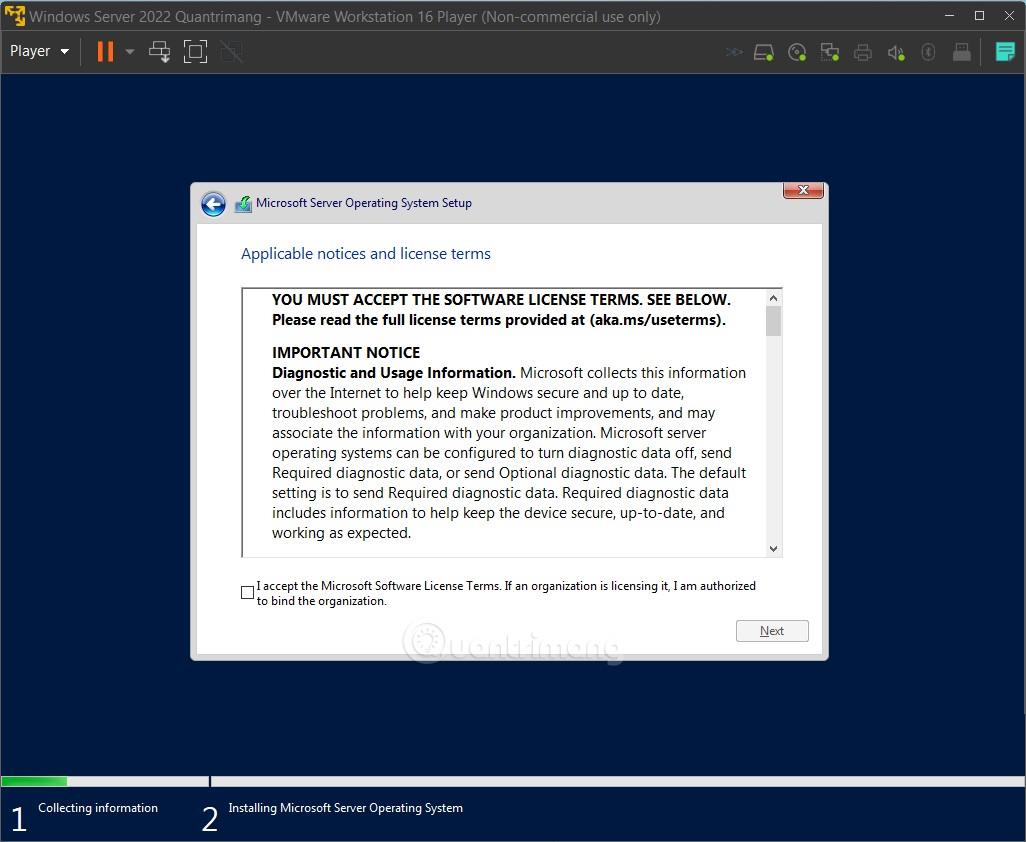
Korak 13 : Odaberite Prilagođeno: Instalirajte samo operativni sustav Microsoft Server
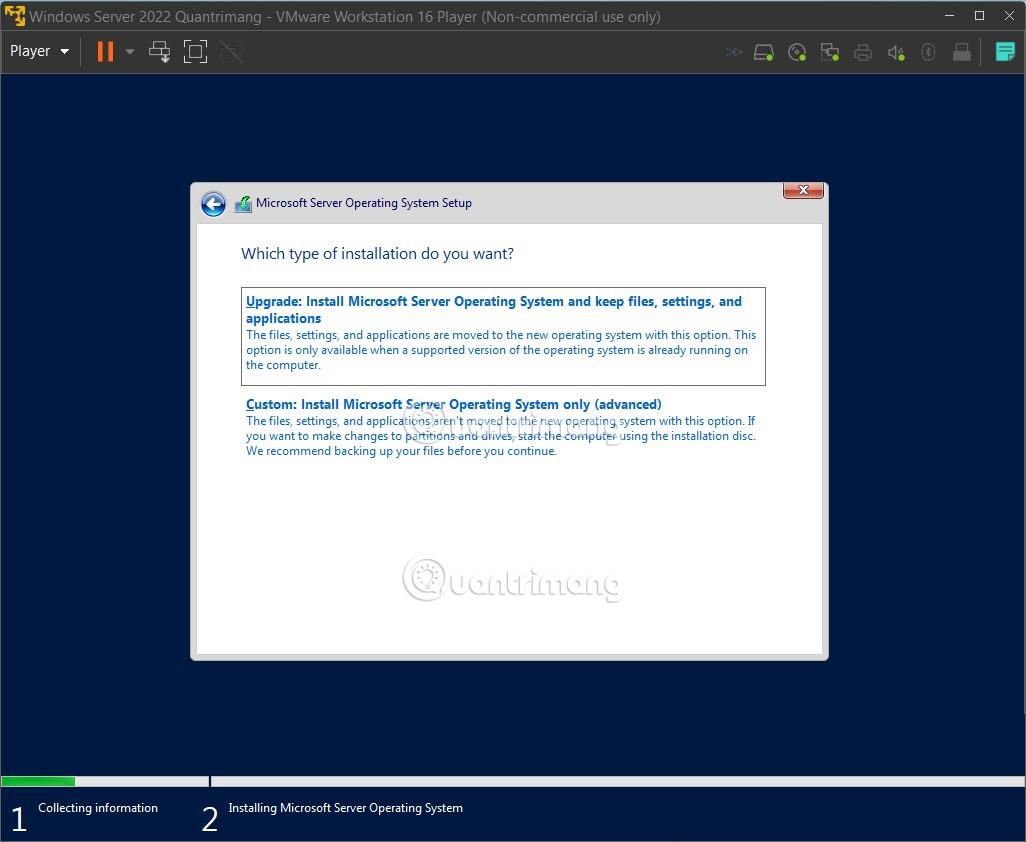
Korak 14 : Kliknite Dalje za potvrdu instalacijskog pogona
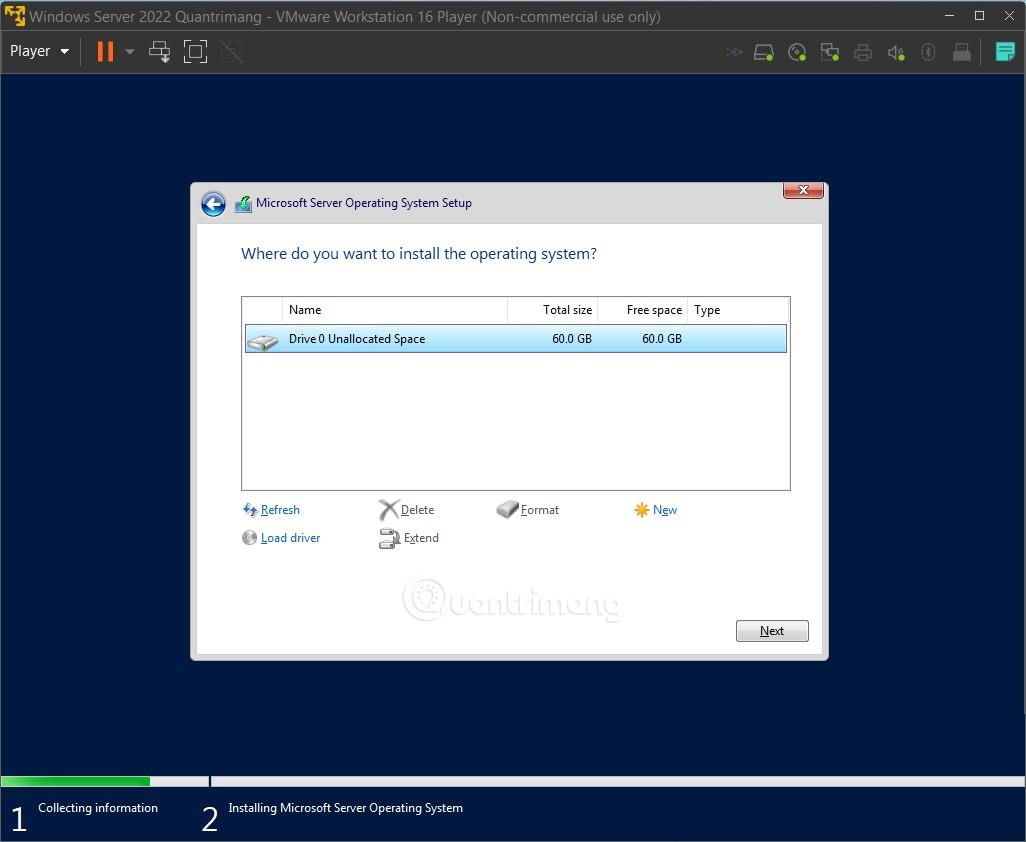
Korak 15 : Pričekajte da se sustav sam instalira. Ovaj proces će potrajati neko vrijeme i virtualno računalo će se nekoliko puta ponovno pokrenuti. Nakon ovog koraka, postupak instaliranja standardne verzije sustava Windows Server 2022 i verzije Desktop Experience bit će malo drugačiji
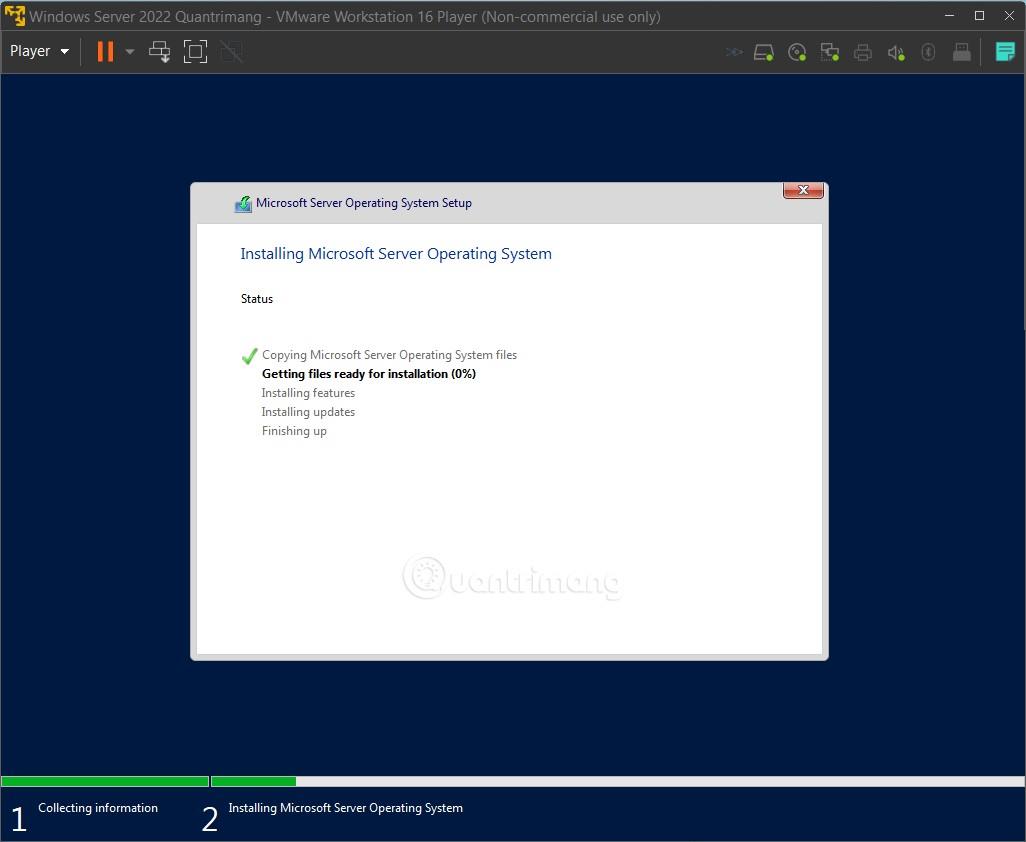
Korak 16a : Postavite na uobičajeni Windows Server 2022
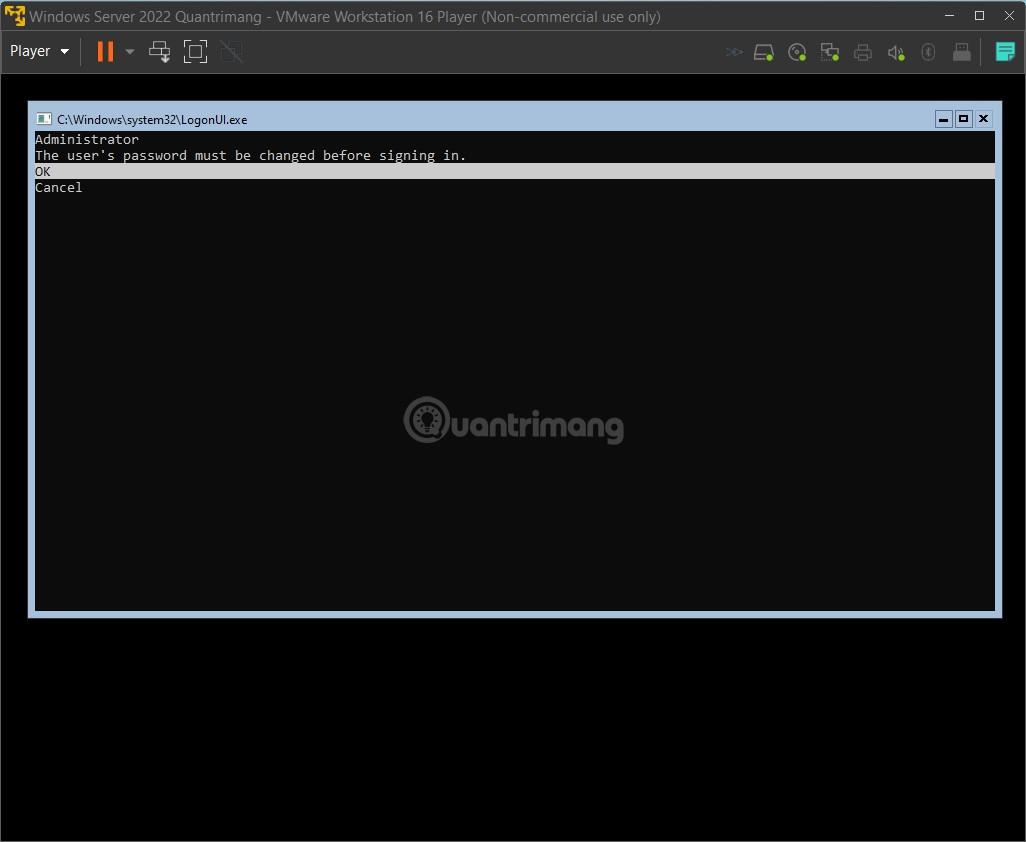
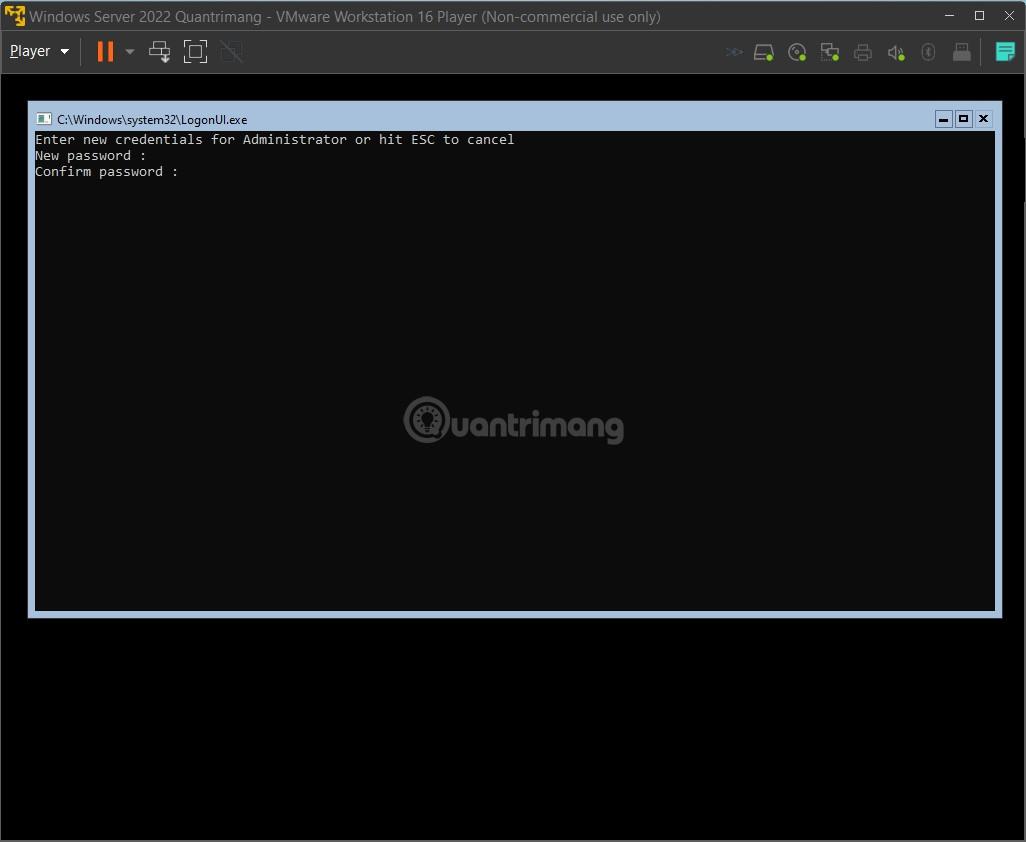

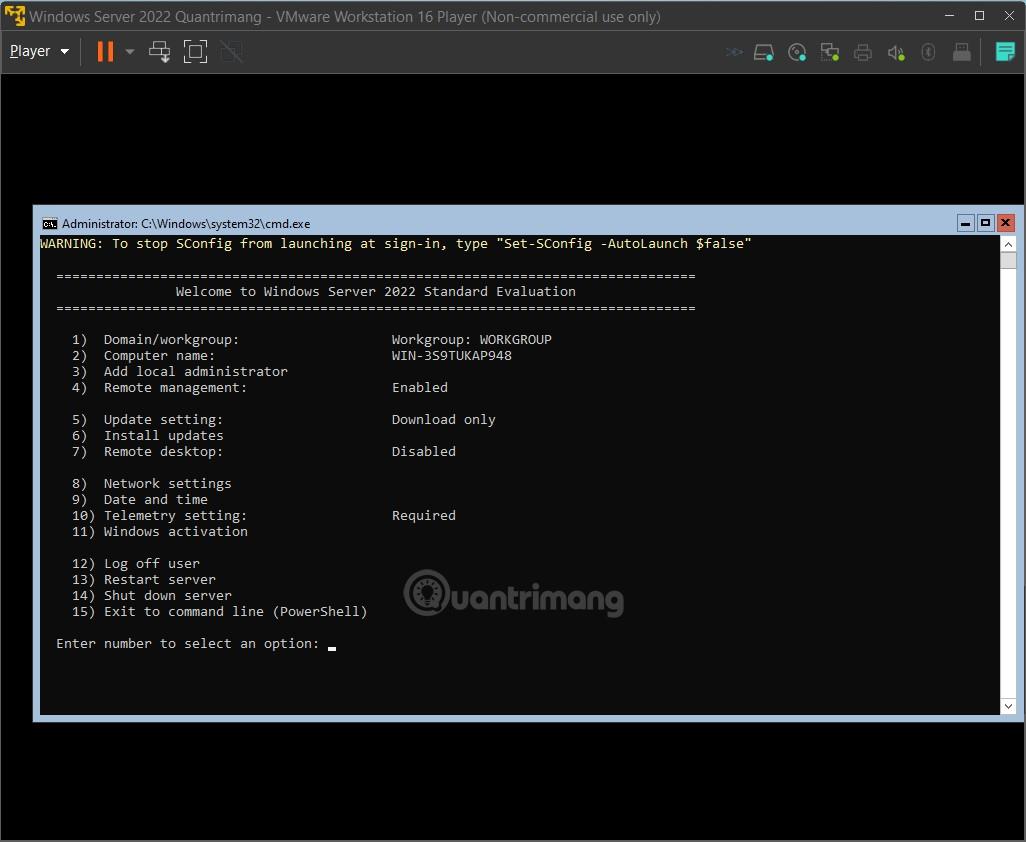
Korak 16b : Postavite verziju Windows Server 2022 Desktop Experience
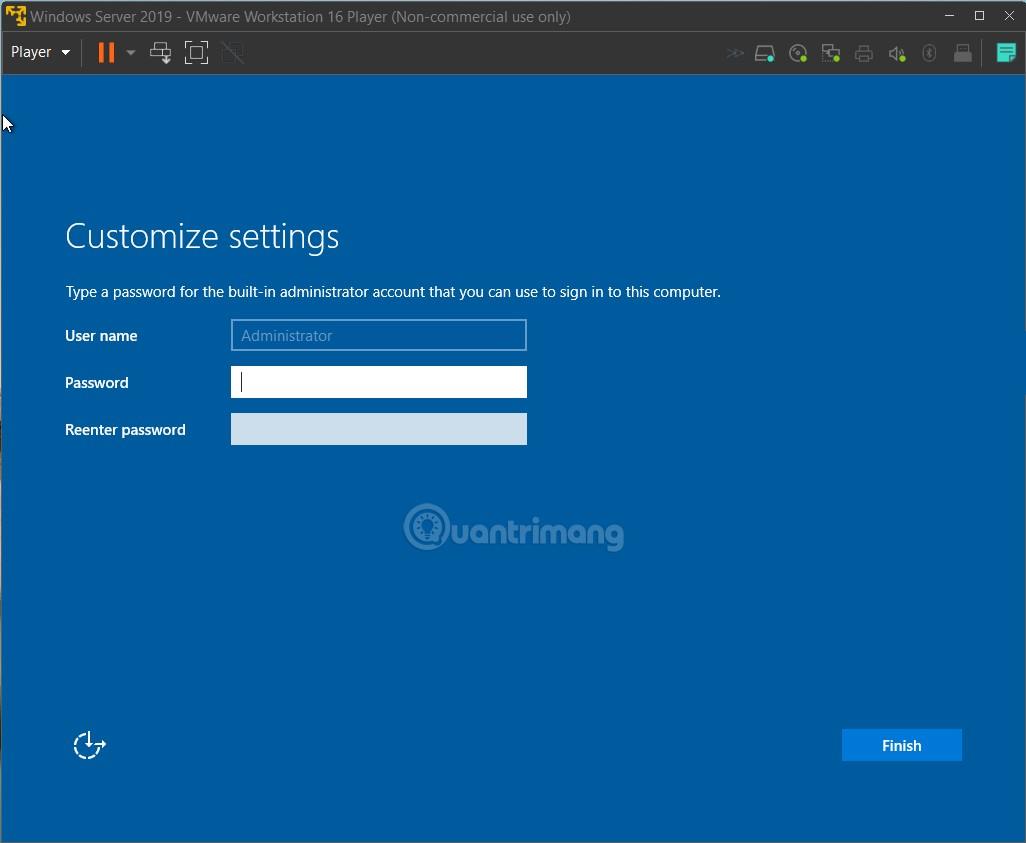
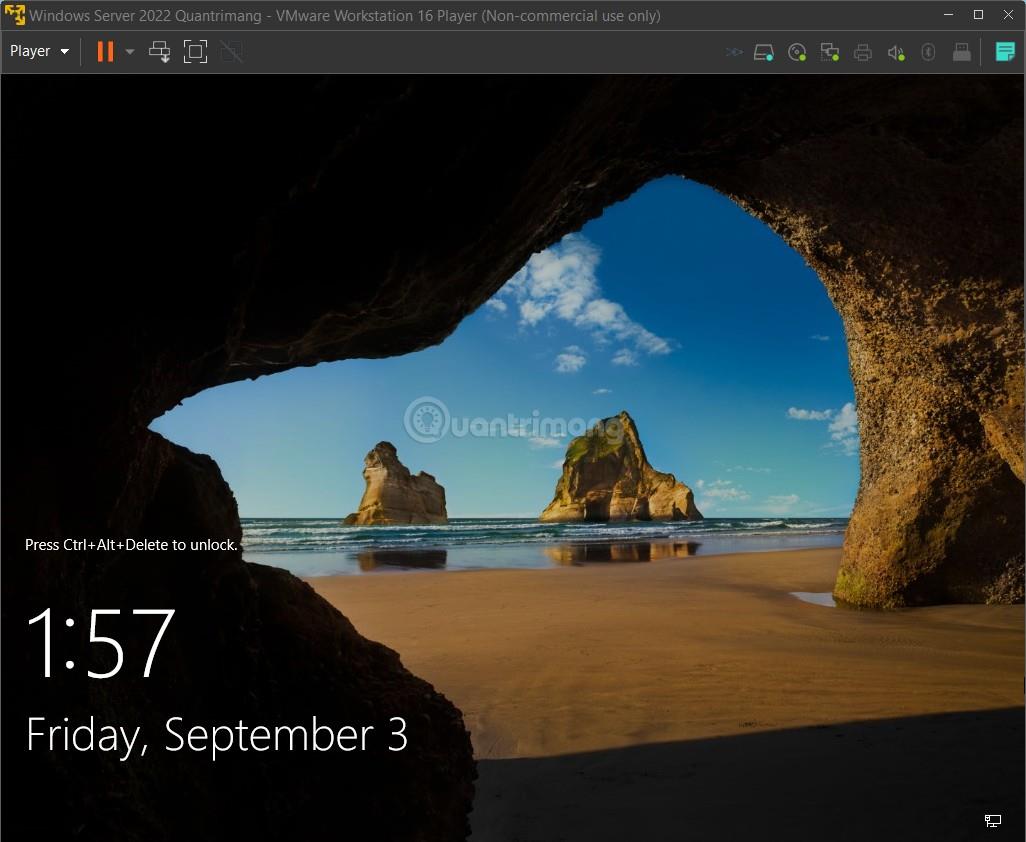
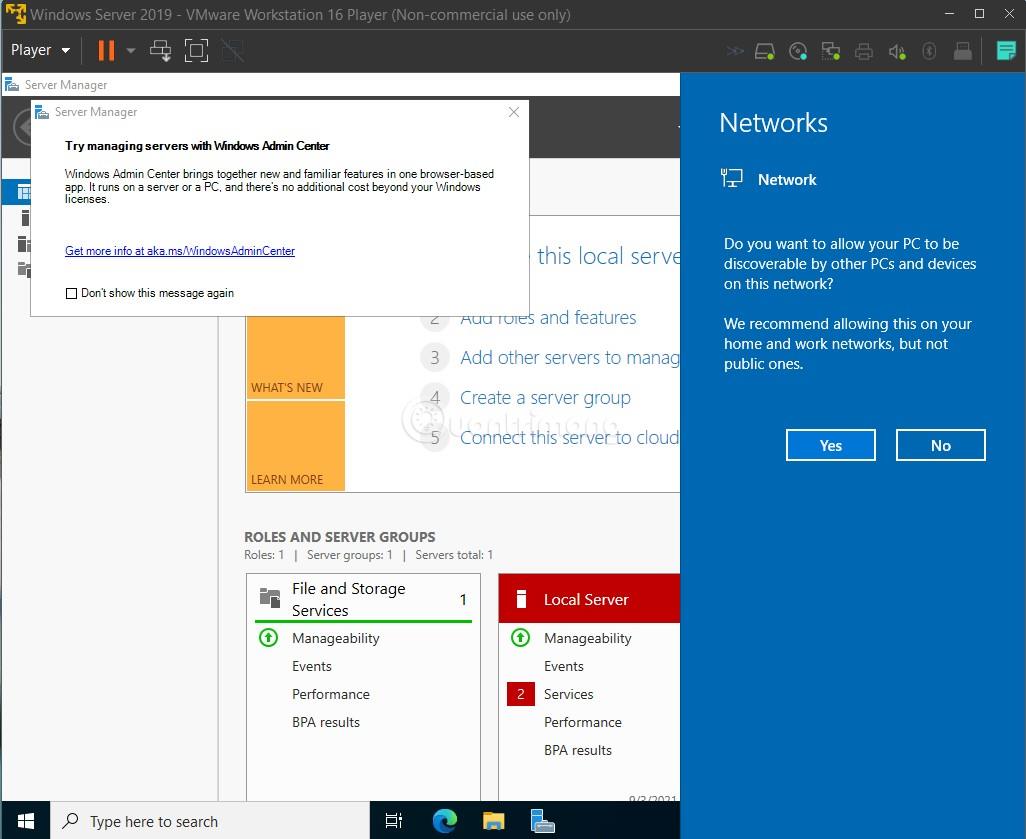
Gore je cijeli postupak instaliranja Windows Servera 2022, želimo vam uspjeh!
Je li vaša Windows 7 tema zapela na klasičnoj opciji? Ako je to vaša situacija, postoji nekoliko popravaka koje možete pokušati vidjeti hoćete li riješiti problem!
Mnogi ljudi preporučuju da prestanete koristiti CCleaner. Ali to je bilo prije mnogo godina. Sada, kako se aplikacija promijenila i isplati li se koristiti? Pronađimo odgovor u sljedećem članku!
Microsoft Authenticator je aplikacija koja omogućuje dvofaktorsku autentifikaciju na podržanim aplikacijama i web stranicama.
Reduce Memory je softver koji oslobađa RAM na računalu, pomažući računalu da radi brže. Članak u nastavku će vas voditi u korištenju Reduce Memory.
Windows korisnicima nudi mnogo načina za ponovno pokretanje računala. Korisnici mogu koristiti Power User Menu, Start Menu ili alat za isključivanje, pa čak i klasični dijaloški okvir za isključivanje. Međutim, postoji još jedan način za koji korisnici ne znaju: korištenje PowerShell-a.
IP Unblock je VPN uslužni program u pregledniku Chrome koji pomaže korisnicima sakriti svoje IP adrese i pristupiti blokiranim web stranicama.
Svaki put kada se prijavite za novu uslugu, možete odabrati korisničko ime i lozinku ili se jednostavno prijaviti putem Facebooka ili Twittera. Ali trebate li to učiniti?
Jednostavni DnsCrypt pomoći će vam konfigurirati DNScrypt-proxy na Windows sustavima tako da možete šifrirati i osigurati svoj DNS promet.
Uz QuanTriMangov PUBG set pozadina, možete postaviti PUBG pozadine visoke rezolucije na svoje računalo i telefon.
Osjećate li da vaše računalo radi sporo? Vrijeme je da razmislite o nadogradnji dijela vašeg hardvera.








