Najbolji besplatni i plaćeni softver Syslog Server za Windows

Syslog Server važan je dio arsenala IT administratora, osobito kada je riječ o upravljanju zapisima događaja na centraliziranoj lokaciji.
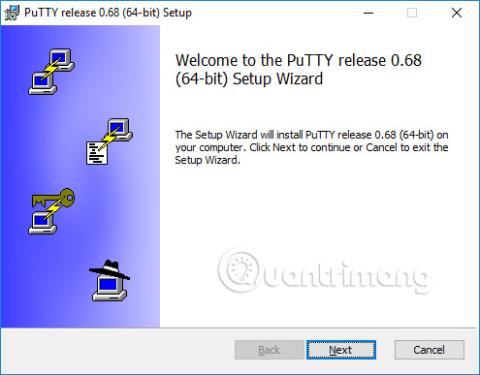
Ovaj članak pruža detaljne upute za instaliranje PuTTY-ja na Windows 10 , 8 ili 7. Međutim, instalacija je slična za druge verzije Windowsa .
Preuzmite instalacijski paket
Najprije morate preuzeti instalacijski paket (na primjer, putty--installer.msi ). Ako imate 64-bitno Windows računalo, trebali biste instalirati 64-bitnu verziju putty-64bit--installer.msi. Gotovo svako računalo kupljeno nakon 2015. ima 64-bitni procesor, s izuzetkom jeftinih procesora. Mnoga vrhunska računala prodana prije nekoliko godina također su koristila 64-bitne verzije. Ako ne znate ili vas nije briga, sigurnije je koristiti 32-bitnu verziju (putty--installer.msi).
Instalacijski paket možete preuzeti ovdje .
Pokrenite instalaciju
U sustavu Windows 10 preglednik Edge pokrenut će instalacijski program kada preuzimanje završi. Samo kliknite da biste instalirali softver.
Na starijim verzijama sustava Windows možda ćete morati ručno pokrenuti instalacijski program. Otvorite Windows Explorer (desnom tipkom miša kliknite ikonu Windows u donjem lijevom kutu), idite u mapu Preuzimanja (ili gdje god ste spremili instalacijski program) i dvaput kliknite naziv datoteke.
Napomena: Međutim, instalacija se mora izvršiti s administratorskim pravima (bilo s administratorskim računom ili vaš osobni račun mora imati administratorska prava).
Ponekad neki ljudi mogu imati problema s instaliranjem MSI datoteka.
Konfiguracija i postavke
Kada se instalacijski program pokrene, prikazuje zaslon dobrodošlice. Samo kliknite Dalje .

Instalater će tada tražiti odredišni direktorij za instalaciju softvera. U gotovo svim slučajevima, najbolje je koristiti zadanu vrijednost. Samo kliknite Dalje .

Instalater će zatim tražiti odabir značajki proizvoda za instalaciju. Možda ćete htjeti dodati prečac na radnoj površini ako želite često koristiti softver. Sve ostale opcije trebaju biti omogućene. Kada je sve spremno kliknite Instaliraj .

Kada se postupak instalacije uspješno dovrši, prikazat će se zaslon s porukom “ Completed ”. Kliknite Završi za izlaz iz programa za instalaciju.
Pokrenite PuTTY
Nakon uspješne instalacije, trebali biste provjeriti radi li PuTTY ispravno i možete li pronaći program. Ako imate instaliran prečac na radnoj površini, ovdje ćete moći pronaći ikonu PuTTY. Pokušajte (dvaput) kliknuti na ovu ikonu i softver će se otvoriti.
Ako ne stvorite prečac na radnoj površini, softver ćete moći pronaći u Windows izborniku Start u donjem lijevom kutu zaslona. Izbornik Start malo će se razlikovati u svakoj verziji sustava Windows. U sustavu Windows 10 pomaknite se prema dolje dok ne vidite PuTTY. Otvorite i odaberite PuTTY .
Kada se softver pokrene, dobit ćete prozor pod nazivom PuTTY Configuration s poljem Host Name u gornjem srednjem dijelu. Pokušajte unijeti naziv poslužitelja na koji se želite spojiti u to polje i kliknite Otvori.

Kako imati server
SSH klijent se koristi za spajanje na SSH poslužitelj. Budući da ste instalirali PuTTY, već imate poslužitelj na koji se možete spojiti. Poslužitelj se može nalaziti na vašem sveučilištu, u uredu ili kod kuće. Za povezivanje vam je potreban naziv poslužitelja (na primjer, student.example.edu) ili IP adresa (na primjer, 177.33.189.54). Unesite naziv poslužitelja ili IP adresu u polje Host Name.
Ako nemate poslužitelj, ali ga želite koristiti, pokušajte instalirati Tectia SSH poslužitelj za Windows ili IBM mainframe ili OpenSSH na Linux.
Ostali SSH klijenti
PuTTY je prilično dobar klijent, ali je malo star. Njegovo korisničko sučelje je vrlo zastarjelo i ne nudi grafičko sučelje za prijenos datoteka. Za alternative pogledajte sljedeće druge SSH klijente.
SSH klijent je program koji omogućuje uspostavljanje sigurne i autentificirane SSH veze sa SSH poslužiteljima.
Opcije SSH klijenta u sustavu Windows
Dostupno je nekoliko drugih klijenata i poslužitelja. Obično nema podrške za upravljanje SSH ključem i možda neće biti komercijalne ili 24x7 podrške.

Vidi više:
Syslog Server važan je dio arsenala IT administratora, osobito kada je riječ o upravljanju zapisima događaja na centraliziranoj lokaciji.
Pogreška 524: Došlo je do isteka vremena je kod HTTP statusa specifičan za Cloudflare koji označava da je veza s poslužiteljem zatvorena zbog isteka vremena.
Šifra pogreške 0x80070570 uobičajena je poruka o pogrešci na računalima, prijenosnim računalima i tabletima s operativnim sustavom Windows 10. Međutim, pojavljuje se i na računalima s operativnim sustavima Windows 8.1, Windows 8, Windows 7 ili starijim.
Pogreška plavog ekrana smrti BSOD PAGE_FAULT_IN_NONPAGED_AREA ili STOP 0x00000050 je pogreška koja se često pojavljuje nakon instaliranja upravljačkog programa hardverskog uređaja ili nakon instaliranja ili ažuriranja novog softvera, au nekim slučajevima uzrok je pogreška zbog oštećene NTFS particije.
Interna pogreška Video Scheduler također je smrtonosna pogreška plavog ekrana, ova se pogreška često pojavljuje na Windows 10 i Windows 8.1. Ovaj članak će vam pokazati neke načine za ispravljanje ove pogreške.
Da biste ubrzali pokretanje sustava Windows 10 i smanjili vrijeme pokretanja, u nastavku su navedeni koraci koje morate slijediti kako biste uklonili Epic iz pokretanja sustava Windows i spriječili pokretanje programa Epic Launcher sa sustavom Windows 10.
Ne biste trebali spremati datoteke na radnu površinu. Postoje bolji načini za pohranu računalnih datoteka i održavanje radne površine urednom. Sljedeći članak pokazat će vam učinkovitija mjesta za spremanje datoteka u sustavu Windows 10.
Bez obzira na razlog, ponekad ćete morati prilagoditi svjetlinu zaslona kako bi odgovarala različitim uvjetima osvjetljenja i namjenama. Ako trebate promatrati detalje slike ili gledati film, morate povećati svjetlinu. Nasuprot tome, možda ćete htjeti smanjiti svjetlinu kako biste zaštitili bateriju prijenosnog računala.
Budi li se vaše računalo nasumično i pojavljuje li se prozor s natpisom "Provjeravam ažuriranja"? Obično je to zbog programa MoUSOCoreWorker.exe - Microsoftovog zadatka koji pomaže u koordinaciji instalacije Windows ažuriranja.
Ovaj članak objašnjava kako koristiti prozor terminala PuTTY u sustavu Windows, kako konfigurirati PuTTY, kako stvoriti i spremiti konfiguracije i koje opcije konfiguracije promijeniti.








