Najbolji besplatni i plaćeni softver Syslog Server za Windows

Syslog Server važan je dio arsenala IT administratora, osobito kada je riječ o upravljanju zapisima događaja na centraliziranoj lokaciji.
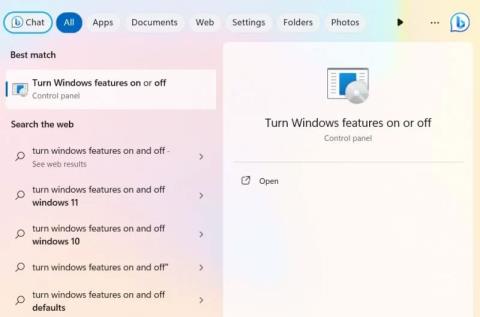
Na Internetu postoji mnogo rješenja za pohranu u oblaku, ali današnji članak pokazat će vam kako stvoriti vlastito rješenje za pohranu u oblaku, pohranjeno na Windows poslužitelju, računalu, daljinski ili putem interneta.
OwnCloud je besplatan softver otvorenog koda koji se koristi za stvaranje privatnih rješenja za pohranu u oblaku. OwnCloud poslužitelj može se izraditi na Windows kao i na Linux platformama, podrška za klijente kreće se od Windows do Mac OSX , Android i iPhone .
Instalirajte ownCloud poslužitelj u Windows
Da biste počeli koristiti uslugu, morate ugostiti vlastiti Cloud poslužitelj u sustavu Windows. Postoje različiti protokoli koji to podržavaju: XAMMP, WAMP i Internet Information Services (IIS). Članak će za ilustraciju odabrati Internet Information Services (IIS).
Da biste započeli, upišite "Uključi Windows značajke" u Windows Search i odaberite najbolje podudaranje u nastavku. Ili idite na Upravljačku ploču -> Programi i značajke -> Uključivanje ili isključivanje značajki sustava Windows .
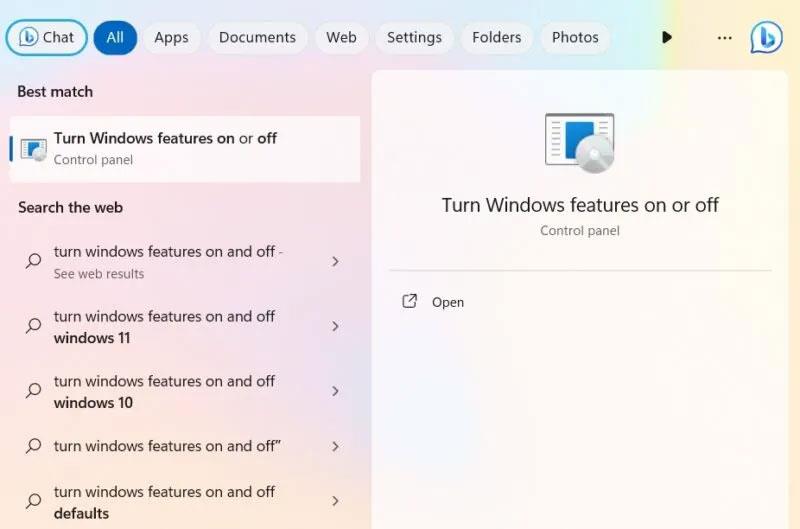
Otvorite "Uključi Windows značajke" iz Windows pretraživanja.
ownCloud zahtijeva da instalirate Internet Information Services (IIS) na Windows. Najprije ga trebate omogućiti iz prozora značajki sustava Windows. Označite okvir pored Internet Information Services .
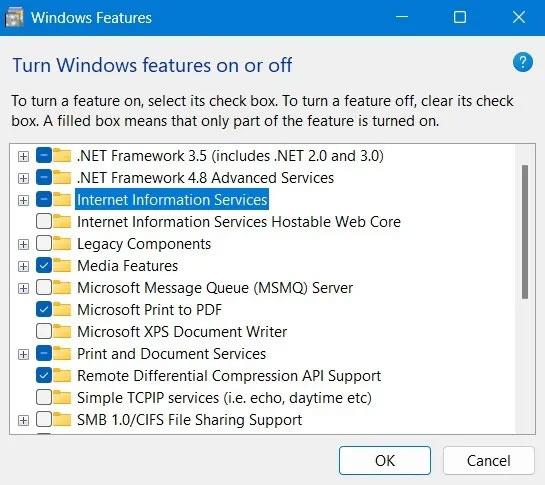
Omogućite IIS kroz značajke sustava Windows
Također biste trebali provjeriti postoji li CGI u Značajkama razvoja aplikacija usluga World Wide Weba .
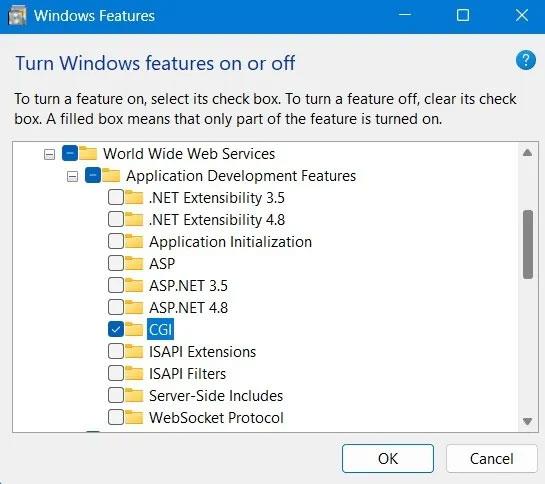
Omogućite CGI i značajke razvoja aplikacija u prozoru značajki sustava Windows.
Preuzmite PHP i MySQL Server za Windows.
Napomena : Također možete preuzeti WAMP poslužitelj i koristiti PHP i MySQL poslužitelj iz tog izvora, ali provjerite da IIS i Apache nisu konfigurirani za rad na istom priključku; inače će se međusobno sukobljavati i neće ispravno raditi.
Ako ste pojedinačni korisnik ili malo i srednje poduzeće (SME), ownCloud vam omogućuje da besplatno isprobate verziju zajednice. Preuzmite ovu ZIP datoteku .
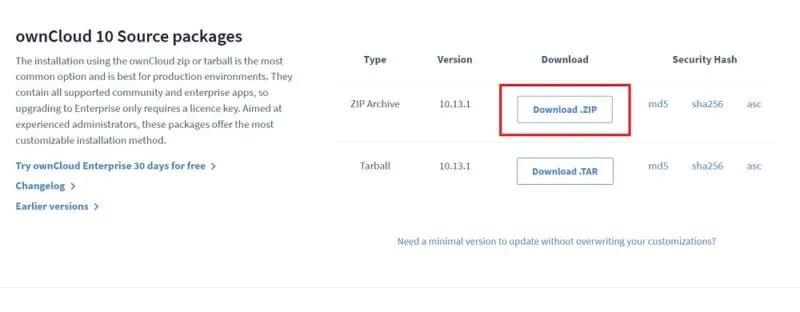
Preuzmite Zip paket za OwnCloud poslužitelj na Windows.
Nakon što raspakirate mapu, kopirajte cijelu mapu ownCloud i zalijepite je u mapu C:\inetpub\wwwroot. Ova će se mapa pojaviti tek nakon što omogućite IIS, kao što je prikazano u prethodnim uputama.
Imajte na umu da ćete možda morati dodijeliti administratorske ovlasti za kopiranje svega u mapu wwwroot. Kada počnete kopirati, Windows će tražiti administratorska prava.
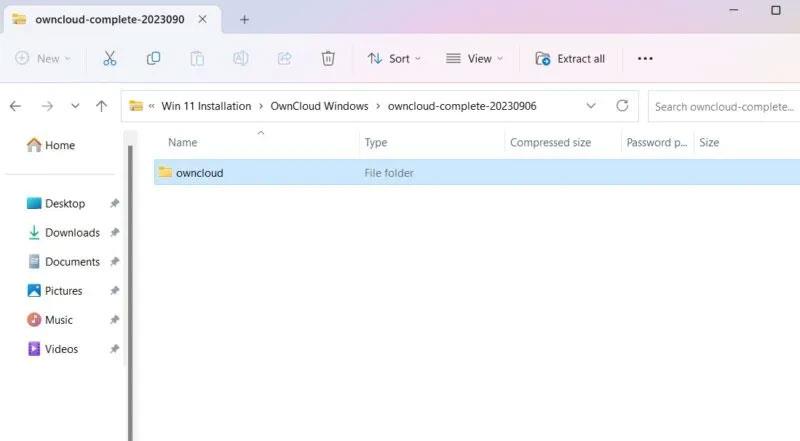
Paket poslužitelja OwnCloud je raspakiran i spreman za kopiranje.
Nakon kopiranja idite u mapu konfiguracije pod owncloud.
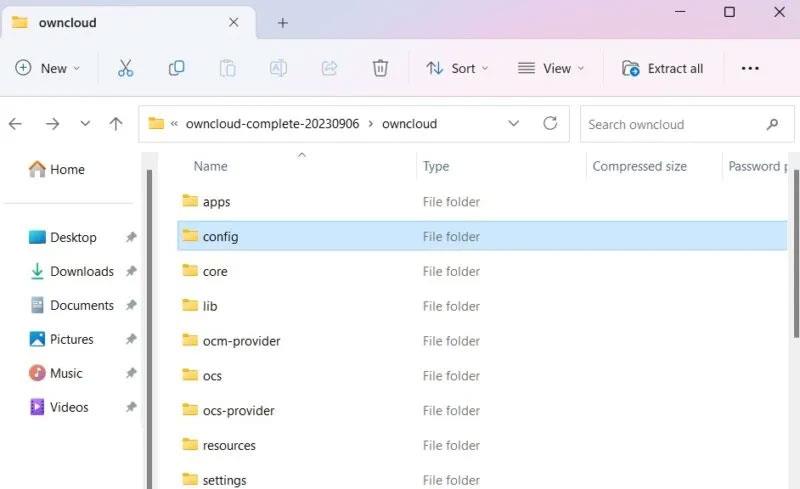
Pogledajte konfiguracijsku mapu u File Exploreru.
Zatim preimenujte config.sample.php u config.php.
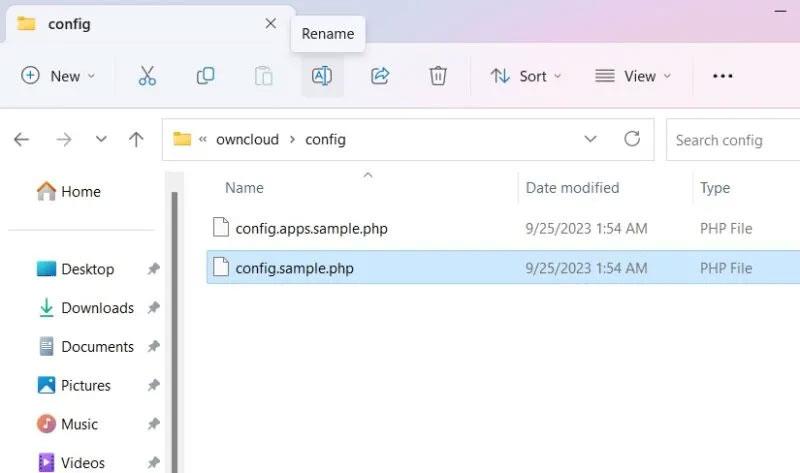
Preimenujte konfiguracijsku datoteku u konfiguracijskoj mapi OwnCloud.
Nakon preimenovanja PHP datoteke kao gore, morat ćete otvoriti datoteku pomoću desktop aplikacije. U članku se koristi Notepad.
Otvorite novo preimenovani config.php i uredite vrijednosti dbname, dbuser i dbpassword , kao što je prikazano na slici ispod. "dbname" se odnosi na ownCloud bazu podataka postavljenu tijekom instalacije, koju možda neće trebati mijenjati. Međutim, "dbuser" i "dbpassword" mogu se uređivati po želji.
Ostale opcije mogu se ostaviti na zadanim vrijednostima.
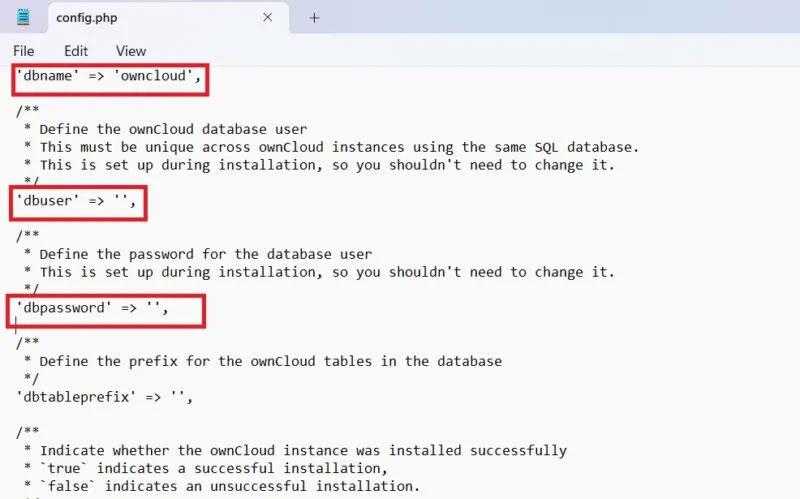
Vrijednosti DbName, DbUser, DbPassword postavljene za OwnCloud u konfiguracijskoj datoteci.
Otvorite svoj preglednik i idite na "http://localhost/owncloud". Imajte na umu da ako ste sve datoteke kopirali izravno u mapu "wwwroot" , trebate samo upisati "http://localhost/".
Ispunite polja i kliknite gumb Stvori račun za kreiranje stranice Administratorskog računa.
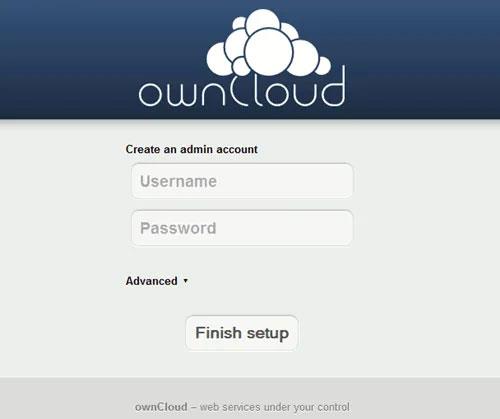
Stvorite ownCloud administratorski račun.
2. Instalirajte ownCloud Desktop aplikaciju u Windows
Nakon postavljanja OwnCloud poslužitelja, morat ćete instalirati OwnCloud desktop aplikaciju, koja vam omogućuje sinkronizaciju datoteka s vašim OwnCloud računom i udaljeni pristup datotekama, kao da su odmah pohranjene na vašem računalu.
Postoji mnogo načina za instaliranje aplikacije ownCloud Desktop.
Preuzmite aplikaciju
Idite na stranicu za preuzimanje aplikacije za stolna računala i preuzmite klijent za Windows.
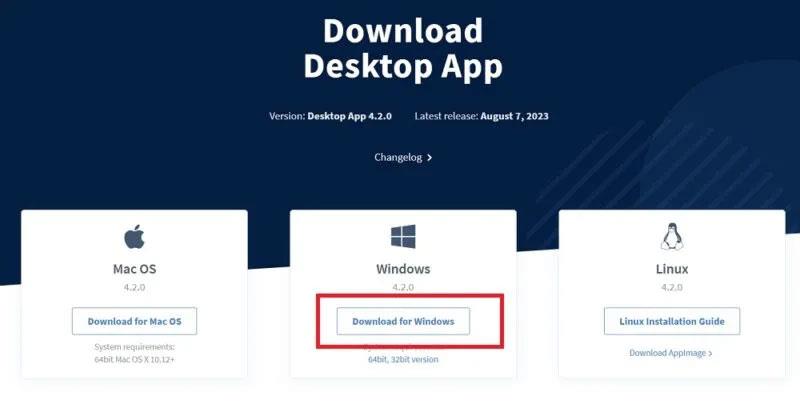
Preuzmite desktop aplikaciju OwnCloud za Windows na web stranici za preuzimanje.
Slijedi jednostavan postupak instalacije. Trebali biste koristiti Windows 8 ili noviji. Svakako instalirajte ownCloud klijent na računalo koje ćete koristiti za sinkronizaciju.
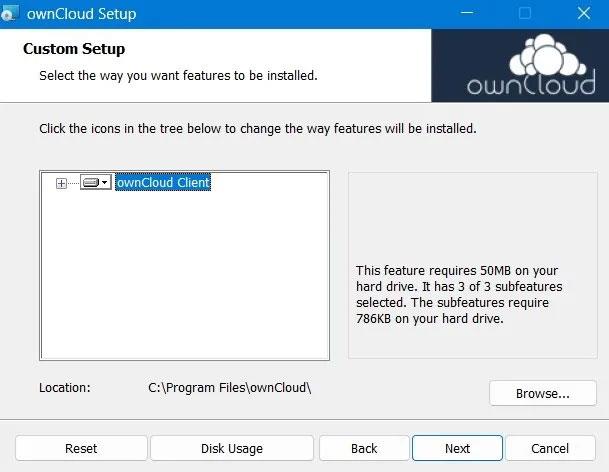
OwnCloud klijent se instalira na Windows uređaj.
Nakon dovršetka instalacije ponovno pokrenite računalo za postavljanje konfiguracijskih datoteka.
Nakon ponovnog pokretanja, aplikaciji ownCloud možete pristupiti iz izbornika Traži.
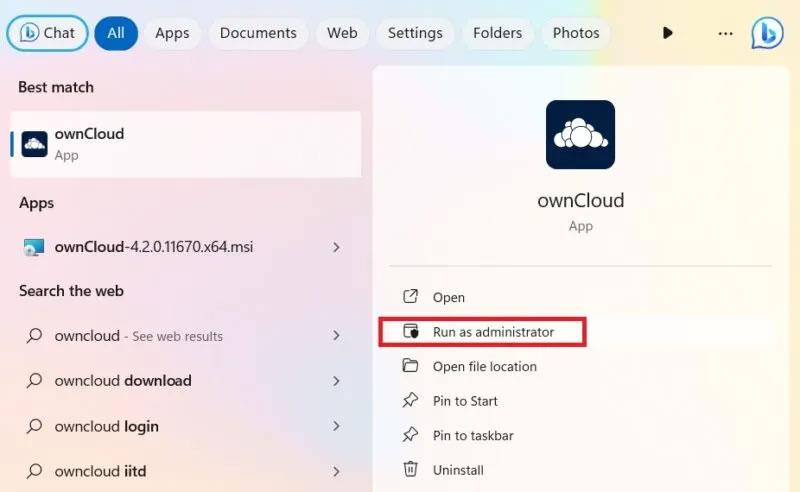
Pokrenite instaliranu aplikaciju OwnCloud s administratorskim pravima u sustavu Windows.
Osim toga, ownCloud se također može instalirati iz Microsoft Storea. Ovo je lagana verzija desktop aplikacije.
Koristite MSI instalacijski program
Za prilagođenu instalaciju ownClouda koristite metodu naredbenog retka u administratorskom načinu rada. To vam pomaže instalirati ili ukloniti značajke koje želite.
Za automatsku instalaciju koristite sljedeću naredbu:
msiexec /passive /i ownCloud-4.1.0.11250.x64.msiZa dodavanje desktop aplikacije prema zadanim postavkama upotrijebite naredbu u nastavku. Da biste ga uklonili, jednostavno zamijenite "ADDDEFAULT" s "REMOVE".
msiexec /passive /i ownCloud-4.1.0.11250.x64.msi ADDDEFAULT=ClientAko želite preskočiti automatsko ažuriranje za ownCloud program, unesite:
msiexec /passive /i ownCloud-4.1.0.11250.x64.msi SKIPAUTOUPDATE="1"Za izravno pokretanje programa upotrijebite sljedeću naredbu:
msiexec /i ownCloud-4.1.0.11250.x64.msi LAUNCH="1"
Instalirajte ownCloud putem naredbenog retka.
Želimo vam uspjeh!
Syslog Server važan je dio arsenala IT administratora, osobito kada je riječ o upravljanju zapisima događaja na centraliziranoj lokaciji.
Pogreška 524: Došlo je do isteka vremena je kod HTTP statusa specifičan za Cloudflare koji označava da je veza s poslužiteljem zatvorena zbog isteka vremena.
Šifra pogreške 0x80070570 uobičajena je poruka o pogrešci na računalima, prijenosnim računalima i tabletima s operativnim sustavom Windows 10. Međutim, pojavljuje se i na računalima s operativnim sustavima Windows 8.1, Windows 8, Windows 7 ili starijim.
Pogreška plavog ekrana smrti BSOD PAGE_FAULT_IN_NONPAGED_AREA ili STOP 0x00000050 je pogreška koja se često pojavljuje nakon instaliranja upravljačkog programa hardverskog uređaja ili nakon instaliranja ili ažuriranja novog softvera, au nekim slučajevima uzrok je pogreška zbog oštećene NTFS particije.
Interna pogreška Video Scheduler također je smrtonosna pogreška plavog ekrana, ova se pogreška često pojavljuje na Windows 10 i Windows 8.1. Ovaj članak će vam pokazati neke načine za ispravljanje ove pogreške.
Da biste ubrzali pokretanje sustava Windows 10 i smanjili vrijeme pokretanja, u nastavku su navedeni koraci koje morate slijediti kako biste uklonili Epic iz pokretanja sustava Windows i spriječili pokretanje programa Epic Launcher sa sustavom Windows 10.
Ne biste trebali spremati datoteke na radnu površinu. Postoje bolji načini za pohranu računalnih datoteka i održavanje radne površine urednom. Sljedeći članak pokazat će vam učinkovitija mjesta za spremanje datoteka u sustavu Windows 10.
Bez obzira na razlog, ponekad ćete morati prilagoditi svjetlinu zaslona kako bi odgovarala različitim uvjetima osvjetljenja i namjenama. Ako trebate promatrati detalje slike ili gledati film, morate povećati svjetlinu. Nasuprot tome, možda ćete htjeti smanjiti svjetlinu kako biste zaštitili bateriju prijenosnog računala.
Budi li se vaše računalo nasumično i pojavljuje li se prozor s natpisom "Provjeravam ažuriranja"? Obično je to zbog programa MoUSOCoreWorker.exe - Microsoftovog zadatka koji pomaže u koordinaciji instalacije Windows ažuriranja.
Ovaj članak objašnjava kako koristiti prozor terminala PuTTY u sustavu Windows, kako konfigurirati PuTTY, kako stvoriti i spremiti konfiguracije i koje opcije konfiguracije promijeniti.








