Najbolji besplatni i plaćeni softver Syslog Server za Windows

Syslog Server važan je dio arsenala IT administratora, osobito kada je riječ o upravljanju zapisima događaja na centraliziranoj lokaciji.
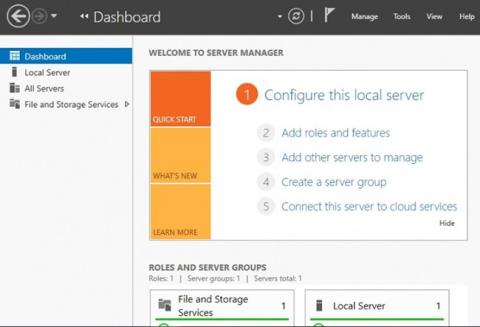
Internetsko sučelje malih računalnih sustava (iSCSI) mrežni je resurs za pohranu koji koristi vezu internetskog protokola za povezivanje objekata za pohranu podataka.
Omogućuje pristup na razini bloka lokacijama za pohranu putem SCSI naredbi. iSCSI Target je mrežna lokacija (memorija) i pojavljuje se kao lokalni tvrdi disk iSCSI inicijatoru. U osnovi, iSCSI Initiator je klijent koji se povezuje na iSCSI Target.
Kada je omogućen i konfiguriran, iSCSI Target Server pretvorit će računalo s operativnim sustavom Windows Server u mrežni uređaj za pohranu.
Mrežno dostupna pohrana važna je za testiranje aplikacija prije njihove instalacije na Storage Area Network (SAN) .
Kako instalirati iSCSI Target na Windows Server 2019
Za izvođenje ove instalacije potrebne su vam neograničene administrativne ovlasti za računalo s operativnim sustavom Windows Server 2019.
Korak 1 : Pokrenite Server Manager na Windows Server 2019 operativnom sustavu.
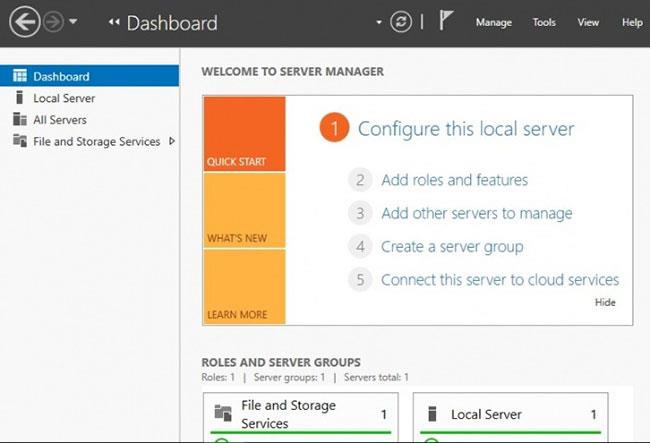
Pokrenite Server Manager
Korak 2 : Odaberite karticu Dodaj uloge i značajke .
Možete odlučiti preskočiti korak Prije nego što počnete tako da označite potvrdni okvir malog kvadrata na dnu stranice.
Kliknite Dalje za nastavak čarobnjaka za instalaciju.
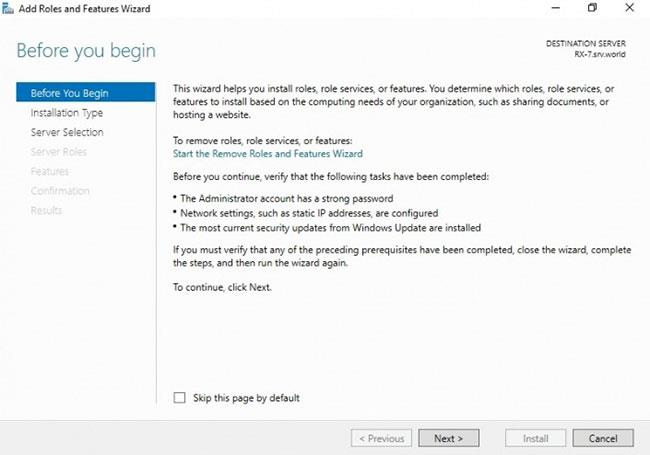
Odaberite karticu Dodaj uloge i značajke
Korak 3 : Odredite vrstu postavke iSCSI Target koju želite
Ovdje kliknite na gumb Instalacija temeljena na ulozi ili značajci i kliknite Dalje za nastavak.
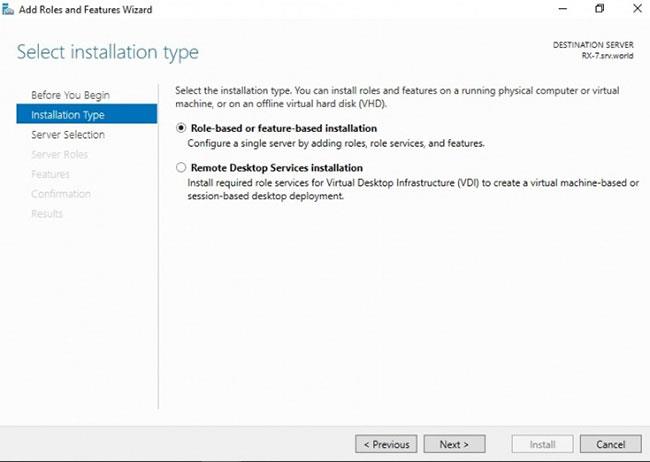
Odredite vrstu postavke iSCSI Target
Korak 4 : Odaberite host za uloge i usluge iSCSI Target.
To može biti lokalni poslužitelj ili virtualni tvrdi disk na poslužitelju . U primjeru će se koristiti lokalni poslužitelj.
Pritisnite Dalje za nastavak.
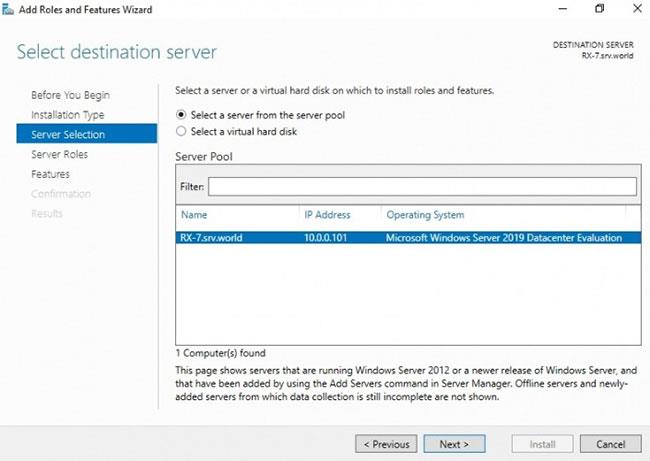
Odaberite host za iSCSI ciljne uloge i usluge
Korak 5 : Odaberite ulogu iSCSI poslužitelja.
U ovom koraku odredit ćemo popis uloga poslužitelja za instalaciju za iSCSI Target.
Kliknite karticu Datoteke i usluge pohrane da biste je proširili.
Odaberite iSCSI ciljni poslužitelj, zatim potvrdite okvir iSCSI ciljni poslužitelj.
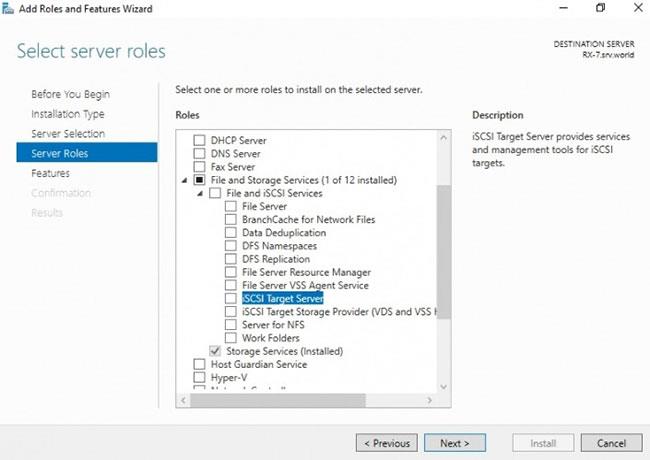
Odaberite ulogu iSCSI poslužitelja
Korak 6 : Dodajte značajke u iSCSI Target.
Kada ste u prethodnom koraku odabrali iSCSI ciljni poslužitelj, pojavit će se skočni prozor pod naslovom Dodati značajke koje su potrebne za iSCSI ciljni poslužitelj? otvorit će se.
Ovdje kliknite karticu Dodaj značajke , a zatim kliknite Dalje.
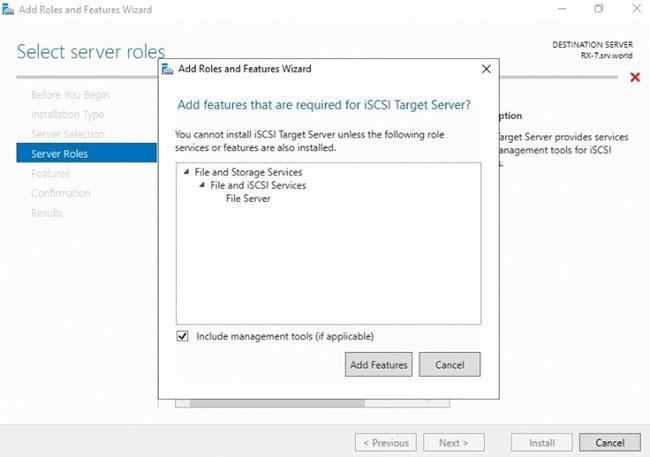
Dodajte značajke u iSCSI Target
Korak 7 : Odaberite značajke.
Provjerite sve dodatne značajke potrebne za instalaciju iSCSI ciljnog poslužitelja i kliknite Dalje.
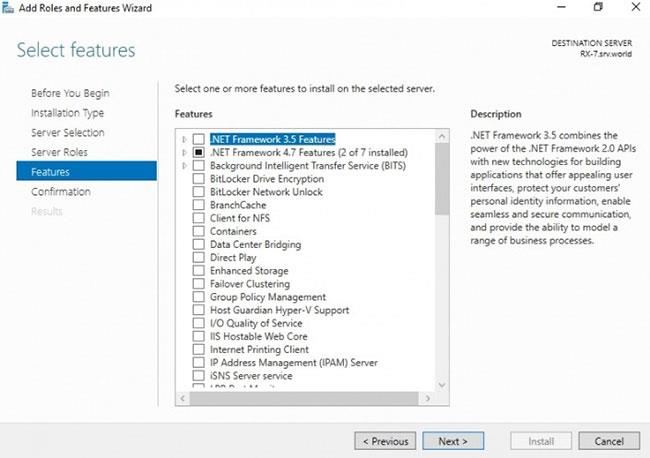
Odaberite značajke
Korak 8 : Potvrdite odabir instalacije.
Potvrdite da su iSCSI ciljni poslužitelj i drugi odabiri koje ste napravili u gornjim koracima navedeni, zatim odaberite Instaliraj.
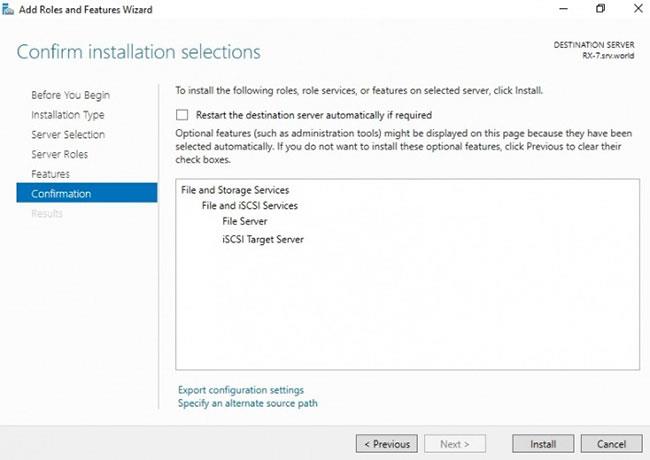
Potvrdite odabir instalacije
Korak 9 : Dovršite instalaciju iSCSI ciljnog poslužitelja.
Kada je instalacija odabranih uloga, značajki i usluga dovršena, kliknite Zatvori da biste dovršili instalaciju iSCSI ciljnog poslužitelja.
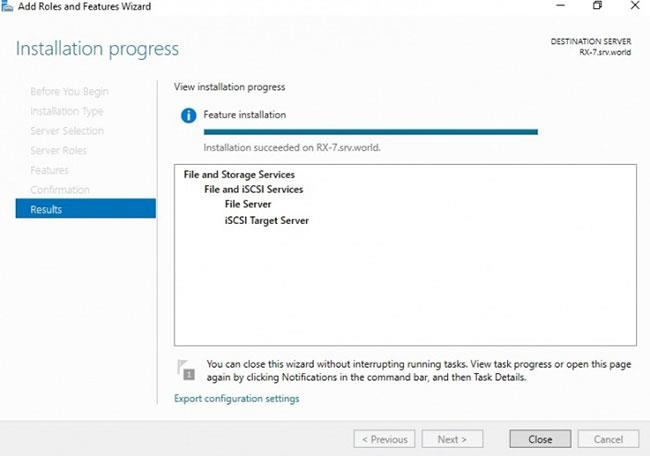
Dovršite instalaciju iSCSI ciljnog poslužitelja
Syslog Server važan je dio arsenala IT administratora, osobito kada je riječ o upravljanju zapisima događaja na centraliziranoj lokaciji.
Pogreška 524: Došlo je do isteka vremena je kod HTTP statusa specifičan za Cloudflare koji označava da je veza s poslužiteljem zatvorena zbog isteka vremena.
Šifra pogreške 0x80070570 uobičajena je poruka o pogrešci na računalima, prijenosnim računalima i tabletima s operativnim sustavom Windows 10. Međutim, pojavljuje se i na računalima s operativnim sustavima Windows 8.1, Windows 8, Windows 7 ili starijim.
Pogreška plavog ekrana smrti BSOD PAGE_FAULT_IN_NONPAGED_AREA ili STOP 0x00000050 je pogreška koja se često pojavljuje nakon instaliranja upravljačkog programa hardverskog uređaja ili nakon instaliranja ili ažuriranja novog softvera, au nekim slučajevima uzrok je pogreška zbog oštećene NTFS particije.
Interna pogreška Video Scheduler također je smrtonosna pogreška plavog ekrana, ova se pogreška često pojavljuje na Windows 10 i Windows 8.1. Ovaj članak će vam pokazati neke načine za ispravljanje ove pogreške.
Da biste ubrzali pokretanje sustava Windows 10 i smanjili vrijeme pokretanja, u nastavku su navedeni koraci koje morate slijediti kako biste uklonili Epic iz pokretanja sustava Windows i spriječili pokretanje programa Epic Launcher sa sustavom Windows 10.
Ne biste trebali spremati datoteke na radnu površinu. Postoje bolji načini za pohranu računalnih datoteka i održavanje radne površine urednom. Sljedeći članak pokazat će vam učinkovitija mjesta za spremanje datoteka u sustavu Windows 10.
Bez obzira na razlog, ponekad ćete morati prilagoditi svjetlinu zaslona kako bi odgovarala različitim uvjetima osvjetljenja i namjenama. Ako trebate promatrati detalje slike ili gledati film, morate povećati svjetlinu. Nasuprot tome, možda ćete htjeti smanjiti svjetlinu kako biste zaštitili bateriju prijenosnog računala.
Budi li se vaše računalo nasumično i pojavljuje li se prozor s natpisom "Provjeravam ažuriranja"? Obično je to zbog programa MoUSOCoreWorker.exe - Microsoftovog zadatka koji pomaže u koordinaciji instalacije Windows ažuriranja.
Ovaj članak objašnjava kako koristiti prozor terminala PuTTY u sustavu Windows, kako konfigurirati PuTTY, kako stvoriti i spremiti konfiguracije i koje opcije konfiguracije promijeniti.








