Često postavljana pitanja o zadanim lozinkama

U današnjem članku Quantrimang će sažeti neka često postavljana pitanja o zadanim lozinkama kako bi čitateljima pomogao odgovoriti na pitanja vezana uz ovaj problem.
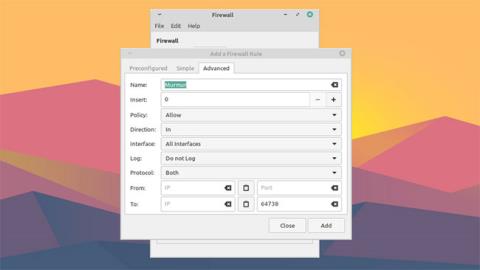
Mumble je besplatna, sigurna i visokokvalitetna aplikacija za glasovni chat otvorenog koda. Svatko tko želi postaviti serverski prostor može ugostiti Mumble server. Dostupne usluge također će ugostiti takav poslužitelj za vas, ali mogu zahtijevati naknadu.
Ako želite uštedjeti novac i imati potpunu kontrolu nad svojim Mumble poslužiteljem, nastavite čitati ovaj članak.
Aplikacija na strani poslužitelja koja ugošćuje Mumble zove se Murmur. Murmur možete postaviti na Windows, Linux ili macOS (članak koristi Linux Mint ). Vaš zaslon može izgledati malo drugačije.
Kako stvoriti vlastiti Mumble server
Unaprijed konfigurirajte mrežne postavke
Prije nego pokušate instalirati i pokrenuti Murmur, važno je da ispravno konfigurirate sustav koji ga hostira.
Za pokretanje Murmura potrebna vam je statična IP adresa . Statički IP omogućit će korisnicima Mumblea da uvijek pronađu vaš poslužitelj na istoj lokaciji.
Proces postavljanja može dosta varirati ovisno o operativnom sustavu i vrsti veze. Brzo potražite "static ip" da biste vidjeli upute.
Morat ćete otvoriti priključak na uređaju kako gosti ne bi bili blokirani u povezivanju s Mumble poslužiteljem. Zadani port koji Murmur koristi je 64738 , ali možete odabrati drugi port ako želite.
Postizanje ovoga također će ovisiti o postavkama na uređaju. Windows može automatski pitati kada pokrenete Murmur, želite li otvoriti njegov zadani port. U suprotnom, morat ćete potražiti kako to učiniti ručno na vašem operativnom sustavu.
Ako koristite sigurnosni softver treće strane, također ćete se morati pobrinuti da i oni ne zatvore portove. Kako biste provjerili jeste li pravilno otvorili priključak, možete provjeriti na web stranici poput CanYouSeeMe.org.
Ako prođete kroz ovaj postupak i još uvijek se ne možete spojiti na poslužitelj, možda ćete također morati proslijediti port na svom usmjerivaču . Možete koristiti Portforward.com kako biste pronašli upute za svoj model usmjerivača.
Pogledajte stranicu za preuzimanje Mumble za poveznice na najnoviju verziju za vaš operativni sustav.
Postoje poveznice i za Mumble i za Murmur, pa svakako instalirajte Murmur (aka mumble-poslužitelj) na svoj poslužitelj i Mumble na bilo koji uređaj koji ćete koristiti za glasovni chat.

Konfigurirajte .ini datoteku
Ovaj korak je neophodan samo ako imate posebne zahtjeve za vaš poslužitelj, kao što je ograničena propusnost ili broj korisnika ili korištenje određenog priključka. Ovo ćete također morati učiniti ako želite da vaš poslužitelj bude privatan, dostupan samo osobama koje pozovete i za koje date lozinku. Inače će vaš poslužitelj biti otvoren svima koji ga pronađu.
Nakon instaliranja Murmura, potražite u sustavu datoteku pod nazivom "murmur.ini". Obično se nalazi u instalacijskom direktoriju ili negdje slično "murmur/murmur.ini" ili "/etc/murmur.ini". Otvorite ga bilo kojim uređivačem teksta.
Postoji mnogo postavki, ali članak će pokriti samo postavke koje se najčešće uređuju. Ako postavka koja se mijenja ima ispred sebe točku sa zarezom ( ; ), morate ukloniti komentar brisanjem ikone kako bi promjena stupila na snagu.
Kako biste promijenili tekst dobrodošlice koji korisnici vide kada se pridruže vašem poslužitelju, potražite tekst dobrodošlice= u datoteci. Postojat će zadana poruka i možete je promijeniti u što god želite.
Ako planirate koristiti port koji nije zadani, pronađite port= i promijenite ga u željeni port. Opet, provjerite je li taj priključak otvoren na svim vatrozidima i sigurnosnim softverima .
Za postavljanje lozinke poslužitelja kako biste spriječili dolazak neželjenih gostiju, potražite serverpassword= i unesite sigurnu lozinku. Ne zaboravite zapisati i čuvati ovu lozinku. Vi i vaši prijatelji trebat ćete ga za povezivanje.
Također možete promijeniti dopuštenu propusnost s bandwidth= i broj korisnika dopuštenih na vašem poslužitelju u isto vrijeme s usernumber=. Htjet ćete ih promijeniti ako sumnjate da vaš poslužitelj ima problema s primanjem previše korisnika odjednom.
Konačno, ako želite specifično imenovati glavni (root) kanal na vašem poslužitelju, možete urediti registername=. U suprotnom, kanal će se zvati "Root".
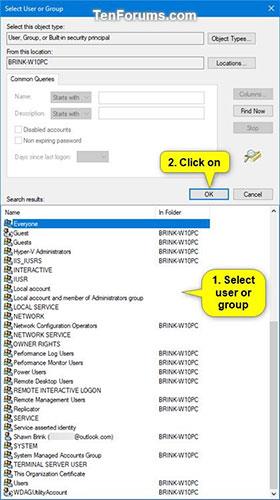
Pokrenite Murmur
Proces pokretanja Murmura razlikovat će se ovisno o operativnom sustavu. Windows i macOS omogućuju vam da ga pokrenete s radne površine ili izbornika Start.
Na Linuxu, ako imate Murmur instaliran kao paket, možete ga pokrenuti putem naredbenog retka s:
murmurdNa nekim distribucijama Linuxa sljedeća naredba pokrenut će Murmur s korisnim GUI-jem:
murmur-user-wrapperAko ste instalirali statičku binarnu datoteku Murmur, pronađite datoteku i chmod je, zatim izdajte sljedeću naredbu:
/murmur.x86Imajte na umu da ako nakon spajanja na poslužitelj ustanovite da postavke koje ste spremili u .ini datoteku nisu primijenjene, pokušajte zaustaviti Murmur i izdati administratorsku naredbu (npr. sudo) ili ponovno pokrenuti vlasnika stroja s administratorskim pravima.
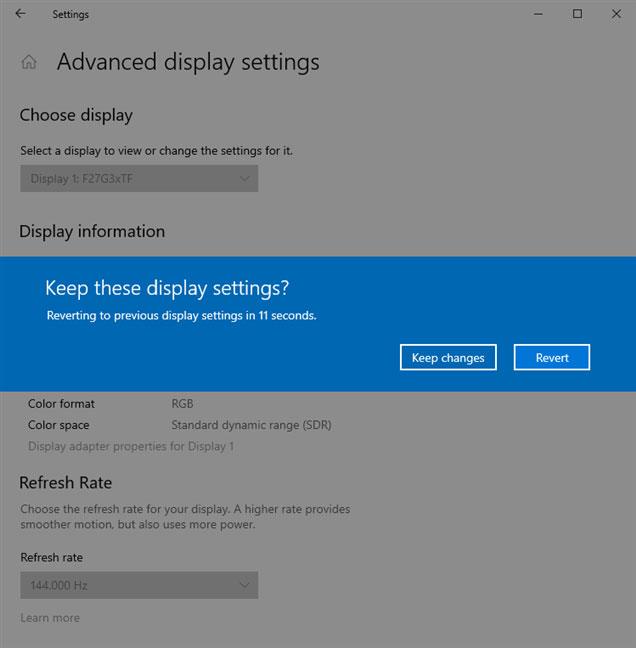
Pokreni Mumble
U ovom trenutku imate Mumble poslužitelj pokrenut i spreman za korištenje, stoga samo naprijed i otvorite Mumble klijent. Ako ga dosad niste koristili, svakako prođite kroz čarobnjak za postavljanje certifikata i zvuka.
Zatim kliknite gumb Dodaj novi... i unesite podatke za poslužitelj. Mumble će od vas tražiti da poslužitelju date oznaku koju ćete koristiti za njegovu identifikaciju na popisu poslužitelja.
Polje adresa bit će vanjski IP poslužitelja. Imajte na umu da ovo nije statička IP adresa koju ste ranije postavili. To će biti vaša vanjska IP adresa. Ako niste sigurni kako pronaći tu adresu, uvijek možete pretražiti web za "koja je moja ip adresa" i tražilica će vam dati vašu vanjsku IP adresu.
Unesite broj porta u polje Port ako ne koristite zadani port. Zatim odaberite korisničko ime za povezivanje. Ako postavite lozinku poslužitelja, unesite je u polje Lozinka kada se to od vas zatraži.
Nakon što se prijavite, moći ćete razgovarati sa bilo kim drugim tko se pridruži vašem poslužitelju, glasom ili tekstom.
Ako želite biti sigurni da se nitko drugi ne može prijaviti i lažno predstavljati vas na vašem poslužitelju, registrirajte korisničko ime desnim klikom na korisničko ime u izborniku kanala i klikom na Registriraj.
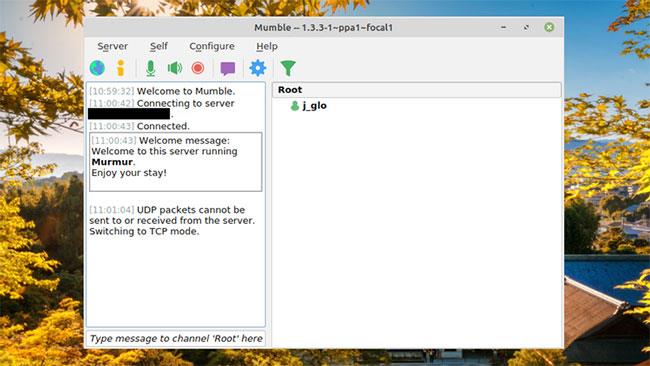
Postanite Admin
Ako samo razgovarate s nekim prijateljima i nije vam stalo do moderiranja razgovora, vjerojatno ne morate brinuti o tome previše, jer će jaka lozinka poslužitelja spriječiti većinu posjetitelja.
Ali ako želite mogućnost obavljanja stvari poput zabrane korisnika i upravljanja kanalima iz Mumble klijenta, morat ćete izvršiti sljedeće korake na uređaju koji pokreće Murmur.
Prije nego što to učinite, provjerite jeste li registrirali svoje korisničko ime kako je opisano u gornjem koraku.
Možete postaviti lozinku za SuperUser u sustavu Windows tako da otvorite instalacijsku mapu u naredbenom retku i unesete naredbu:
murmur.exe -supw Your_passwordS "Your_password" zamijenjenom vašom lozinkom.
Na macOS- u otvorite Terminal i unesite sljedeću naredbu:
/Applications/Murmur/murmurd -supw Your_passwordKorisnici Linuxa mogu postaviti lozinku pomoću ove terminalske naredbe:
murmurd -supw Password_of_your_choiceOsim toga, ova naredba će omogućiti nekim korisnicima Linuxa postavljanje lozinke u GUI-u:
murmur-user-wrapper -p Your_passwordAko ste instalirali binarni paket, koristite:
./murmur.x86 -supw Your_passwordNakon bilo koje od ovih naredbi, dobit ćete potvrdu da je SuperUser lozinka promijenjena.
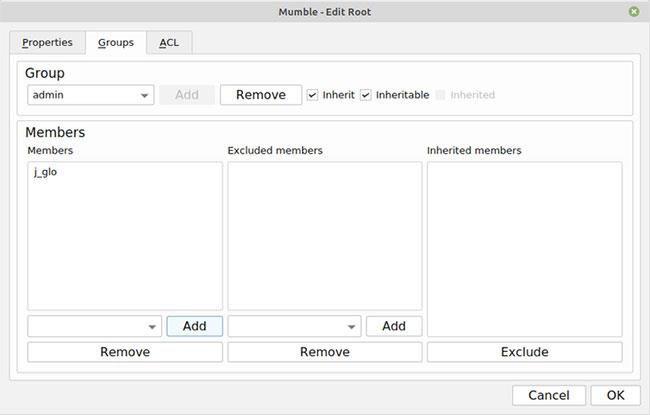
Prijavite se kao SuperUser
Na Mumble klijentu odspojite se s poslužitelja i uredite svoje podatke za prijavu, unesite "SuperUser" kao SuperUser korisničko ime i lozinku koju ste stvorili. Nakon što se ponovno prijavite, desnom tipkom miša kliknite glavni kanal i odaberite Uredi.
Kliknite Grupe , a zatim s padajućeg izbornika odaberite admin. U odjeljku Članovi unesite korisničko ime s kojim ste se prethodno registrirali i dodajte se u grupu administratora.
Na kraju, odspojite se s poslužitelja i ponovno se prijavite sa svojim registracijskim podacima. Sada ćete imati dopuštenja poput uređivanja ili stvaranja kanala, promicanja ili zabrane korisnika.
U današnjem članku Quantrimang će sažeti neka često postavljana pitanja o zadanim lozinkama kako bi čitateljima pomogao odgovoriti na pitanja vezana uz ovaj problem.
Ono što vam treba je VPN - koji čini različite opcije jednostavnima, a CyberGhost VPN jedan je od najboljih VPN-ova kada je riječ o jednostavnosti.
Brojne najbolje sigurnosne prakse pojavile su se s porastom multicloud okruženja, a postoje i neki važni koraci koje bi sve organizacije trebale poduzeti dok razvijaju vlastite sigurnosne strategije.
U Microsoftovom operativnom sustavu Windows Vista DreamScene je omogućio postavljanje dinamičke pozadine za računala, ali osam godina kasnije još uvijek nije dostupan na Windows 10. Zašto je ovaj običaj godinama predstavljao vraćanje u prošlost i što možemo učiniti da to promijenimo?
Ako želimo spojiti dva prijenosna računala na mrežu, možemo koristiti mrežni kabel i zatim promijeniti IP adrese dvaju računala i to je to.
Kada Windows prikaže pogrešku "Nemate dopuštenje za spremanje na ovoj lokaciji", to će vas spriječiti u spremanju datoteka u željene mape.
Syslog Server važan je dio arsenala IT administratora, osobito kada je riječ o upravljanju zapisima događaja na centraliziranoj lokaciji.
Pogreška 524: Došlo je do isteka vremena je kod HTTP statusa specifičan za Cloudflare koji označava da je veza s poslužiteljem zatvorena zbog isteka vremena.
Šifra pogreške 0x80070570 uobičajena je poruka o pogrešci na računalima, prijenosnim računalima i tabletima s operativnim sustavom Windows 10. Međutim, pojavljuje se i na računalima s operativnim sustavima Windows 8.1, Windows 8, Windows 7 ili starijim.
Pogreška plavog ekrana smrti BSOD PAGE_FAULT_IN_NONPAGED_AREA ili STOP 0x00000050 je pogreška koja se često pojavljuje nakon instaliranja upravljačkog programa hardverskog uređaja ili nakon instaliranja ili ažuriranja novog softvera, au nekim slučajevima uzrok je pogreška zbog oštećene NTFS particije.








