Često postavljana pitanja o zadanim lozinkama

U današnjem članku Quantrimang će sažeti neka često postavljana pitanja o zadanim lozinkama kako bi čitateljima pomogao odgovoriti na pitanja vezana uz ovaj problem.
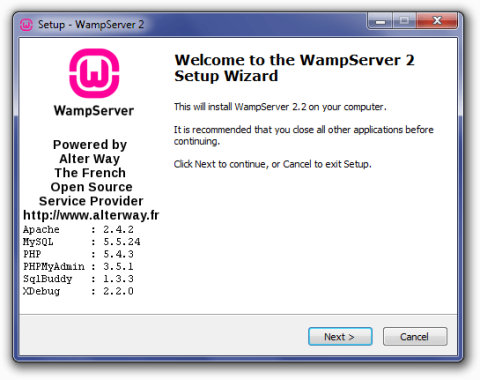
WampServer je paket lokalnog poslužitelja za Windows koji vam omogućuje instaliranje i hostiranje web aplikacija koristeći Apache, PHP i MySQL .
Ovaj članak će vas voditi kroz korake za instalaciju WampServera na vaše računalo.
Upute za instalaciju i konfiguraciju WampServera
Preuzmite instalacijsku datoteku za najnoviju verziju WampServera i spremite je na svoje računalo.
Provjerite jeste li odabrali ispravnu instalacijsku datoteku za svoju verziju sustava Windows. Ako ne znate je li vaš sustav 32-bitni ili 64-bitni, pogledajte članak: Razlika između 32-bitnog i 64-bitnog Windowsa? Za više detalja.
Kako biste započeli proces instalacije, morate otvoriti mapu u kojoj ste spremili datoteku i dvaput kliknuti na instalacijsku datoteku. Otvorit će se prozor sigurnosnog upozorenja s pitanjem jeste li sigurni da želite pokrenuti ovu datoteku. Pritisnite Pokreni za početak procesa instalacije.
Zatim ćete vidjeti zaslon Dobrodošli u čarobnjak za postavljanje WampServera . Pritisnite Dalje za nastavak instalacije.
Sljedeći zaslon koji vam se prikazuje je Licencni ugovor. Pročitajte ugovor, označite Prihvaćam ugovor , zatim kliknite Dalje za nastavak instalacije.

Instalirajte WampServer
Zatim ćete vidjeti zaslon Odaberite lokaciju odredišta . Osim ako ne želite instalirati WampServer na drugi pogon, ne morate ništa mijenjati. Pritisnite Dalje za nastavak.
Sljedeći zaslon je Odaberite dodatne zadatke . Moći ćete odabrati želite li da se ikona za brzo pokretanje doda na programsku traku ili da se ikona na radnoj površini stvori nakon dovršetka instalacije. Napravite svoj odabir, a zatim kliknite Dalje za nastavak.
Zatim ćete vidjeti zaslon Spremno za instalaciju . Možete pregledati svoje izbore postavki i promijeniti ih klikom na Natrag da biste došli do odgovarajućeg zaslona. Nakon što ste pregledali svoje odabire, kliknite Instaliraj za nastavak.
WampServer će započeti izdvajanje datoteka na mjesto koje ste odabrali.
Nakon što se datoteke ekstrahiraju, od vas će se tražiti da odaberete zadani preglednik. WampServer prema zadanim postavkama odabire Internet Explorer kada otvara prozor lokalnog preglednika datoteka. Ako vaš zadani preglednik nije IE, pronađite sljedeće lokacije za odgovarajuću .exe datoteku:
Odaberite zadanu .exe datoteku preglednika, zatim kliknite Otvori za nastavak.

Odaberite zadanu .exe datoteku preglednika
Otvorit će se prozor sigurnosnog upozorenja sustava Windows koji pokazuje da je vatrozid sustava Windows blokirao neke značajke programa. Provjerite želite li dopustiti Apache HTTP poslužitelju da komunicira na privatnoj ili javnoj mreži, zatim kliknite Dopusti pristup.
Zatim će se pojaviti zaslon za postavljanje koji će vam pokazati status procesa instalacije.
Kada je traka napretka potpuno zelena, pojavit će se zaslon s parametrima PHP pošte . Ostavite SMTP poslužitelj kao localhost i promijenite adresu e-pošte na onu po svom izboru. Pritisnite Dalje za nastavak.
Pojavit će se zaslon Instalacija dovršena . Označite okvir Launch WampServer Now , zatim kliknite Finish za dovršetak instalacije.

Kliknite Završi za dovršetak instalacije
Vidjet ćete ikonu WampServer koja se pojavljuje u programskoj traci desno od programske trake. Ako je ikona zelena, sve radi normalno. Ako je ikona narančasta, postoji problem s jednom od usluga. Ako je ikona crvena, ni Apache ni MySQL usluge nisu pokrenute. Prije nastavka morat ćete riješiti te probleme.
Nakon što dovršite postupak instalacije, provjerite radi li vaša instalacija ispravno tako da posjetite http://localhost/ u svom pregledniku. Vidjet ćete prikazanu početnu stranicu WampServera.

Vidjet ćete prikazanu početnu stranicu WampServera
Ako se početna stranica WampServera ne prikazuje, provjerite je li datoteka vašeg poslužitelja localhost preslikana na 127.0.0.1 i ne izvodite li druge usluge na portu 80, kao što je drugi lokalni poslužitelj (XAMPP, DesktopServer, itd.) .), WebDAV ili Skype.
Također morate provjeriti radi li phpMyAdmin posjetom http://localhost/phpmyadmin/ u pregledniku. Ako primite poruku o pogrešci Cannot connect: invalid settings , tada ćete morati urediti datoteku C:\wamp\apps\phpmyadmin3.5.1\config.inc.php u uređivaču običnog teksta (vaš broj verzije može biti drugačiji) i napraviti provjerite je li ova opcija postavljena na istinito :
$cfg['Servers'][$i]['AllowNoPassword'] = true;Nakon instaliranja i testiranja WampServera, morat ćete prilagoditi neke opcije konfiguracije kako biste dovršili svoje lokalno postavljanje.
Kliknite na ikonu WampServer, idite na php izbornik i kliknite na opciju php.ini. Ovo će otvoriti datoteku php.ini u uređivaču običnog teksta. Podesite sljedeće postavke:
Postavite razinu izvještavanja o pogrešci - brisanje ; na početku retka da biste omogućili:
error_reporting = E_ALL ^ E_DEPRECATED(~ redak 112)
Zapisivanje PHP pogrešaka - uklanjanje ; na početku retka da biste omogućili:
error_log = "c:/wamp/logs/php_error.log"(~ redak 639)
Povećajte maksimalnu veličinu POST podataka koje PHP prihvaća - promijenite vrijednost:
post_max_size = 50M(~ redak 734)
Povećajte najveći dopušteni kapacitet za učitane datoteke - promijenite vrijednost:
upload_max_filesize = 50M(~ redak 886)
Nakon što izvršite gore navedene promjene, kliknite Spremi.
Da biste koristili prilagođene stalne veze u WordPressu, morat ćete omogućiti Apacheov rewrite_module. Kliknite ikonu WampServer, idite na izbornik Apache > Apache modules , zatim pronađite i kliknite Rewrite_module kako biste bili sigurni da je omogućen. WampServer će promijeniti datoteku httpd.conf i automatski ponovno pokrenuti Apache.

Apache konfiguracija
Kreiranje baze podataka u WampServeru vrši se kroz phpMyAdmin. PhpMyAdmin-u možete pristupiti unosom http://localhost/phpmyadmin/ u web preglednik.
Pojavit će se glavni zaslon phpMyAdmina. S lijeve strane je popis postojećih baza podataka: information_schema, mysql, performance_schema i test . Nemojte ih brisati jer su neophodni za ispravan rad WampServera i phpMyAdmina.
Za izradu baze podataka kliknite Baze podataka na glavnoj navigacijskoj traci pri vrhu.
Na zaslonu Baze podataka morat ćete unijeti naziv baze podataka (npr. root_wordpress-trunk) u lijevo polje, odabrati uspoređivanje baze podataka iz padajućeg okvira Razvrstavanje (utf8_unicode_ci), zatim kliknite Stvori.

Pritisnite Stvori
Vidjet ćete poruku o uspješnosti kada je baza podataka stvorena i nova baza podataka pojavit će se na popisu s lijeve strane.
Zadani phpMyAdmin korisnik, root, automatski se dodjeljuje bazi podataka nakon stvaranja i nema lozinku. Informacije o povezivanju s bazom podataka koje ćete morati koristiti prilikom lokalne instalacije WordPressa su:
/** The name of the database for WordPress */
define('DB_NAME', 'root_databasename');
/** MySQL database username */
define('DB_USER', 'root');
/** MySQL database password */
define('DB_PASSWORD', '');
/** MySQL hostname */
define('DB_HOST', 'localhost');Da biste isključili WampServer, kliknite ikonu na paleti sustava i odaberite Zaustavi sve usluge da biste isključili usluge Apache i MySQL. Ikona će postati crvena kada sve usluge prestanu raditi.
Zatim ćete desnom tipkom miša kliknuti ikonu WampServerove sistemske trake i kliknuti Izlaz da zatvorite program.
U današnjem članku Quantrimang će sažeti neka često postavljana pitanja o zadanim lozinkama kako bi čitateljima pomogao odgovoriti na pitanja vezana uz ovaj problem.
Ono što vam treba je VPN - koji čini različite opcije jednostavnima, a CyberGhost VPN jedan je od najboljih VPN-ova kada je riječ o jednostavnosti.
Brojne najbolje sigurnosne prakse pojavile su se s porastom multicloud okruženja, a postoje i neki važni koraci koje bi sve organizacije trebale poduzeti dok razvijaju vlastite sigurnosne strategije.
U Microsoftovom operativnom sustavu Windows Vista DreamScene je omogućio postavljanje dinamičke pozadine za računala, ali osam godina kasnije još uvijek nije dostupan na Windows 10. Zašto je ovaj običaj godinama predstavljao vraćanje u prošlost i što možemo učiniti da to promijenimo?
Ako želimo spojiti dva prijenosna računala na mrežu, možemo koristiti mrežni kabel i zatim promijeniti IP adrese dvaju računala i to je to.
Kada Windows prikaže pogrešku "Nemate dopuštenje za spremanje na ovoj lokaciji", to će vas spriječiti u spremanju datoteka u željene mape.
Syslog Server važan je dio arsenala IT administratora, osobito kada je riječ o upravljanju zapisima događaja na centraliziranoj lokaciji.
Pogreška 524: Došlo je do isteka vremena je kod HTTP statusa specifičan za Cloudflare koji označava da je veza s poslužiteljem zatvorena zbog isteka vremena.
Šifra pogreške 0x80070570 uobičajena je poruka o pogrešci na računalima, prijenosnim računalima i tabletima s operativnim sustavom Windows 10. Međutim, pojavljuje se i na računalima s operativnim sustavima Windows 8.1, Windows 8, Windows 7 ili starijim.
Pogreška plavog ekrana smrti BSOD PAGE_FAULT_IN_NONPAGED_AREA ili STOP 0x00000050 je pogreška koja se često pojavljuje nakon instaliranja upravljačkog programa hardverskog uređaja ili nakon instaliranja ili ažuriranja novog softvera, au nekim slučajevima uzrok je pogreška zbog oštećene NTFS particije.








