Kako popraviti Nemate dozvolu za spremanje na ovu lokaciju u sustavu Windows

Kada Windows prikaže pogrešku "Nemate dopuštenje za spremanje na ovoj lokaciji", to će vas spriječiti u spremanju datoteka u željene mape.
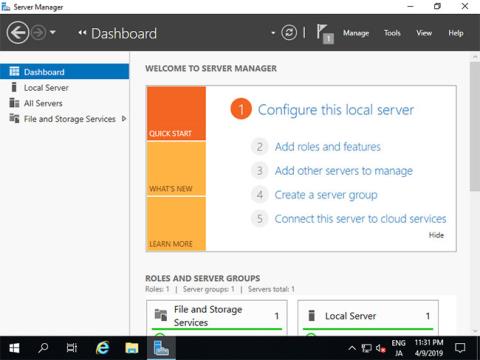
Hyper-V je Microsoftov proizvod koji se koristi za virtualizaciju hardvera. U današnjem članku, naučimo uz Quantrimang kako instalirati Hyper-V na Windows Server 2019!
Instalirajte Hyper-V na Windows Server 2019
Zahtjevi sustava:
Na CUI postavkama, postavite na sljedeći način.
1. Pokrenite Powershell s administratorskim pravima i instalirajte Hyper-V.
Windows PowerShell
Copyright (C) Microsoft Corporation. All rights reserved.
# install Hyper-V with admin tools
PS C:\Users\Administrator> Install-WindowsFeature Hyper-V -IncludeManagementTools
Success Restart Needed Exit Code Feature Result
------- -------------- --------- --------------
True Yes SuccessRest... {Hyper-V, Windows PowerShell 用 Hyper-V ...
WARNING: You must restart this server to finish the installation process.
# restart computer to apply changes
PS C:\Users\Administrator> Restart-Computer -Force Na GUI instalaciji, postavite na sljedeći način.
2. Pokrenite Upravitelja poslužitelja i kliknite Dodaj uloge i značajke .

Kliknite Dodaj uloge i značajke
3. Pritisnite Dalje.

Pritisnite Dalje
4. Odaberite instalaciju temeljenu na ulogama ili značajkama .

Odaberite instalaciju na temelju uloga ili značajki
5. Odaberite host kojem želite dodati usluge.

Odaberite host kojem želite dodati usluge
6. Označite okvir Hyper-V .

Označite okvir Hyper-V
7. Dodatne značajke potrebne za dodavanje Hyper-V. Pritisnite gumb Dodaj značajke i prijeđite na Dalje .

Pritisnite gumb Dodaj značajke
8. Pritisnite gumb Dalje .

Pritisnite gumb Dalje
9. Pritisnite gumb Dalje .

Pritisnite gumb Dalje
10. Ovo je dio za stvaranje virtualnih prekidača. Odaberite mrežni adapter za njega.
Stvorite virtualne sklopke
11. Ovo je odjeljak Migracija virtualnih strojeva . U ovom primjeru zadržite zadane opcije i nastavite kliknuti Dalje.

Migracija za virtualne strojeve
12. Ovo je odjeljak koji navodi lokaciju konfiguracije virtualnog stroja. U ovom primjeru zadržite zadane opcije i nastavite pritiskati Dalje .

Zadrži zadane opcije
13. Pritisnite gumb Instaliraj za početak instalacije.

Pritisnite gumb Instaliraj
14. Nakon završetka procesa instalacije kliknite gumb Zatvori i ponovno pokrenite računalo.

Pritisnite gumb Zatvori
Stvorite virtualne strojeve
Na CUI konfiguraciji, postavite na sljedeći način:
1. Pokrenite Powershell s administratorskim pravima i konfigurirajte:
Windows PowerShell
Copyright (C) Microsoft Corporation. All rights reserved.
# confirm network adapter names
PS C:\Users\Administrator> Get-NetAdapter
Name InterfaceDescription ifIndex Status MacAddress LinkSpeed
---- -------------------- ------- ------ ---------- ---------
Ethernet0 Intel(R) 82574L Gigabit Network Conn... 6 Up 00-0C-29-C7-54-1A 1 Gbps
# create a virtul switch
PS C:\Users\Administrator> New-VMSwitch -Name "Bridge01" -AllowManagementOS $True -NetAdapterName "Ethernet0"
# confirm
PS C:\Users\Administrator> Get-VMSwitch
Name SwitchType NetAdapterInterfaceDescription
---- ---------- ------------------------------
Bridge01 External Intel(R) 82574L Gigabit Network Connection
# create a directory for virtual machines
PS C:\Users\Administrator> mkdir E:\Virtual_Machine
# set VM name and others
PS C:\Users\Administrator> $ParentDir = 'E:\Virtual_Machine'
PS C:\Users\Administrator> $VMName = 'Win2k19'
PS C:\Users\Administrator> $Switch = 'Bridge01'
# create a virtual machine
PS C:\Users\Administrator> New-VM -Name $VMName `
-MemoryStartupBytes 8GB `
-Generation 2 `
-NewVHDPath "$ParentDir\$VMName\$VMName.vhdx" `
-NewVHDSizeBytes 50GB `
-Path "$ParentDir\$VMName" `
-SwitchName $Switch
Name State CPUUsage(%) MemoryAssigned(M) Uptime Status Version
---- ----- ----------- ----------------- ------ ------ -------
Win2k19 Off 0 0 00:00:00 Operating normally 9.0
# change vCPU count
PS C:\Users\Administrator> Set-VMProcessor $VMName -Count 4
# add SCSI controler
PS C:\Users\Administrator> Add-VMScsiController -VMName $VMName
# set install image
PS C:\Users\Administrator> Add-VMDvdDrive -VMName $VMName `
-ControllerNumber 1 `
-ControllerLocation 0 `
-Path 'C:\Users\Administrator\Documents\Win2019_EN-US_190906-2324.rs5.iso'
PS C:\Users\Administrator> $DVDDrive = Get-VMDvdDrive -VMName $VMName
# set virtual DVD first boot device
PS C:\Users\Administrator> Set-VMFirmware -VMName $VMName -FirstBootDevice $DVDDrive
# start the virtual machine
PS C:\Users\Administrator> Start-VM -Name $VMName
# after this, refer to [13] to install OSNa GUI konfiguraciji, postavite kako slijedi.
2. Pokrenite Server Manager i otvorite Tools > Hyper-V Manager .

Otvorite Alati > Hyper-V Manager
3. Odaberite Naziv glavnog računala s lijeve strane i desnom tipkom miša kliknite na njega kako biste otvorili izbornik, zatim odaberite Novo > Virtualni stroj .

Odaberite Novo > Virtualni stroj
4. Pritisnite gumb Dalje .

Pritisnite gumb Dalje
5. Unesite naziv virtualnog stroja. Bilo koje ime će poslužiti.

Unesite naziv virtualnog stroja
6. Navedite generaciju virtualnog stroja. U ovom primjeru odaberite Generation 2 .

Navedite generaciju virtualnog stroja
7. Dodijelite memoriju virtualnom stroju.

Navedite memoriju za virtualni stroj
8. Odaberite Virtualni prekidač za korištenje mrežne veze virtualnog stroja.

Odaberite Virtualni prekidač
9. Konfigurirajte virtualni tvrdi disk. Postavite parametre koje želite.

Konfigurirajte virtualni tvrdi disk
10. Odaberite izvor instalacije GuestOS-a.

Odaberite izvor instalacije GuestOS-a
11. Pritisnite gumb Završi ako je sve u redu.

Pritisnite gumb Završi
12. Virtualni stroj je upravo kreiran. Za početak kliknite desnom tipkom miša i odaberite Start.

Virtualni stroj je upravo stvoren
13. Za povezivanje konzole virtualnog stroja, desnom tipkom miša kliknite na nju i odaberite Poveži se .

Odaberite Poveži se
14. Instalirajte GuestOS slijedeći uobičajenu proceduru.

Instalirajte GuestOS slijedeći uobičajenu proceduru
15. Instalacija je dovršena i Windows Server virtualni stroj sada radi.

Windows Server virtualni stroj trenutno radi
Nadam se da ste uspješni.
Kada Windows prikaže pogrešku "Nemate dopuštenje za spremanje na ovoj lokaciji", to će vas spriječiti u spremanju datoteka u željene mape.
Syslog Server važan je dio arsenala IT administratora, osobito kada je riječ o upravljanju zapisima događaja na centraliziranoj lokaciji.
Pogreška 524: Došlo je do isteka vremena je kod HTTP statusa specifičan za Cloudflare koji označava da je veza s poslužiteljem zatvorena zbog isteka vremena.
Šifra pogreške 0x80070570 uobičajena je poruka o pogrešci na računalima, prijenosnim računalima i tabletima s operativnim sustavom Windows 10. Međutim, pojavljuje se i na računalima s operativnim sustavima Windows 8.1, Windows 8, Windows 7 ili starijim.
Pogreška plavog ekrana smrti BSOD PAGE_FAULT_IN_NONPAGED_AREA ili STOP 0x00000050 je pogreška koja se često pojavljuje nakon instaliranja upravljačkog programa hardverskog uređaja ili nakon instaliranja ili ažuriranja novog softvera, au nekim slučajevima uzrok je pogreška zbog oštećene NTFS particije.
Interna pogreška Video Scheduler također je smrtonosna pogreška plavog ekrana, ova se pogreška često pojavljuje na Windows 10 i Windows 8.1. Ovaj članak će vam pokazati neke načine za ispravljanje ove pogreške.
Da biste ubrzali pokretanje sustava Windows 10 i smanjili vrijeme pokretanja, u nastavku su navedeni koraci koje morate slijediti kako biste uklonili Epic iz pokretanja sustava Windows i spriječili pokretanje programa Epic Launcher sa sustavom Windows 10.
Ne biste trebali spremati datoteke na radnu površinu. Postoje bolji načini za pohranu računalnih datoteka i održavanje radne površine urednom. Sljedeći članak pokazat će vam učinkovitija mjesta za spremanje datoteka u sustavu Windows 10.
Bez obzira na razlog, ponekad ćete morati prilagoditi svjetlinu zaslona kako bi odgovarala različitim uvjetima osvjetljenja i namjenama. Ako trebate promatrati detalje slike ili gledati film, morate povećati svjetlinu. Nasuprot tome, možda ćete htjeti smanjiti svjetlinu kako biste zaštitili bateriju prijenosnog računala.
Budi li se vaše računalo nasumično i pojavljuje li se prozor s natpisom "Provjeravam ažuriranja"? Obično je to zbog programa MoUSOCoreWorker.exe - Microsoftovog zadatka koji pomaže u koordinaciji instalacije Windows ažuriranja.








