Kako popraviti Nemate dozvolu za spremanje na ovu lokaciju u sustavu Windows

Kada Windows prikaže pogrešku "Nemate dopuštenje za spremanje na ovoj lokaciji", to će vas spriječiti u spremanju datoteka u željene mape.
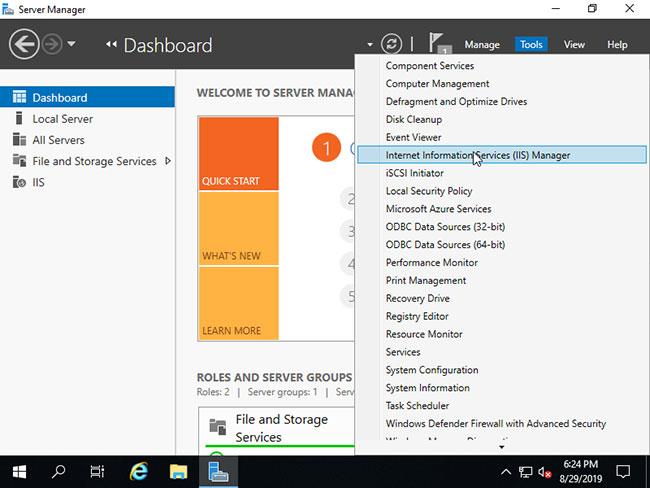
Bliss OS x86 još je jedan operativni sustav temeljen na Androidu. Može se reći da je ovo grana Android x86 projekta, open source i besplatna. Prilagođeni Android Bliss OS nije dostupan samo za X86 prijenosna ili osobna računala, već se za njegovu instalaciju mogu koristiti i drugi uređaji temeljeni na x86, uključujući pametne telefone i tablete. Bliss OS podržava i 32-bitne i 64-bitne uređaje.
Bliss OS verzije također su kompatibilne s Chromebookovima i Macbookovima koji rade na Intel ili AMD procesorima. Za igranje, Octopus je uključio rješenje za mapiranje tipki koje je razvio Phoenix OS tim (još jedan Android operativni sustav).
U ovom vodiču, Quantrimang će vam pokazati kako instalirati Bliss OS X86_X64 na PC kao i VirtualBox.
Minimalni hardverski zahtjevi sustava za instalaciju Bliss OS-a
Preuzmite ISO sliku Blissa
1. Da biste instalirali ovaj operativni sustav Android na računalo, prije svega ćete morati preuzeti ISO datoteku Bliss OS x86_x64 za pokretanje sustava.
2. Idite na odjeljak preuzimanja na ovoj stranici:
http://blissos.org/3. Kada pristupate trgovini za preuzimanje Bliss OS, pronaći ćete razne mape kao što su Bleeding_edge, Nightly, Stable i Udoo .
4. Odaberite i otvorite mapu Bleeding Edge .
5. Pronaći ćete više izdanja Bliss OS-a - i stabilno i beta.
6. Preuzmite najnoviju stabilnu verziju ISO datoteke operativnog sustava. Na njemu je dostupan Android 10.
Na primjer, u ovom slučaju to je: Bliss-v11.4-Stable – OFFICIAL-20181228-0938_x86_64_k-k4.20-gal_m-18.3.1_pie-x86_f-dev-kernel.org.iso
7. Nakon preuzimanja Bliss ISO datoteke, idite na sljedeći dio kreiranja pokretačke pogonske jedinice.
Stvorite USB boot Bliss x86_X64
1. Nakon što se Bliss OS ISO datoteka preuzme na uređaj, vrijeme je za stvaranje USB-a za podizanje sustava.
2. Da biste to učinili, prvo preuzmite Rufus Bootable USB softver .
3. Priključite USB u sustav koji želite pokrenuti.
4. Pritisnite setup Rufus i pokrenite ga. Ovaj alat za kreiranje pokretanja s USB-a je prijenosni softver i ne zahtijeva instalaciju.
5. Kada se otvori, odaberite pogon iz odjeljka Uređaj.
6. Zatim kliknite gumb ODABIR i odaberite gornju preuzetu Bliss ISO sliku.
7. Na kraju kliknite gumb START i započet će proces kreiranja USB pokretanja za Bliss OS.
8. Vidjet ćete skočni prozor, zanemarite ga i pritisnite gumb OK.
9. Bit ćete upozoreni da će svi podaci na disku biti izbrisani, stoga provjerite nema li na USB-u ničeg važnog. Zatim kliknite gumb OK.
Stvorite USB boot Bliss x86_X64
Instalirajte Bliss OS na PC i VirtualBox virtualni stroj
Nakon kreiranja pokretanja s USB-a. Umetnite ga u PC sustav na koji želite instalirati Bliss OS.
Korak 1: Pokrenite sustav koristeći USB boot Bliss OS
Ako je prvi redoslijed pokretanja sustava postavljen na Izmjenjivi medij , operativni sustav će se pokrenuti automatski. Ako nije, prvo postavite redoslijed pokretanja ili koristite bilo koju tipku F2, F8, F12 ili Esc ovisno o BIOS- u vašeg sustava za odabir medija ili uređaja za pokretanje.
Korak 2: Instalirajte Bliss OS na tvrdi disk
Kada se pojavi prvi zaslon za pokretanje, odaberite opciju Instalacija- Instaliraj Bliss-OS na tvrdi disk .
Korak 4: Stvorite/izmijenite particije
Upotrijebite tipku Tab , a zatim tipke sa strelicama za odabir Create/Modify partitions i kliknite gumb OK.
Korak 5: Primarna particija
Ovdje ćete vidjeti pogon i njegov kapacitet u MB koji je dostupan i na računalu i na virtualnom stroju. Odaberite opciju Primarno i pritisnite tipku Enter.
Unesite kapacitet koji želite dodijeliti Bliss OS-u i pritisnite Enter.

Unesite kapacitet koji želite dodijeliti Bliss OS-u i pritisnite Enter
Korak 6: Označite glavnu particiju kao bootable
Sada, označite stvorenu primarnu particiju kao bootable. Za to samo odaberite opciju Bootable , a zatim pritisnite gumb Enter.
Korak 7: Napišite promjene kako biste pripremili Bliss instalacijski pogon
Nakon gornjeg koraka, morate zapisati promjene na pogon. Odaberite opciju Write i ponovno pritisnite tipku Return/Enter.
Za uvođenje promjena tražit će vaše dopuštenje. Unesite da.
Nakon završetka procesa u gornjem koraku, vrijeme je da dovršite alat za izradu particijske tablice. Koristite opciju Quit.
Korak 8: Instalirajte Bliss OS
Odmah nakon izlaska ponovno ćete vidjeti odjeljak Choose Partition , gdje ćete ovoga puta pronaći particiju za instalaciju operativnog sustava. Odaberite ga i pritisnite gumb OK.

Instalirajte Bliss OS
Tražit će stvaranje GPT-a, samo trebate odabrati DA.
Formatirajte pogon koristeći ext4 ili bilo koji drugi format datotečnog sustava koji želite.
Odaberite opciju Da .
Korak 9: Ponovno pokrenite računalo ili virtualni stroj
Kada završite, uklonite USB, odaberite opciju Reboot i Bliss OS će biti instaliran na vašem sustavu.
Instalirajte Bliss OS na VirtualBox
Iako je cijeli proces instalacije sličan onom virtualnog stroja Virtualboxa, početak će biti malo drugačiji.
Korak 1 : Otvorite VirtualBox.
Korak 2 : Kliknite na opciju Novo danu na izborniku.
Korak 3 : Imenujte virtualni stroj.
Korak 4 : Odaberite Type kao Other i odaberite Other/Unkown 64-bit version .

Odaberite Ostalo/Nepoznata 64-bitna verzija
Korak 5 : Odredite RAM, 2 GB će biti u redu, ali preporučuje se povećanje do 4 GB za bolje performanse.
Korak 6 : Odaberite Stvori virtualni disk sada i kliknite gumb Dalje.
Korak 7 : Dodijelite oko 10 GB prostora ili više ako želite instalirati aplikacije ili igre iz Trgovine Play.

Dodijelite oko 10 GB prostora ili više
Korak 8 : Sada kliknite na ikonu Postavka u izborniku Virtualboxa i odaberite opciju Pohrana , zatim odaberite ikonu Prazni CD disk . Zatim jednostavno kliknite ikonu CD-a koja se nalazi u odjeljku Atributi i odaberite Odaberite datoteku virtualnog optičkog diska... da dodijelite preuzetu Bliss ISO datoteku Virtualboxu i instalirate je.
Korak 9 : Kliknite gumb U redu , a zatim pritisnite Start za pokretanje virtualnog stroja. Ponovite isti postupak kao što je spomenuto za PC instalaciju.

Ponovite isti postupak kao što je spomenuto za PC instalaciju
Korak 10 : Nakon dovršetka instalacije na virtualnom računalu, operativni sustav će zatražiti ponovno pokretanje. Dakle, prvo izbacite umetnuti ISO disk iz Virtualboxa desnim klikom na ikonu CD-a dolje desno.
Konačno, operativni sustav je instaliran.
Kada Windows prikaže pogrešku "Nemate dopuštenje za spremanje na ovoj lokaciji", to će vas spriječiti u spremanju datoteka u željene mape.
Syslog Server važan je dio arsenala IT administratora, osobito kada je riječ o upravljanju zapisima događaja na centraliziranoj lokaciji.
Pogreška 524: Došlo je do isteka vremena je kod HTTP statusa specifičan za Cloudflare koji označava da je veza s poslužiteljem zatvorena zbog isteka vremena.
Šifra pogreške 0x80070570 uobičajena je poruka o pogrešci na računalima, prijenosnim računalima i tabletima s operativnim sustavom Windows 10. Međutim, pojavljuje se i na računalima s operativnim sustavima Windows 8.1, Windows 8, Windows 7 ili starijim.
Pogreška plavog ekrana smrti BSOD PAGE_FAULT_IN_NONPAGED_AREA ili STOP 0x00000050 je pogreška koja se često pojavljuje nakon instaliranja upravljačkog programa hardverskog uređaja ili nakon instaliranja ili ažuriranja novog softvera, au nekim slučajevima uzrok je pogreška zbog oštećene NTFS particije.
Interna pogreška Video Scheduler također je smrtonosna pogreška plavog ekrana, ova se pogreška često pojavljuje na Windows 10 i Windows 8.1. Ovaj članak će vam pokazati neke načine za ispravljanje ove pogreške.
Da biste ubrzali pokretanje sustava Windows 10 i smanjili vrijeme pokretanja, u nastavku su navedeni koraci koje morate slijediti kako biste uklonili Epic iz pokretanja sustava Windows i spriječili pokretanje programa Epic Launcher sa sustavom Windows 10.
Ne biste trebali spremati datoteke na radnu površinu. Postoje bolji načini za pohranu računalnih datoteka i održavanje radne površine urednom. Sljedeći članak pokazat će vam učinkovitija mjesta za spremanje datoteka u sustavu Windows 10.
Bez obzira na razlog, ponekad ćete morati prilagoditi svjetlinu zaslona kako bi odgovarala različitim uvjetima osvjetljenja i namjenama. Ako trebate promatrati detalje slike ili gledati film, morate povećati svjetlinu. Nasuprot tome, možda ćete htjeti smanjiti svjetlinu kako biste zaštitili bateriju prijenosnog računala.
Budi li se vaše računalo nasumično i pojavljuje li se prozor s natpisom "Provjeravam ažuriranja"? Obično je to zbog programa MoUSOCoreWorker.exe - Microsoftovog zadatka koji pomaže u koordinaciji instalacije Windows ažuriranja.








