Kako popraviti Nemate dozvolu za spremanje na ovu lokaciju u sustavu Windows

Kada Windows prikaže pogrešku "Nemate dopuštenje za spremanje na ovoj lokaciji", to će vas spriječiti u spremanju datoteka u željene mape.
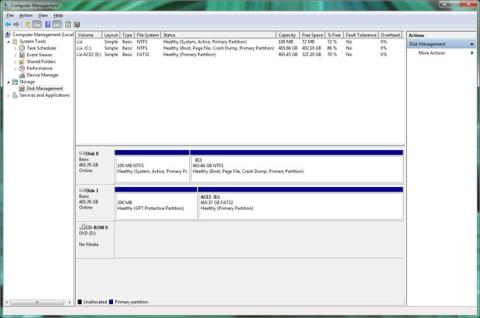
Morate formatirati ili formatirati svoj tvrdi disk ako ga namjeravate koristiti u sustavu Windows. Formatiranje tvrdog diska znači brisanje svih informacija na disku i postavljanje sustava datoteka tako da operativni sustav može čitati i pisati podatke na pogon.
Zvuči komplicirano, ali zapravo nije previše teško formatirati bilo koji Windows tvrdi disk. Ova je značajka vrlo osnovna funkcija koju imaju svi operativni sustavi, a Windows ju je učinio prilično jednostavnom.
Važna napomena : Ako tvrdi disk koji želite formatirati nikada nije korišten ili su podaci upravo izbrisani, prvo ga morate particionirati. Detaljne upute potražite u sljedeća 2 članka:
Nakon što je tvrdi disk particioniran, nastavite sa sljedećim koracima za formatiranje tvrdog diska.
Potrebno vrijeme: Vrijeme potrebno za formatiranje tvrdog diska u sustavu Windows u potpunosti ovisi o veličini pogona, ali ukupna brzina računala također igra važnu ulogu.
Slijedite jednostavne korake u nastavku za formatiranje tvrdog diska u sustavu Windows 10 , Windows 8 , Windows 7 , Windows Vista ili Windows XP.
Kako formatirati tvrdi disk u sustavu Windows

1. Otvorite Upravljanje diskom, upravitelj tvrdog diska uključen u sve verzije sustava Windows.
Napomena: U sustavima Windows 10 i Windows 8, Power User Menu omogućuje vam najbrži pristup Upravljanju diskom. Također možete otvoriti Upravljanje diskom iz naredbenog retka u bilo kojoj verziji sustava Windows, ali otvaranje putem Upravljanja računalom vjerojatno je lakše ako niste dobro upoznati s Cmd naredbama .
Provjerite verziju sustava Windows koju koristite ako je potrebno.
2. U sada otvorenom Disk Managementu pronađite pogon koji želite formatirati s popisa na vrhu.
Važna napomena : Ako pogon koji želite formatirati nije na gornjem popisu ili se pojavi poruka Čarobnjak za pokretanje i pretvaranje diska , to znači da i dalje morate particionirati pogon. Particionirajte disk i prijeđite na sljedeći korak.
Napomena: pogon C ili bilo koji pogon koji se koristi za sadržavanje operativnog sustava Windows ne može se formatirati iz Upravljanja diskovima ili bilo gdje drugdje u sustavu Windows.
3. Nakon što pronađete pogon koji želite formatirati, desnom tipkom miša kliknite ili pritisnite i držite slovo pogona, odaberite Formatiraj . Pojavit će se prozor " Format [slovo pogona]: " .
Upozorenje: Očito je važan odabir ispravnog pogona za formatiranje. Kad jednom počnete formatirati, ne možete stati. Dakle, ako formatirate pogon koji ima podatke na sebi, još jednom provjerite je li pogon točno onakav kakav želite da bude tako da pogledate slovo pogona i zatim provjerite u Exploreru . .

4. Ako formatirate novi pogon, nećete biti upoznati s dodijeljenim slovom pogona i sustav datoteka vjerojatno će biti naveden kao RAW .
5. U oznaci volumena tekstni okvir će dati pogonu novi naziv ili će zadržati stari naziv. Ako je ovo novi pogon, Windows će dodijeliti novu oznaku volumena.
Preporučujemo da pogonu date naziv kako biste ga lakše prepoznali. Na primjer, ako planirate koristiti ovaj pogon za pohranjivanje filmova, nazovite ga Filmovi .
6. Za sustav datoteka odaberite NTFS osim ako nemate posebne potrebe i želite odabrati drugi sustav datoteka.
NTFS je uvijek bio najbolja opcija datotečnog sustava u sustavu Windows. Ako imate druge specifične potrebe, možete odabrati FAT32 . Ostali FAT datotečni sustavi dostupni su samo kao opcije na pogonima od 2 GB ili manje.
7. Postavite veličinu jedinice dodjele na Zadano ili je prema potrebi prilagodite ako želite. Ali obično ga nemate razloga mijenjati.
8. U sustavu Windows 10, 8 i 7, opcija Izvrši brzo formatiranje odabrana je prema zadanim postavkama, ali je ne biste trebali odabrati već dopustiti da se izvrši puno formatiranje ( Puni format ).
Brzo formatiranje će formatirati tvrdi disk znatno brže od standardnog formata, ali su prednosti punog formata očito mnogo veće od brzog formatiranja.
Windows 10, 8, 7, Vista: U standardnom formatu svaki sektor na tvrdom disku provjerava se radi pogrešaka i podaci se brišu tako da ih softver ne može vratiti (osobito korisno za korištenje rabljenih pogona). Brzi format koji zaobilazi pretraživanja loših sektora i osnovno filtriranje podataka.
Windows XP: U standardnom formatu svaki sektor se provjerava radi grešaka. Brzo formatiranje zaobilazi ovu provjeru. Automatsko brisanje podataka tijekom formatiranja nije dostupno u sustavu Windows XP.
9. Opcija Omogući kompresiju datoteka i mapa nije označena prema zadanim postavkama.
Napomena : Kompresija datoteka i mapa može se omogućiti za uštedu prostora na disku ako želite. Međutim, većina današnjih pogona ima kompromis između prostora za pohranu i performansi pogona, tako da ova značajka ne donosi veliku vrijednost.
10. Dodirnite ili kliknite OK na dnu prozora.
11. Dodirnite ili kliknite U redu kada se pojavi poruka " Formatiranje ovog volumena izbrisat će sve podatke na njemu. Napravite sigurnosnu kopiju svih podataka koje želite zadržati prije formatiranja. Želite li nastaviti? ".
12. Počet će proces formatiranja tvrdog diska. Možete pratiti formatiranje diska gledajući Formatiranje: xx% napredak u Statusu .
Napomena: Formatiranje tvrdog diska u sustavu Windows može potrajati dosta vremena ako je disk prevelik ili spor. Tvrdi disk od 2 GB može potrajati samo nekoliko sekundi za formatiranje, dok disk od 2 TB može potrajati mnogo duže, ovisno o brzini tvrdog diska i računala općenito.
13. Formatiranje je dovršeno kada se Status promijeni u Ispravno (nekoliko sekundi nakon što brojač formata dosegne 100%).
Windows vas ne obavještava da je format pogona dovršen.
14. Upravo ste završili s formatiranjem ili ponovnim formatiranjem tvrdog diska. Sada možete koristiti pogon za pohranjivanje datoteka, instaliranje programa, sigurnosno kopiranje podataka... ili bilo čega što želite.
Napomena: Ako ste stvorili više particija na vašem tvrdom disku, sada se možete vratiti na korak 3 i ponoviti gornje korake za formatiranje dodatnih diskova.

Formatiranje briše podatke, ali ne uvijek
Kada formatirate pogon u sustavu Windows, podaci se mogu, ali i ne moraju izbrisati. Ovisno o verziji sustava Windows i vrsti formata, moguće je da su podaci još uvijek tamo, skriveni od Windowsa i drugih operativnih sustava, ali da su i dalje dostupni pod određenim okolnostima.
Ako se tvrdi disk koji ponovno formatirate nikada ne treba ponovno upotrijebiti, možete preskočiti formatiranje i brisanje i umjesto toga ga fizički ili magnetski uništiti.
Još nekoliko informacija o formatiranju tvrdih diskova u sustavu Windows
Ako želite formatirati svoj tvrdi disk kako biste mogli ponovno instalirati Windows od nule, imajte na umu da će vaš tvrdi disk automatski biti formatiran kao dio tog procesa.
Ako niste zadovoljni slovom pogona koje vam je Windows dodijelio tijekom procesa particioniranja, imate ga pravo promijeniti u bilo kojem trenutku! Također možete formatirati tvrdi disk putem naredbenog retka pomoću naredbe formatiranja.
Vidi više:
Kada Windows prikaže pogrešku "Nemate dopuštenje za spremanje na ovoj lokaciji", to će vas spriječiti u spremanju datoteka u željene mape.
Syslog Server važan je dio arsenala IT administratora, osobito kada je riječ o upravljanju zapisima događaja na centraliziranoj lokaciji.
Pogreška 524: Došlo je do isteka vremena je kod HTTP statusa specifičan za Cloudflare koji označava da je veza s poslužiteljem zatvorena zbog isteka vremena.
Šifra pogreške 0x80070570 uobičajena je poruka o pogrešci na računalima, prijenosnim računalima i tabletima s operativnim sustavom Windows 10. Međutim, pojavljuje se i na računalima s operativnim sustavima Windows 8.1, Windows 8, Windows 7 ili starijim.
Pogreška plavog ekrana smrti BSOD PAGE_FAULT_IN_NONPAGED_AREA ili STOP 0x00000050 je pogreška koja se često pojavljuje nakon instaliranja upravljačkog programa hardverskog uređaja ili nakon instaliranja ili ažuriranja novog softvera, au nekim slučajevima uzrok je pogreška zbog oštećene NTFS particije.
Interna pogreška Video Scheduler također je smrtonosna pogreška plavog ekrana, ova se pogreška često pojavljuje na Windows 10 i Windows 8.1. Ovaj članak će vam pokazati neke načine za ispravljanje ove pogreške.
Da biste ubrzali pokretanje sustava Windows 10 i smanjili vrijeme pokretanja, u nastavku su navedeni koraci koje morate slijediti kako biste uklonili Epic iz pokretanja sustava Windows i spriječili pokretanje programa Epic Launcher sa sustavom Windows 10.
Ne biste trebali spremati datoteke na radnu površinu. Postoje bolji načini za pohranu računalnih datoteka i održavanje radne površine urednom. Sljedeći članak pokazat će vam učinkovitija mjesta za spremanje datoteka u sustavu Windows 10.
Bez obzira na razlog, ponekad ćete morati prilagoditi svjetlinu zaslona kako bi odgovarala različitim uvjetima osvjetljenja i namjenama. Ako trebate promatrati detalje slike ili gledati film, morate povećati svjetlinu. Nasuprot tome, možda ćete htjeti smanjiti svjetlinu kako biste zaštitili bateriju prijenosnog računala.
Budi li se vaše računalo nasumično i pojavljuje li se prozor s natpisom "Provjeravam ažuriranja"? Obično je to zbog programa MoUSOCoreWorker.exe - Microsoftovog zadatka koji pomaže u koordinaciji instalacije Windows ažuriranja.








