Često postavljana pitanja o zadanim lozinkama

U današnjem članku Quantrimang će sažeti neka često postavljana pitanja o zadanim lozinkama kako bi čitateljima pomogao odgovoriti na pitanja vezana uz ovaj problem.

Pod virtualnim strojem podrazumijeva se virtualno računalo koje može pokretati različite operativne sustave i raditi na istom operativnom sustavu na istom stvarnom računalu. Postoji mnogo softvera koji podržavaju stvaranje virtualnih strojeva kao što su VirtualBox ili VMware Workstation . Nakon što izradimo virtualni stroj, možemo izvoditi uobičajene operacije kao na pravom računalu.
A tijekom korištenja bit će trenutaka kada ćete morati dijeliti podatke između stvarnih računala i virtualnih strojeva, premještajući podatke naprijed-natrag između dvije vrste računala. Ako je korisnik završio instalaciju virtualnog stroja, prijenos podataka neće biti težak niti prekompliciran. Članak u nastavku uputit će čitatelje kako dijeliti podatke između stvarnog računala i VMware virtualnog stroja.
Kako dijeliti podatke s virtualnim strojevima na VMware-u
Korak 1:
Prvo pokrenite virtualni stroj instaliran na vašem računalu. Na glavnom sučelju softvera VMare virtualnog stroja, kliknite na VM , a zatim odaberite Install VMware Tools... da biste instalirali VMware Tool.
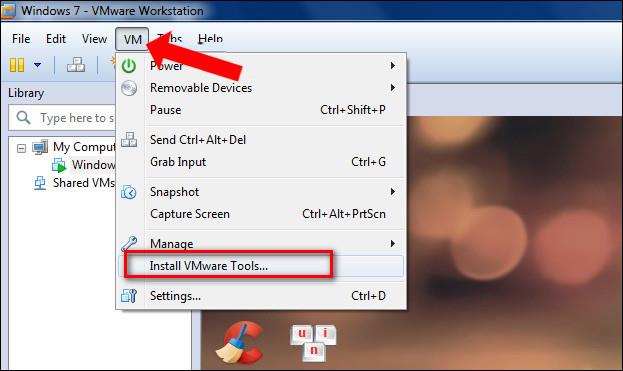
Korak 2:
Pristupite računalu i otvorite virtualni pogon kako biste instalirali VMware Tool.
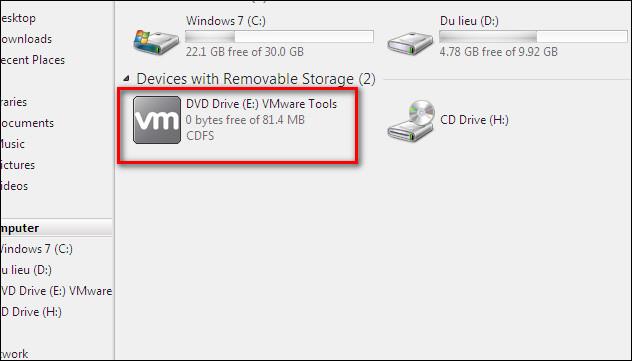
U ovom pogonu kliknite na .exe datoteku da biste instalirali alat.

Za sljedeće korake korisnici kliknu Dalje za instalaciju.
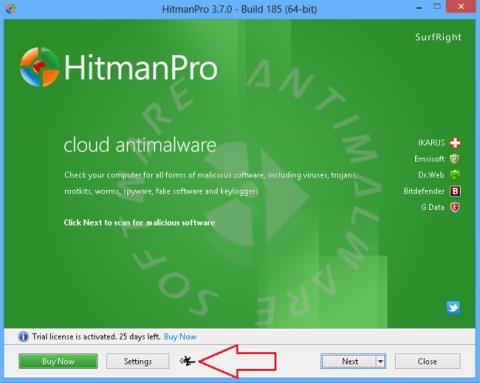
Zadnji korak je klik Instaliraj za instalaciju.
Pričekajte da se postupak instalacije VMware Tool-a dovrši, a zatim kliknite gumb Da kako biste ponovno pokrenuli virtualni stroj.
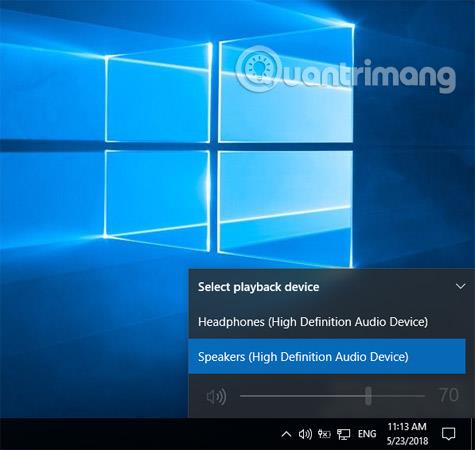
Korak 3:
Na sučelju virtualnog stroja kliknite na izbornik VM i odaberite Postavke .
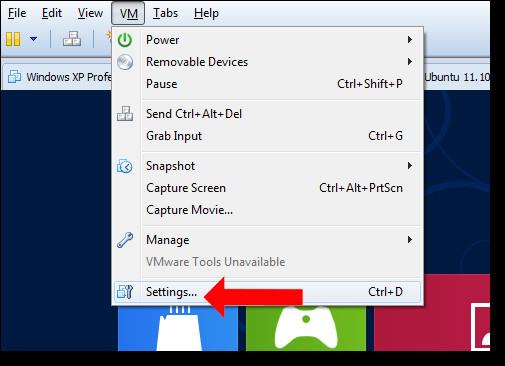
Korak 4:
Pojavljuje se dijaloški okvir Postavke virtualnog stroja . Na kartici Mogućnosti kliknite na Zajedničke mape i zatim označite Uvijek omogućeno . Zatim pritisnite gumb Dodaj kako biste otvorili mapu u kojoj želite dijeliti podatke.
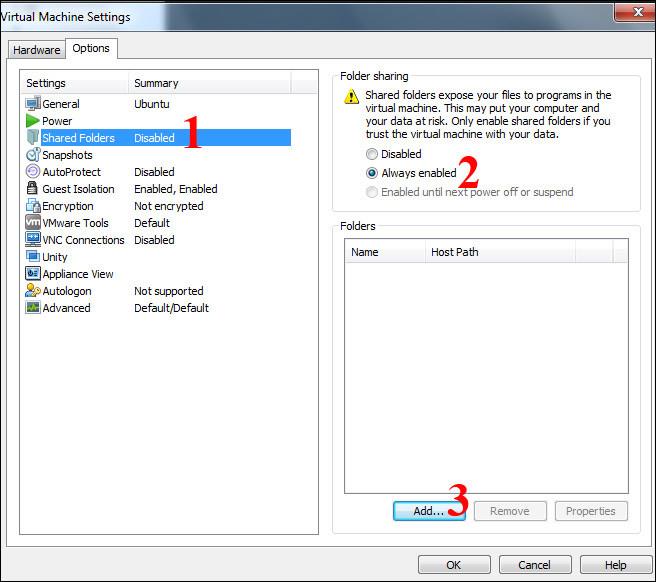
Korak 5:
Kliknite Dalje za nastavak procesa dijeljenja podataka.
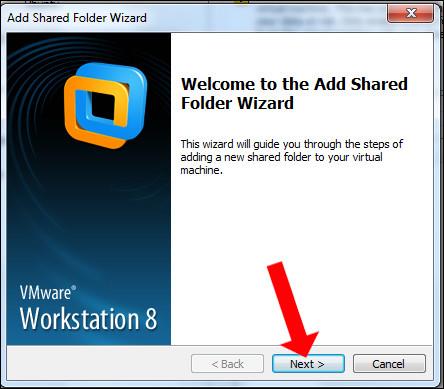
Pojavljuje se sučelje za odabir mape koju želite dijeliti između stvarnog i virtualnog stroja. Pritisnite Pregledaj za odabir podataka. Zatim ćemo vidjeti put do mape koju želimo dijeliti, zajedno s nazivom mape. Pritisnite Dalje ispod.
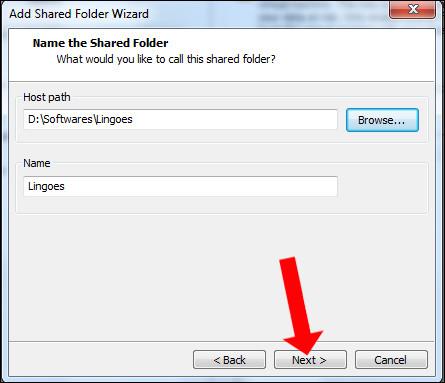
Korak 6:
Za dijeljenje podataka između stvarnog i virtualnog računala, korisnici kliknu Omogući ovo dijeljenje i odaberu Završi za nastavak prijenosa podataka.

Korak 7:
Proces dijeljenja datoteka odvijat će se odmah nakon toga. Za otvaranje podataka, korisnici pristupaju pogonima na računalu, zatim odabiru Mreža , a zatim odabiru VMare-host virtualni pogon .
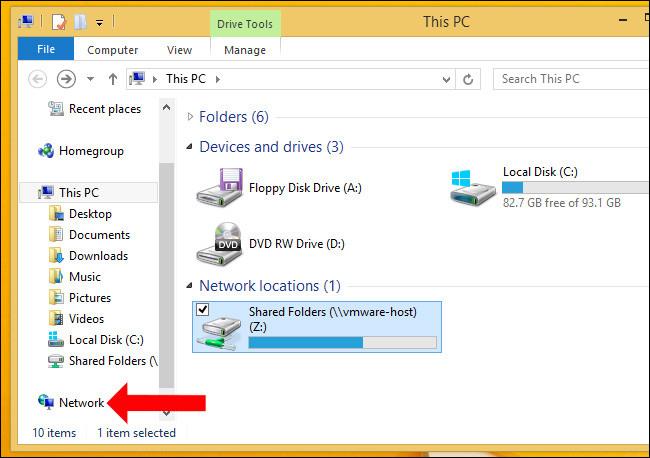
U mapi Shared Folders nalazi se mapa koju smo podijelili sa stvarnog računala na virtualni stroj. Konačno, možete uređivati, kopirati i pomicati naprijed-natrag kao što biste to učinili na pravom računalu.
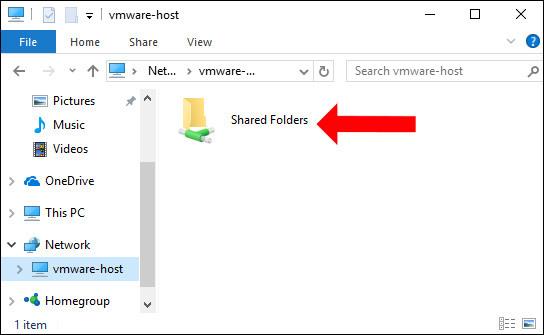
Dakle, korisnik je završio premještanje podataka sa stvarnog računala na virtualno računalo na VMware WorkStation. U slučaju da instalirate najnoviju verziju VMware-a, postoji podrška za povlačenje i ispuštanje podataka sa stvarnog stroja na virtualni stroj za korištenje. Međutim, dijeljene datoteke samo su tekstualne datoteke ili datoteke malog kapaciteta, ali mape velikog kapaciteta ne mogu se dijeliti na gore navedeni način.
Vidi više:
Želimo vam uspjeh!
U današnjem članku Quantrimang će sažeti neka često postavljana pitanja o zadanim lozinkama kako bi čitateljima pomogao odgovoriti na pitanja vezana uz ovaj problem.
Ono što vam treba je VPN - koji čini različite opcije jednostavnima, a CyberGhost VPN jedan je od najboljih VPN-ova kada je riječ o jednostavnosti.
Brojne najbolje sigurnosne prakse pojavile su se s porastom multicloud okruženja, a postoje i neki važni koraci koje bi sve organizacije trebale poduzeti dok razvijaju vlastite sigurnosne strategije.
U Microsoftovom operativnom sustavu Windows Vista DreamScene je omogućio postavljanje dinamičke pozadine za računala, ali osam godina kasnije još uvijek nije dostupan na Windows 10. Zašto je ovaj običaj godinama predstavljao vraćanje u prošlost i što možemo učiniti da to promijenimo?
Ako želimo spojiti dva prijenosna računala na mrežu, možemo koristiti mrežni kabel i zatim promijeniti IP adrese dvaju računala i to je to.
Kada Windows prikaže pogrešku "Nemate dopuštenje za spremanje na ovoj lokaciji", to će vas spriječiti u spremanju datoteka u željene mape.
Syslog Server važan je dio arsenala IT administratora, osobito kada je riječ o upravljanju zapisima događaja na centraliziranoj lokaciji.
Pogreška 524: Došlo je do isteka vremena je kod HTTP statusa specifičan za Cloudflare koji označava da je veza s poslužiteljem zatvorena zbog isteka vremena.
Šifra pogreške 0x80070570 uobičajena je poruka o pogrešci na računalima, prijenosnim računalima i tabletima s operativnim sustavom Windows 10. Međutim, pojavljuje se i na računalima s operativnim sustavima Windows 8.1, Windows 8, Windows 7 ili starijim.
Pogreška plavog ekrana smrti BSOD PAGE_FAULT_IN_NONPAGED_AREA ili STOP 0x00000050 je pogreška koja se često pojavljuje nakon instaliranja upravljačkog programa hardverskog uređaja ili nakon instaliranja ili ažuriranja novog softvera, au nekim slučajevima uzrok je pogreška zbog oštećene NTFS particije.








