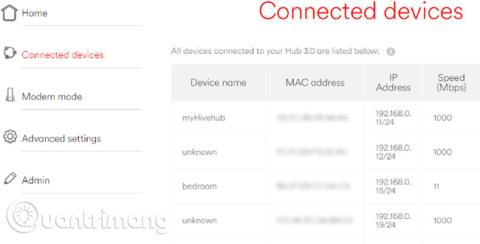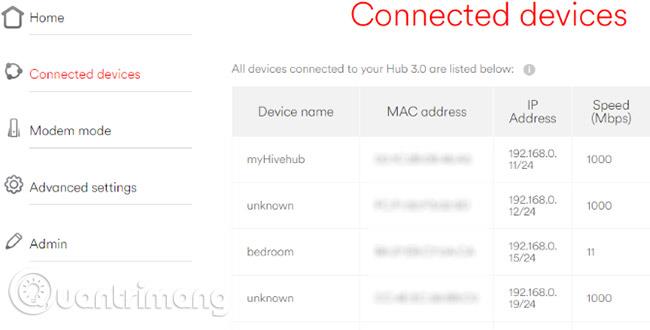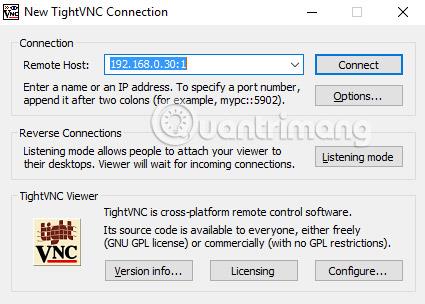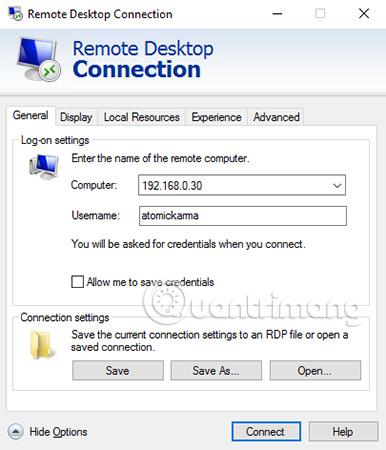Postavljanje Linux poslužitelja ? Možda za pokretanje video igre ili ste je konfigurirali da bude rješenje za mrežnu pohranu. Ili možda imate Linux medijski centar, retro igraću konzolu ili jednostavno sekundarno računalo, na primjer.
U svakom slučaju, u nekoj fazi morat ćete pristupiti Linux računalu ili poslužitelju (članak konvencije od sada će ga nazivati "kutija") s Windows računala. Dakle, koje je rješenje za ovaj problem?
Windows korisnici imaju na raspolaganju niz alata koji se koriste za daljinsko upravljanje Linux uređajima. Doznajmo kroz sljedeći članak!
Kako daljinski upravljati Linuxom pomoću Windows računala
Trebat će vam IP adresa Linux uređaja
Prije nego počnete, morate znati koja je IP adresa vašeg Linux uređaja. Najjednostavniji način da ovo testirate je da se prijavite na svoj Linux uređaj, otvorite terminal i unesete sljedeću naredbu:
ifconfig
Prikazat će se IP adresa na koju se trebate spojiti. Ako Linux uređaj ima Ethernet vezu , adresa će biti navedena zajedno s eth0. Ako je bežično povezan, potražite IP adresu navedenu uz wlan0.
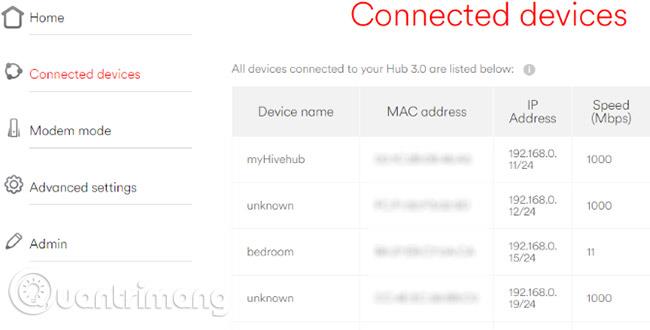
Ako vam to nije lako ili zgodno, postoji još jedan jednostavniji način. U prozoru preglednika povežite se s usmjerivačem. To je obično adresa poput 192.168.0.1 ili 192.168.0.100 ... saznat ćete ako pogledate sam svoj usmjerivač ili dokumentaciju koju ste dobili s njim.
Nakon što se prijavite na usmjerivač, potražite vezu pod nazivom "Povezani uređaji" ili sličnu i upotrijebite je da pronađete svoj Linux uređaj po imenu. Naći ćete uključenu IP adresu.
Zabilježite tu IP adresu jer će vam trebati kasnije i provjerite znate li korisničko ime i lozinku za svoje Linux računalo ili poslužitelj!
Pristupite svom Linux uređaju putem SSH-a
SSH je izvrstan način za daljinski pristup vašem Linux uređaju. Iako nije dostupna u sustavu Windows, aplikacija PuTTY može se jednostavno preuzeti. PuTTY ne zahtijeva instalaciju. Umjesto toga, trebate samo pokrenuti preuzetu EXE datoteku. Radi praktičnosti, trebali biste stvoriti prečac na radnoj površini.
Da biste koristili PuTTY za SSH, pokrenite aplikaciju i odaberite Sesija. U Host Name unesite naziv mreže Linux računala ili unesite IP adresu. Odaberite SSH, zatim odaberite Otvori. Često ćete biti upitani da prihvatite potvrdu za vezu. Sve što je preostalo učiniti jest upotrijebiti svoje uobičajeno korisničko ime i lozinku za prijavu na svoj Linux uređaj i imat ćete pristup naredbenom retku.
Prednosti SSH-a : Korištenje ove metode omogućuje vam brze promjene u Linuxu. Posebno pogodan za instalaciju softvera i promjene administratora. Također je korisno za postavljanje sljedeće opcije, VNC! SSH je također savršen za poslužitelje koji nemaju instalirano desktop okruženje.
Uspostavite udaljenu vezu s VNC-om
Iako možete koristiti SSH, virtualna mrežna veza ( VNC ) također će vam pomoći u daljinskom pristupu radnoj površini Linux kutije. Ali da biste započeli, morate instalirati neki VNC softver. Na Linux kutijama bit će potrebna VNC poslužiteljska aplikacija, a na Windowsima klijentska aplikacija.
Jedna od najpopularnijih opcija za povezivanje na Linux preko VNC-a je TightVNC. Ovaj softver možete preuzeti s tightvnc.com/download.php, ali provjerite jeste li odabrali ispravnu verziju jer je ovaj softver dostupan u 32-bitnoj i 64-bitnoj verziji.
Nakon što to učinite, instalirajte tightvncserver na svoj Linux uređaj. To može biti putem SSH-a ili fizičkog pristupa računalu.
Nakon provjere ažuriranja pomoću naredbe:
sudo apt-get ažuriranje
pokrenite ovu naredbu:
sudo apt-get instalirajte tightvncserver
Nakon instalacije pokrenite tightvncserver i postavite lozinku.
sudo tightvncserver
Lozinka je ograničena na 8 znakova. Kada je tightvncserver sada pokrenut, vidjet ćete poruku koja vam govori broj porta.
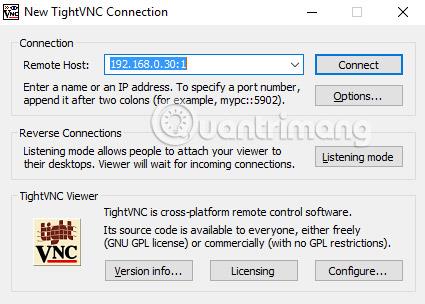
Zabilježite ovo, zatim pokrenite aplikaciju TightVNC Viewer u sustavu Windows i unesite potrebnu IP adresu i broj porta. Učinite isto s lozinkom, zatim kliknite Poveži se. Tada će se otvoriti udaljena radna površina i možete početi koristiti aplikaciju po svom izboru. Određene aplikacije s velikim grafičkim zahtjevima možda neće raditi glatko.
Prednosti VNC-a : Iako pruža brz daljinski pristup vašem računalu, TightVNC također ima svoja ograničenja. Iako možete obavljati standardne računalne zadatke, značajke igranja i strujanja videa ozbiljno su ograničene. Ako je gledanje videa obavezno, trebat će vam RDP.
Upravljajte svojim Linux uređajem putem RDP-a
Posljednja opcija je RDP, Remote Desktop Protocol, koji je ugrađen u Windows. Ovaj put ne morate ništa instalirati na svoje računalo!
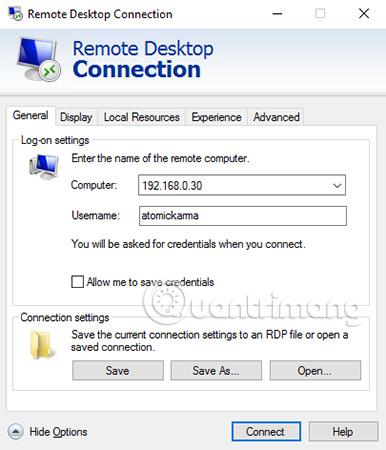
Međutim, morat ćete dodati xrdp softver u svoj Linux okvir. Opet, ovo se najučinkovitije radi putem SSH-a s jednom naredbom:
sudo apt-get install xrdp
Pričekajte da se ova instalacija završi, a zatim pokrenite RDP na vašem Windows računalu. U sustavu Windows 8 i novijim, softver udaljene radne površine može se pronaći putem pretraživanja, jednostavnim unosom tri slova rdp. Kada se otvori prozor veze s udaljenom radnom površinom , unesite IP adresu i kliknite Poveži se. Ako imate napredne zahtjeve za povezivanje, kliknite Prikaži opcije i unesite ih prema potrebi prije pokušaja povezivanja.
Prednosti RDP-a : Iako može potrajati dulje za postavljanje, korištenje RDP-a barem pruža veću pouzdanost za strujanje. Naravno, ako niste zadovoljni gledanjem videozapisa pohranjenih na poslužitelju, možete jednostavno instalirati aplikaciju za medijski poslužitelj za strujanje na uređaje u vašem domu.
Uz tri opcije za daljinsko povezivanje s vašim Linux uređajem, jednostavno je odabrati želite li koristiti SSH, VNC ili RDP. Upamtite, SSH se isplati postaviti bez obzira na to, jer čini postavljanje druge dvije opcije puno lakšim!
I ne brinite o daljinskom povezivanju na Raspberry Pi . Sve tri ove metode rade s tim malim kalkulatorom!
Jeste li se ikada morali daljinski spojiti na svoj Linux uređaj? Rade li ova rješenja dobro ili imate problema s njima? Javite nam u odjeljku za komentare u nastavku!
Vidi više: