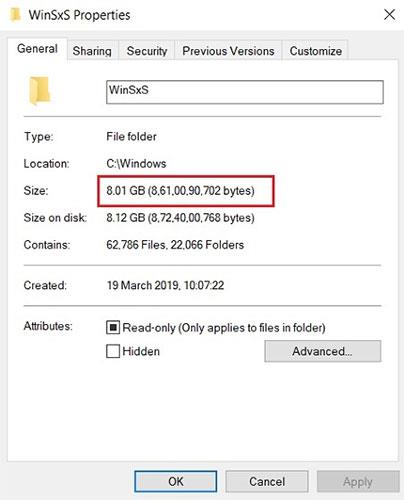Windows koristi sistemsku mapu pod nazivom WinSxS za pohranjivanje instalacijskih datoteka sustava Windows, kao i datoteka sigurnosne kopije ili datoteka ažuriranja. Međutim, te datoteke zauzimaju puno prostora na disku sustava. Stoga biste trebali izbrisati te mape i datoteke kako biste oslobodili prostor na svom Windows računalu.
Što je zapravo mapa WinSxS?
Prije nego naučite kako izbrisati mapu WinSxS, prođimo kroz neke važne točke.
Prije svega, mapu WinSxS ne možete u potpunosti izbrisati, ali joj svakako možete smanjiti veličinu. Razlog je taj što mapa WinSxS sadrži mnoge važne biblioteke i komponente operativnog sustava. Bitni su u rješavanju problema povezanih s operativnim sustavom. Dakle, na neki način, korisnici ne bi trebali dirati mapu WinSxS jer je ona tu kako bi računalo bilo sigurno i stabilno.
Međutim, problem je u tome što mapa WinSxS nastavlja rasti tijekom vremena i ako ste koristili stroj mnogo godina, mapa će zauzeti oko 40% tvrdog diska operativnog sustava, što je zabrinjavajuće.
Dakle, što se točno događa u toj mapi? Zapravo, osim komponenti operativnog sustava, Windows također čuva datoteke ažuriranja u mapi WinSxS. Dakle, kad god primite novo ažuriranje, datoteke će biti preuzete i pohranjene, samo u slučaju da u budućnosti naiđete na probleme i želite se vratiti na prethodnu verziju. Uglavnom, svaki put kad primite ažuriranje, datoteke će se akumulirati u toj mapi što dovodi do nevjerojatno većeg kapaciteta tvrdog diska operativnog sustava.

WinSxS imenik nastavlja rasti tijekom vremena
Bilo bi pogrešno reći da Microsoft ne pokušava riješiti problem. Trenutno Windows 10 dolazi s uslugom automatskog održavanja koja čisti datoteke koje su zamijenjene nakon mjesec dana. Međutim, korisnici su izvijestili da nije radio kako je planirano.
U svakom slučaju, sada razumijete problem i možete poduzeti korake za smanjenje veličine mape tako da ne ometa stabilnost sustava.
Koristite Čišćenje diska za brisanje starih ažuriranja iz mape SxS
1. Prvo otvorite alat za čišćenje diska unosom čišćenja diska u okvir za pretraživanje na izborniku Start ili na programskoj traci, a zatim pritisnite Enter. Na popisu rezultata pretraživanja kliknite Čišćenje diska.

2. U prozoru alata za čišćenje diska kliknite gumb Očisti sistemske datoteke.

3. Provjerite Windows Update Cleanup.

4. Na kraju kliknite OK i gotovi ste.
Upotrijebite naredbeni redak za brisanje mape SxS
Ako želite vidjeti koliko slobodnog prostora zauzima mapa SxS, možete koristiti naredbeni redak.
1. Otvorite naredbeni redak pod Administrator. Da biste to učinili, unesite cmd u okvir za pretraživanje na izborniku Start ili okvir za pretraživanje na programskoj traci. Na popisu rezultata pretraživanja desnom tipkom miša kliknite Naredbeni redak i odaberite Pokreni kao administrator.
Ili alternativno, desnom tipkom miša kliknite gumb Start u donjem lijevom kutu zaslona, odaberite Naredbeni redak (Administrator).

2. U prozoru naredbenog retka unesite donju naredbu i pritisnite Enter:
Dism.exe /online /Cleanup-Image /StartComponentCleanup

Pričekajte nekoliko minuta da alat DISM analizira mapu. Kada završite, vidjet ćete detalje o tome koliko prostora zauzima mapa SxS.
3. Za brisanje mape SxS unesite sljedeću naredbu u prozor naredbenog retka:
Dism.exe /online /Cleanup-Image /StartComponentCleanup
Osim toga, možete koristiti drugu naredbu za deinstalaciju Windows ažuriranja i servisnih paketa kako biste oslobodili prostor. Koristite naredbu ispod:
Dism.exe /online /Cleanup-Image /StartComponentCleanup
Proces izvršenja naredbe ovisi o sustavu i veličini datoteke koju brišete.
Izbrišite mapu WinSxS pomoću zadatka StartComponentCleanup
Zadatak StartComponentCleanup stvoren je u sustavu Windows 8 za redovito automatsko čišćenje komponenti, kada se sustav ne koristi. Ovaj je zadatak postavljen na automatsko pokretanje kada ga pokrene operativni sustav. Kada se pokreće automatski, zadatak čeka najmanje 30 dana nakon instaliranja ažurirane komponente prije deinstaliranja prethodnih verzija te komponente.
Ako odlučite pokrenuti ovaj zadatak, zadatak će čekati 1 sat i možda neće potpuno očistiti sve datoteke.
Zadatak StartComponentCleanup također se može pokrenuti iz naredbenog retka s administratorskim pravima:
schtasks.exe /Run /TN "\Microsoft\Windows\Servicing\StartComponentCleanup"
1. Pritisnite tipke Win+ Rza otvaranje Run , unesite taskchd.msc u Run i pritisnite OK za otvaranje Task Scheduler .
2. Dođite do donje mape i otvorite je na lijevoj ploči Planera zadataka:
Task Scheduler Library\Microsoft\Windows\Servicing
3. U Servicingu u sredini odaberite zadatak StartComponentCleanup i kliknite Run in Selected Items na desnoj strani.

Odaberite zadatak StartComponentCleanup i kliknite Pokreni ispod Odabranih stavki s desne strane
4. Zadatak StartComponentCleanup izvodit će se dok se ne završi (može potrajati neko vrijeme).

Zadatak StartComponentCleanup izvodit će se dok ne završi
Izbrišite mapu WinSxS koristeći /StartComponentCleanup i /ResetBase s naredbom Dism
Korištenje prekidača /ResetBase s parametrom /StartComponentCleanup DISM.exe na pokrenutoj instanci sustava Windows 10 uklonit će sve zamijenjene verzije svih komponenti u spremištu komponenti.
Svi postojeći servisni paketi i ažuriranja ne mogu se deinstalirati nakon završetka ove naredbe. Ovo neće blokirati deinstalaciju budućih servisnih paketa ili ažuriranja.
1. Otvorite naredbeni redak s administratorskim pravima .
2. Unesite donju naredbu u naredbeni redak i pritisnite Enter.
Dism.exe /online /Cleanup-Image /StartComponentCleanup /ResetBase
3. Kada završite, možete zatvoriti naredbeni redak ako želite. Ovo izvršenje može potrajati neko vrijeme.

Izbrišite mapu WinSxS koristeći /StartComponentCleanup i /ResetBase s naredbom Dism
Izbrišite mapu WinSxS koristeći /SPSupersed s naredbom Dism
Da biste smanjili prostor koji koristi servisni paket, upotrijebite /SPSuperseded parametar Dism.exe na pokrenutoj instanci sustava Windows 10 da biste uklonili sve sigurnosne komponente potrebne za deinstalaciju servisnog paketa. Servisni paket zbirka je kumulativnih ažuriranja za određeno izdanje sustava Windows.
Ova opcija najvjerojatnije nikada neće biti potrebna za Windows 10 jer se servisni paketi više ne koriste za Windows 10.
Servisni paket se ne može deinstalirati nakon završetka ove naredbe.
1. Otvorite naredbeni redak s administratorskim pravima.
2. Unesite donju naredbu u naredbeni redak i pritisnite Enter.
Dism.exe /online /Cleanup-Image /SPSuperseded
3. Kada završite, možete zatvoriti naredbeni redak ako želite. Ovo izvršenje može potrajati neko vrijeme.

Izbrišite mapu WinSxS koristeći /SPSupersed s naredbom Dism
Pogledajte još nekoliko članaka u nastavku:
Sretno!