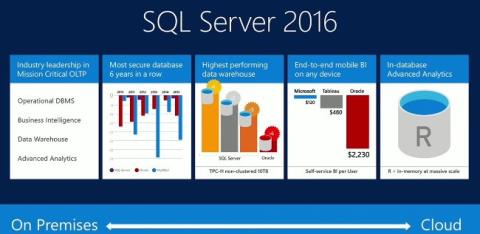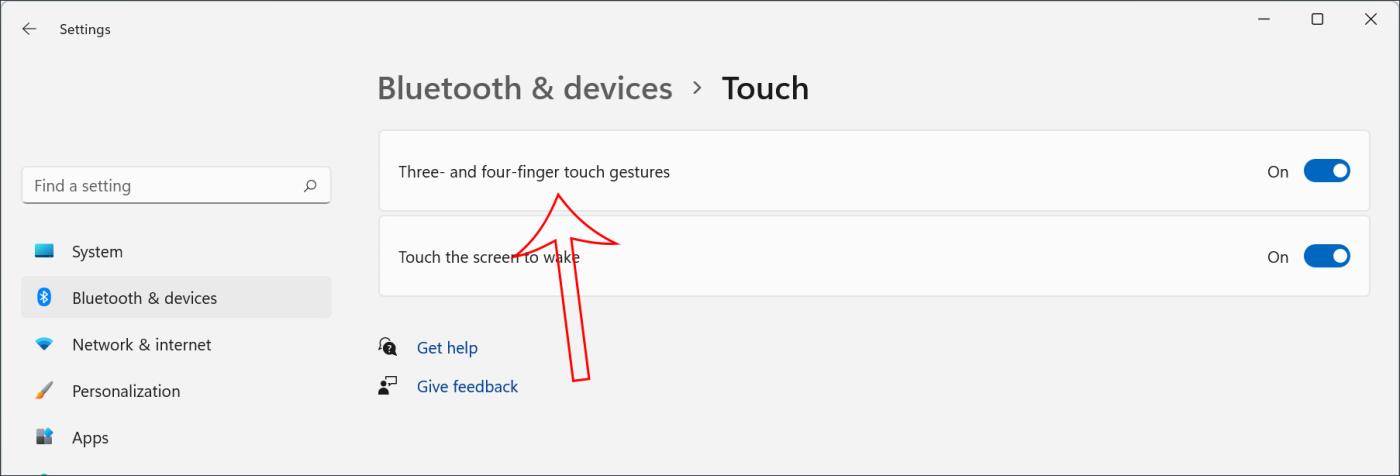Ovaj članak pruža upute korak po korak za instaliranje nove generacije SQL Servera 2016 pomoću čarobnjaka za postavljanje SQL Servera. Čarobnjak za instalaciju SQL Servera pruža jedno stablo značajki za instaliranje svih komponenti SQL Servera bez njihove zasebne instalacije.
Preuzmite najnoviji SQL Server
Preuzmite SQL Server 2016 SP1:
Preduvjeti
Instalacija zahtijeva put
Microsoft je potvrdio problem s verzijama Microsoft VC++2013 Runtime binarnih datoteka koje su instalirane kao preduvjet za SQL Server 2016. Ako ažuriranje za VC runtime binarne datoteke nije instalirano, SQL Server 2016 će se susresti s brojnim problemima u određenoj situaciji . Prije instaliranja SQL Servera 2016, pregledajte zahtjeve zakrpa VC runtime binarnih datoteka na vašem računalu.vodič
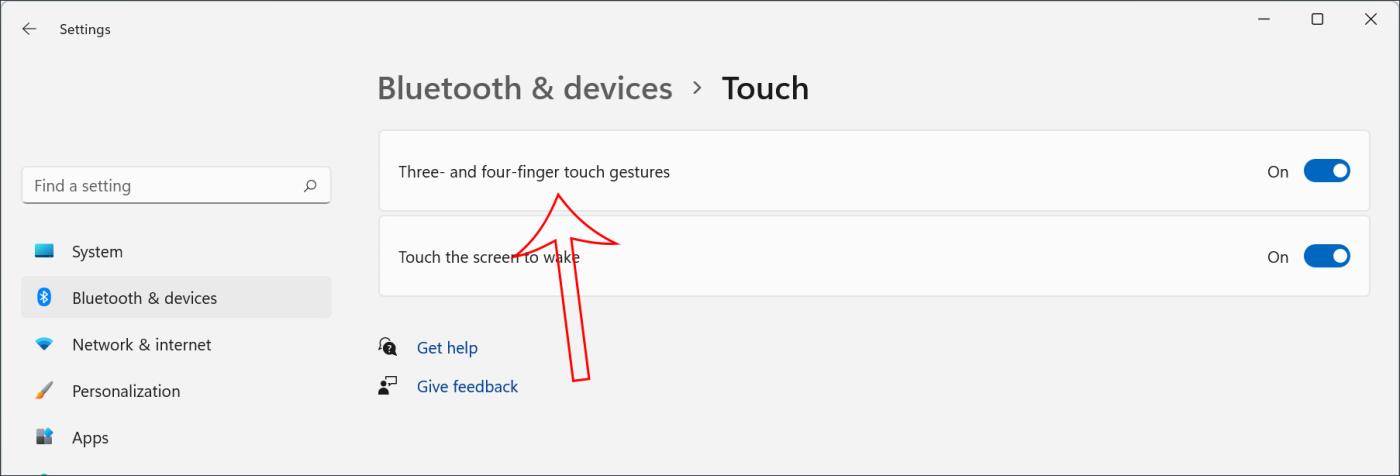
Instalirajte SQL Server 2016
1. Umetnite medij za instalaciju SQL Servera . U korijenskoj mapi dvaput kliknite Setup.exe. Pronađite korijensku mapu na zajedničkom računalu, a zatim dvaput pritisnite Setup.exe za instalaciju s mrežnog dijeljenja.
2. Čarobnjak za instalaciju pokreće instalacijski centar SQL Servera. Da biste stvorili novu instalaciju SQL Servera, kliknite Instalacija u lijevom području, a zatim kliknite Nova samostalna instalacija SQL Servera ili dodajte značajke postojećoj instalaciji .
3. Na stranici Ključ proizvoda odaberite Prilagodi da vidite instalirate li besplatnu verziju SQL Servera ili proizvodnu verziju proizvoda s PID ključem. Zatim nastavite odabirom Dalje.
4. U Licencnim uvjetima pregledajte licencni ugovor i ako se slažete, kliknite okvir Prihvaćam licencne uvjete , a zatim kliknite Dalje. Kako biste poboljšali SQL Server, možete omogućiti opciju korištenja značajke i slanja izvješća Microsoftu.
5. U prozoru Global Rules , postupak instalacije automatski će se ažurirati na ažuriranja proizvoda ako se ne pojave greške.
6. Ako okvir Microsoft Update na Upravljačkoj ploči > Sve stavke upravljačke ploče > Windows Update > Promjena postavki nije odabran, prikazat će se sljedeća stranica Microsoft Update. Suprotno tome, provjera Microsoft Updatea promijenit će postavke vašeg računala tako da uključuju najnovija ažuriranja prilikom skeniranja Windows Updatea.
7. U Ažuriranjima proizvoda pojavljuje se najnovije dostupno ažuriranje proizvoda SQL Servera. Ako proizvod za ažuriranje nije pronađen, SQL Server Setup ne može prikazati ovu stranicu i automatski je prebacuje na stranicu Instalacijskih datoteka za postavljanje .
8. Na stranici instalacijske instalacijske datoteke , instalacijski program pruža postupak preuzimanja, izdvajanja i instaliranja instalacijske datoteke. Ako se pronađe ažuriranje za postavljanje SQL poslužitelja, ažuriranje će se instalirati.
9. Odaberite instalaciju značajki SQL Servera u ulozi postavljanja , zatim kliknite Dalje za nastavak na stranicu Odabir značajki .
10. Na Odabir značajki odaberite detalje instalacije. Opis za svaku grupu detalja pojavljuje se u oknu Opis značajke nakon odabira naziva značajke. Možete odabrati bilo koji od potvrdnih okvira.
Preduvjeti za odabrane značajke prikazani su u Preduvjeti za odabrane značajke. Postavljanje SQL Servera instalira preduvjete koji nisu instalirani tijekom svakog od koraka instalacije opisanih kasnije u ovom procesu.
Također možete odrediti prilagođene mape za zajedničke dijelove pomoću polja na dnu stranice za odabir značajki. Ažurirajte stazu u posljednjem polju dijaloškog okvira da biste promijenili instalacijsku stazu za dijeljene detalje ili kliknite Pregledaj za odlazak u instalacijsku mapu. Zadana instalacijska staza je C:\Program Files\Microsoft SQL Server\130\ .
Put naveden za dijeljene detalje mora biti apsolutni put. Ova mapa nije komprimirana niti šifrirana. Pogoni koji su zrcalna vozila nisu podržani.
Ako instalirate SQL Server na 64-bitni operativni sustav, vidjet ćete sljedeće opcije:
- Zajednički direktorij značajki
- Dijeljeni direktorij značajki (x86)
Put naveden za svaku gornju opciju mora biti drugačiji.
11. Pravila značajki automatski će se nadograditi ako se prođu sva pravila.
12. U Konfiguraciji instance navedite postavke zadane instance ili imenovane instance.
ID instance - prema zadanim postavkama, naziv instance koristi se kao ID instance. Koristi se za identifikaciju instalacijskih mapa i ključeva registra za instancu SQL Servera. Ovo je slučaj za zadanu instancu i imenovanu instancu. Za zadanu instancu, ime instance i ID instance bit će MSSQLSERVER. Da biste koristili ID instance koji nije zadani, navedite drugu vrijednost u okviru ID instance.
Sva ažuriranja i servisni paketi SQL Servera primjenjivat će se na sve pojedinosti instance u SQL Serveru.
Instalirane instance – Mreža prikazuje instance SQL Servera na računalu na kojem se izvodi instalacijski program. Ako je na računalu instalirana zadana instanca , morate instalirati imenovanu instancu SQL Servera 2016.
Work će izvršiti preostale postavke ovisno o značajkama koje navedete u postavkama. Možda nećete vidjeti sve stranice zbog svojih odabira.
13. Upotrijebite stranicu Konfiguracija poslužitelja - Računi usluga za navođenje računa za prijavu za usluge SQL Servera. Stvarne usluge konfigurirane na ovoj stranici ovise o značajkama koje ste odabrali instalirati.
Možete navesti isti račun za prijavu za sve usluge SQL Servera ili možete zasebno konfigurirati svaki račun usluge. Također možete odrediti hoće li se usluga pokrenuti automatski, ručno ili je onemogućena. Microsoft preporučuje da korisnici konfiguriraju pojedinačne račune usluga kako bi pružili barem dopuštenja za svaku uslugu, pri čemu usluge SQL Servera imaju minimalne dopuštenja koje moraju ispuniti.
Da biste definirali isti račun za prijavu za sve račune usluga u ovoj instanci SQL Servera, navedite ovlaštenja u polju na dnu stranice.
Korištenje stranice Konfiguracija poslužitelja - uspoređivanje specificira uspoređivanje koje nije zadano za Database Engine i Analysis Services .
14. Koristite Database Engine Configuration - Server Configuration za definiranje sljedećih značajki:
- Sigurnosni način rada - Odaberite Windows Authentication ili Mixed Mode Authentication za svoju instancu SQL Servera. Ako odaberete Mixed Mode Authentication , morate dati mrežnu lozinku za postojeći račun administratora sustava SQL Server. Nakon što se uređaj uspješno poveže sa SQL Serverom, sigurnosni mehanizam bit će sličan Windows autentifikaciji i mješovitom načinu rada .
- Administratori SQL poslužitelja – morate navesti barem jednog administratora sustava u instanci postavljanja SQL poslužitelja koja je pokrenuta, kliknite Dodaj trenutnog korisnika . Kliknite Dodaj ili Ukloni za dodavanje ili uklanjanje računa s popisa administratora sustava, a zatim uredite popis korisnika, grupa ili računala koji će imati administratorske ovlasti za instancu SQL Servera.
Koristite stranicu Database Engine Configuration - Data Directories kako biste odredili instalacijske direktorije koji nisu zadani. Za instalaciju u zadani direktorij kliknite Dalje.
Koristite stranicu Database Engine Configuration - FILFESTREAM da omogućite FILESTREAM za instancu SQL Servera.
Koristite stranicu Database Engine Configuration – TempDB za konfiguraciju veličine datoteke, broja datoteka, instalacijskog direktorija koji nije zadani i postavki nadogradnje datoteka za TempDB.
15. Upotrijebite stranicu Konfiguracija Analysis Services - Account Provisioning kako biste odredili način rada poslužitelja i korisnike ili račune koji će imati administrativna prava u Analysis Services. Način rada poslužitelja određuje podsustave memorije i pohrane koji se koriste na poslužitelju. Različite vrste rješenja izvode se u različitim načinima rada poslužitelja. Ako planirate pokrenuti višedimenzionalne kubične baze podataka na poslužitelju, odaberite zadanu opciju višedimenzionalnog i Data Mining načina rada poslužitelja . Za administratorska prava, morate dodijeliti barem jednog administratora sustava Analysis Services. Za dodavanje računa pod kojim se izvodi instalacija SQL Servera kliknite Dodaj trenutnog korisnika. Kliknite Dodaj ili Ukloni za dodavanje ili uklanjanje računa s popisa administratora sustava, a zatim uredite popis korisnika, grupa ili računala koji će imati administratorske ovlasti za instancu SQL Servera.
Završite uređivanje popisa, kliknite OK. Potvrdite popis administratora u dijaloškom okviru za konfiguraciju, nakon dovršetka popisa kliknite Dalje.
Upotrijebite stranicu Analysis Services Configuration - Data Directories da navedete instalacijske direktorije koji nisu zadani. Za postavljanje zadanih mapa kliknite Dalje.
16. Upotrijebite konfiguraciju Report Services da navedete vrstu instalacije usluge Reporting Service.
Nakon odabira opcija kliknite Dalje za nastavak.
17. Upotrijebite stranicu konfiguracije kontrolera distribuirane reprodukcije da odredite korisnika kojem želite dodijeliti administrativna prava usluzi konfiguracije kontrolera distribuirane reprodukcije. Korisnicima s administrativnim pravima bit će dopušten neograničen pristup usluzi upravljanja Distributed Replay.
Pritisnite gumb Dodaj trenutnog korisnika da biste dodali korisnika kojem želite dati pristup Distributed Replay . Pritisnite gumb Dodaj za dodavanje dopuštenja pristupa za uslugu upravljanja Replay Distributed. Kliknite gumb Ukloni da biste uklonili pristup usluzi Distributed Replay. Za nastavak kliknite Dalje.
18. Upotrijebite konfiguraciju klijenta distribuiranog ponavljanja da navedete korisnika kojem želite dodijeliti administrativna prava klijentskoj usluzi distribuiranog ponavljanja. Korisnici imaju neograničena administratorska prava za administratorsku uslugu Distributed Replay.
Naziv kontrolera je izborni parametar, a zadana vrijednost je . Pritisnite naziv kontrolera na koji će se klijentsko računalo povezati s klijentskom uslugom Distributed Replay. Obratite pozornost na sljedeće:
- Ako ste upravo instalirali kontroler, unesite naziv kontrolera prilikom konfiguracije svakog klijenta.
- Ako nemate instaliran kontroler, naziv kontrolera možete ostaviti neoznačenim. Međutim, morat ćete ručno unijeti naziv kontrolera u konfiguracijsku datoteku klijenta.
Odredite radni direktorij za klijentsku uslugu distribuiranog ponavljanja. Zadani radni direktorij je :\Program Files\ Microsoft SQL Server\DReplayClient\WorkingDir\ .
Odredite direktorij rezultata za uslugu distribuirane reprodukcije klijenta. Zadani direktorij rezultata je : \ Program Files \ Microsoft SQL Server \ DReplayClient \ ResultDir \ .
Za nastavak kliknite Dalje.
19. Postavke spremne za instalaciju prikazuju prikaz stabla instalacijskih opcija koje su navedene tijekom postavljanja. Na ovoj stranici Postavljanje prikazuje je li značajka ažuriranja proizvoda omogućena ili onemogućena i posljednju verziju ažuriranja.
Za nastavak kliknite Instaliraj. Postavljanje SQL Servera instalirat će potrebne preduvjete za značajke odabrane u Instalaciji značajki .
20. Tijekom procesa instalacije, stranica Tijek instalacije prikazuje status tako da možete pratiti napredak instalacije dok se postavljanje nastavlja.
21. Nakon instalacije, stranica Kompletno pruža poveznicu na datoteku dnevnika sažetka za instalaciju i druge važne bilješke. Za dovršetak instalacije SQL Servera kliknite Zatvori.
22. Ponovno pokrenite računalo odmah nakon instalacije. Važno je pročitati poruku čarobnjaka za instalaciju kada završite instalaciju s postavkama.
Sljedeći korak
Konfigurirajte svoju novu instalaciju SQL Servera. Kako bi smanjio površinu napada sustava, SQL Server selektivno instalira i omogućuje kritične usluge i značajke.
Osim toga, da biste saznali više o SQL Serveru, pročitajte referentne članke u nastavku: