Kako popraviti Nemate dozvolu za spremanje na ovu lokaciju u sustavu Windows

Kada Windows prikaže pogrešku "Nemate dopuštenje za spremanje na ovoj lokaciji", to će vas spriječiti u spremanju datoteka u željene mape.
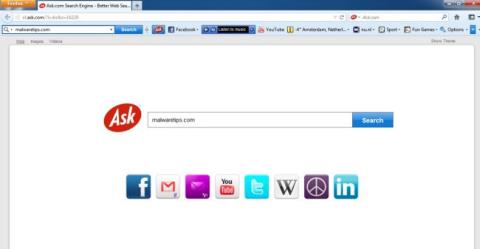
Alatna traka Pitaj i tražilica Pitaj. com su tražilice integrirane u ekstenziju (dodatak) preglednika Ask.com. Alatna traka Pitaj. I Ask Toolbar i Ask smatraju ga otmičarem preglednika. com uredite postavke pretraživanja preglednika u "traži . pitati . com” i početnu stranicu preglednika na “home . tb . pitati . com”.
Ask alatna traka instalirana je na računalo bez dopuštenja korisnika. Ovaj otmičar preglednika zatim postavlja i koristi Ask kao zadanu tražilicu.

1. Što su "Ask Toolbar" i "Ask . com Search"?
Alatna traka Pitaj i tražilica Pitaj. com su tražilice integrirane u ekstenziju (dodatak) preglednika Ask.com. Alatna traka Pitaj. I Ask Toolbar i Ask smatraju ga otmičarem preglednika. com uredite postavke pretraživanja preglednika u “search.ask.com” i početnu stranicu preglednika u “home . tb . pitati . com”.
Na primjer ako instalirate JAVA ili MINDSPARK, onda tražilicu i Ask početnu stranicu. com bit će instaliran prema zadanim postavkama tijekom vaše instalacije JAVE ili MINDSPARK-a.

2. Zašto biste trebali ukloniti alatnu traku Pitaj?
Ask alatna traka instalirana je na računalo bez dopuštenja korisnika. Ovaj otmičar preglednika zatim postavlja i koristi Ask kao zadanu tražilicu.
Često su napadači preglednika alatne trake Ask integrirani u besplatni softver i programe koje korisnici preuzimaju s interneta, a zatim prilikom instaliranja programa softver slučajno instalira i alatnu traku Ask, a da toga nije svjestan. Nisam znao.
Ako želite potpuno deinstalirati alatnu traku Ask, slijedite upute u nastavku s Wiki.SpaceDesktop.
3. Uklonite Ask Toolbar i Ask.com Seach iz preglednika Chrome, IE i Firefox
Korak 1: Uklonite zlonamjerne programe na svom Windows računalu
1. Pristupite izborniku Uninstall.
- U sustavu Windows 10 i Windows 8:
1. Da biste deinstalirali program na računalu sa sustavom Windows 10 ili Windows 8, prvo desnom tipkom miša kliknite gumb Start i odaberite Upravljačka ploča.
2. U prozoru upravljačke ploče kliknite opciju " Deinstaliraj program " koja se nalazi u odjeljku Programi.

- U sustavima Windows 7 i Windows Vista:
1. Ako koristite Windows XP, Windows Vista i Windows 7, kliknite gumb Start , a zatim kliknite Upravljačka ploča .
2. U prozoru upravljačke ploče pronađite i kliknite opciju " Deinstaliraj program " koja se nalazi u odjeljku Programi.

3. U prozoru Programi i značajke pomaknite se prema dolje na popisu aplikacija i programa koje ste nedavno instalirali i deinstalirajte zlonamjerne programe sa svog računala.
Zlonamjerni programi kao što su: Ask Toolbar, Ask Toolbar Updater, Ask Updater i svi programi koje je razvila Ask, Spigot ili Mindspark Interactive Network.
Preuzmite Revo Uninstaller na svoje računalo i instalirajte ga ovdje.

Korak 2: Koristite Malwarebytes AdwCleaner za skeniranje sustava
AdwCleaner je besplatni uslužni program koji skenira vaš sustav i web preglednike kako bi pronašao i uklonio zlonamjerni softver instaliran na vašem sustavu.
1. Preuzmite AdwCleaner na svoj uređaj i instalirajte ga.
Preuzmite AdwCleaner na svoj uređaj i instalirajte ga ovdje.
2. Prije instaliranja AdwCleanera, zatvorite sve web preglednike na svom računalu, a zatim dvaput kliknite ikonu AdwCleaner.
Ako vas Windows pita želite li instalirati AdwCleaner, kliknite Da kako biste omogućili pokretanje programa.

3. Kada se program otvori, kliknite gumb Skeniraj kao što je prikazano u nastavku:

A AdwCleaner će pokrenuti proces skeniranja kako bi pronašao i uklonio druge programe i zlonamjerni softver.
4. Za uklanjanje zlonamjernih datoteka koje je otkrio AdwCleaner kliknite gumb Očisti .

5. AdwCleaner će vas obavijestiti da spremite sve datoteke ili dokumente koje ponovno otvorite jer program mora ponovno pokrenuti vaše računalo kako bi dovršio proces čišćenja zlonamjernih datoteka. Vaš zadatak je spremiti datoteke i dokumente, zatim kliknite OK .

Nakon što se vaše računalo digne i vi se ponovno prijavite, AdwCleaner će automatski otvoriti datoteku dnevnika koja sadrži datoteke, ključeve registra i programe koji su uklonjeni s vašeg računala. Možete pregledati ovu datoteku dnevnika i zatvoriti prozor Notepada .
Korak 3: Koristite Malwarebytes Anti-Malware za ponovno skeniranje sustava
Malwarebytes Anti-Malware je alat za skeniranje sustava na zahtjev koji će ukloniti sav zlonamjerni softver (malware), Ask Toolbar i Ask . com s vašeg Windows računala. Važno je da će Malwarebytes Anti-Malware raditi paralelno s drugim antivirusnim softverom bez sukoba.
1. Preuzmite Malwarebytes Anti-Malware na svoje računalo i instalirajte.
Preuzmite Malwarebytes Anti-Malware na svoj uređaj i instalirajte ga ovdje.
2. Nakon preuzimanja programa Malwarebytes Anti-Malware, zatvorite sve programe, zatim dvokliknite ikonu pod nazivom mbam-setup kako biste pokrenuli proces instalacije programa Malwarebytes Anti-Malware.
Tada se na zaslonu pojavljuje dijaloški okvir Kontrola korisničkog računa s pitanjem želite li pokrenuti datoteku ili ne. Kliknite Da za nastavak procesa instalacije.

3. Slijedite upute na zaslonu za instaliranje Čarobnjaka za postavljanje Malwarebytes Anti-Malware programa.

Kliknite Dalje za instalaciju Malwarebytes Anti-Malwarea, do zadnjeg prozora kliknite Završi za dovršetak.

4. Nakon dovršetka instalacije, Malwarebytes Anti-Malware automatski će se otvoriti i ažurirati antivirusne podatke. Za početak procesa skeniranja kliknite gumb Skeniraj sada .

5. Malwarebytes Anti-Malware počet će skenirati vaš sustav kako bi pronašao i uklonio zlonamjerni softver.

6. Nakon završetka procesa skeniranja, na ekranu će se pojaviti prozor koji prikazuje sve zlonamjerne datoteke i programe koje je otkrio Malwarebytes Anti-Malware. Za uklanjanje zlonamjernih programa koje je otkrio Malwarebytes Anti-Malware kliknite gumb Ukloni odabrano.

7. Malwarebytes Anti-Malware će ukloniti sve zlonamjerne datoteke, programe i ključeve registra koje otkrije. Tijekom procesa uklanjanja ovih datoteka, Malwarebytes Anti-Malware može zahtijevati ponovno pokretanje računala kako bi se proces dovršio.
Korak 4: Ponovno provjerite i skenirajte sustav s HitmanPro
HitmanPro pronalazi i uklanja zlonamjerne programe (malware), reklamne programe (adware), sistemske prijetnje pa čak i viruse. Program je dizajniran za rad s antivirusnim programima i drugim sigurnosnim alatima.
1. Preuzmite HitmanPro na svoje računalo i instalirajte.
Preuzmite HitmanPro na svoj uređaj i instalirajte ga ovdje .
2. Dvaput kliknite na datoteku pod nazivom “ HitmanPro.exe ” (ako koristite 32-bitnu verziju) ili dvaput kliknite na datoteku “ HitmanPro_x64.exe ” (ako koristite 64-bitnu verziju).
Tada se na zaslonu pojavljuje dijaloški okvir Kontrola korisničkog računa s pitanjem želite li pokrenuti datoteku ili ne. Kliknite Da za nastavak procesa instalacije.
3. Kliknite Dalje kako biste instalirali HitmanPro na svoje računalo.
4. HitmanPro će pokrenuti proces skeniranja zlonamjernih programa (malware) na vašem sustavu.

5. Nakon što proces završi, HitmanPro će prikazati popis zlonamjernih programa (malware) koje je otkrio na vašem sustavu. Kliknite Dalje za uklanjanje zlonamjernih programa.

6. Pritisnite gumb Aktiviraj besplatnu licencu kako biste isprobali HitmanPro na 30 dana i uklonili zlonamjerne datoteke sa svog sustava.

Korak 5: Koristite Zemana AntiMalware za skeniranje sustava
Koristite Zemana AntiMalware za skeniranje i uklanjanje drugih zlonamjernih programa na vašem računalu.
1. Preuzmite Zemana AntiMalware na svoje računalo i instalirajte.
Preuzmite Zemana AntiMalware na svoj uređaj i instalirajte ga ovdje.
2. Dvaput kliknite na datoteku pod nazivom “Zemana.AntiMalware.Setup.exe” kako biste instalirali Zemana AntiMalware na svoje računalo.
Ako se na zaslonu pojavi prozor Kontrola korisničkog računa s pitanjem želite li pokrenuti program ili ne. Kliknite Da za nastavak.

3. Kliknite Dalje i slijedite upute na ekranu da instalirate Zemana AntiMalware na svoje računalo.
Na zaslonu “ Odabir dodatnih zadataka ” možete poništiti opciju “ Omogući zaštitu u stvarnom vremenu ” i zatim kliknuti Dalje.

4. Kada se otvori prozor Zemana AntiMalware, kliknite gumb Skeniraj .
5. Zemana AntiMalware će započeti skeniranje vašeg računala u potrazi za zlonamjernim datotekama. Skeniranje može trajati do 10 minuta.
6. Na kraju skeniranja, Zemana AntiMalware će prikazati popis svih otkrivenih zlonamjernih programa. Pritisnite gumb Dalje kako biste uklonili sve zlonamjerne datoteke s vašeg računala.

Zemana AntiMalware će ukloniti sve zlonamjerne datoteke s vašeg računala i zahtijevat će ponovno pokretanje sustava za uklanjanje svih zlonamjernih programa.
Korak 6: Vratite preglednik na zadane postavke
- U pregledniku Chrome:
1. Pritisnite ikonu s 3 crtice u gornjem kutu zaslona, odaberite Postavke .

2. Sada se na zaslonu pojavljuje prozor Postavke, gdje se pomaknite prema dolje da pronađete i kliknete Prikaži napredne postavke (prikaži napredne postavke).

3. Prozor naprednih postavki preglednika Chrome pojavit će se na zaslonu, gdje se pomičite prema dolje da biste pronašli Poništi postavke preglednika . Zatim kliknite gumb Poništi preglednik .

4. Na ekranu će se pojaviti prozor za potvrdu, vaš zadatak je kliknuti gumb Reset za potvrdu.

- U pregledniku Internet Explorer:
Za resetiranje preglednika Internet Explorer na zadano stanje, slijedite korake u nastavku:
1. Otvorite Internet Explorer, zatim kliknite ikonu zupčanika u gornjem desnom kutu zaslona, odaberite Internetske mogućnosti .
2. Sada se na zaslonu pojavljuje prozor s Internetskim opcijama , ovdje kliknite karticu Napredno , a zatim kliknite Reset .

3. U prozoru “Reset Internet Explorer settings” označite “Delete personal settings” i zatim kliknite gumb Reset.

4. Nakon što je postupak resetiranja završen, kliknite gumb Zatvori da biste zatvorili dijaloški prozor za potvrdu. Na kraju ponovno pokrenite preglednik Internet Explorer i gotovi ste.

- U pregledniku Firefox:
1. Pritisnite ikonu s 3 crtice u gornjem desnom kutu zaslona, zatim odaberite Pomoć.

2. Na izborniku Pomoć kliknite Informacije o rješavanju problema
Ako ne možete pristupiti izborniku Pomoć, unesite about:support u adresnu traku kako biste otvorili stranicu s informacijama o rješavanju problema.

3. Pritisnite gumb "Osvježi Firefox" u gornjem desnom kutu stranice s informacijama o rješavanju problema.

4. Nastavite klikati gumb Osvježi Firefox u prozoru za potvrdu.

5. Firefox će automatski zatvoriti prozor i vratiti se na izvorno zadano stanje instalacije. Nakon dovršetka pojavit će se prozor s informacijama. Pritisnite Završi.
Pogledajte još nekoliko članaka u nastavku:
Sretno!
Kada Windows prikaže pogrešku "Nemate dopuštenje za spremanje na ovoj lokaciji", to će vas spriječiti u spremanju datoteka u željene mape.
Syslog Server važan je dio arsenala IT administratora, osobito kada je riječ o upravljanju zapisima događaja na centraliziranoj lokaciji.
Pogreška 524: Došlo je do isteka vremena je kod HTTP statusa specifičan za Cloudflare koji označava da je veza s poslužiteljem zatvorena zbog isteka vremena.
Šifra pogreške 0x80070570 uobičajena je poruka o pogrešci na računalima, prijenosnim računalima i tabletima s operativnim sustavom Windows 10. Međutim, pojavljuje se i na računalima s operativnim sustavima Windows 8.1, Windows 8, Windows 7 ili starijim.
Pogreška plavog ekrana smrti BSOD PAGE_FAULT_IN_NONPAGED_AREA ili STOP 0x00000050 je pogreška koja se često pojavljuje nakon instaliranja upravljačkog programa hardverskog uređaja ili nakon instaliranja ili ažuriranja novog softvera, au nekim slučajevima uzrok je pogreška zbog oštećene NTFS particije.
Interna pogreška Video Scheduler također je smrtonosna pogreška plavog ekrana, ova se pogreška često pojavljuje na Windows 10 i Windows 8.1. Ovaj članak će vam pokazati neke načine za ispravljanje ove pogreške.
Da biste ubrzali pokretanje sustava Windows 10 i smanjili vrijeme pokretanja, u nastavku su navedeni koraci koje morate slijediti kako biste uklonili Epic iz pokretanja sustava Windows i spriječili pokretanje programa Epic Launcher sa sustavom Windows 10.
Ne biste trebali spremati datoteke na radnu površinu. Postoje bolji načini za pohranu računalnih datoteka i održavanje radne površine urednom. Sljedeći članak pokazat će vam učinkovitija mjesta za spremanje datoteka u sustavu Windows 10.
Bez obzira na razlog, ponekad ćete morati prilagoditi svjetlinu zaslona kako bi odgovarala različitim uvjetima osvjetljenja i namjenama. Ako trebate promatrati detalje slike ili gledati film, morate povećati svjetlinu. Nasuprot tome, možda ćete htjeti smanjiti svjetlinu kako biste zaštitili bateriju prijenosnog računala.
Budi li se vaše računalo nasumično i pojavljuje li se prozor s natpisom "Provjeravam ažuriranja"? Obično je to zbog programa MoUSOCoreWorker.exe - Microsoftovog zadatka koji pomaže u koordinaciji instalacije Windows ažuriranja.








