Kako popraviti Nemate dozvolu za spremanje na ovu lokaciju u sustavu Windows

Kada Windows prikaže pogrešku "Nemate dopuštenje za spremanje na ovoj lokaciji", to će vas spriječiti u spremanju datoteka u željene mape.
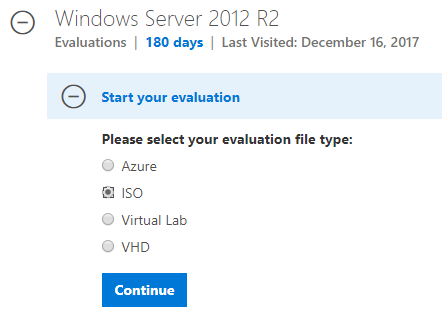
U ovom vodiču za Windows Server 2012 naučit ćemo o zahtjevima sustava kao io tome kako instalirati Windows Server 2012. Pratite dalje.
Sistemski zahtjevi za Windows Server 2012:
Iako većina poslužitelja danas ispunjava potrebne zahtjeve za Windows Server 2012, pregled sistemskih zahtjeva nije suvišan, posebno u slučajevima kada je potrebno izvršiti ažuriranje na novu verziju Windows Servera sa sustava starog poslužitelja.
Ako hardver ne ispunjava gore navedene minimalne zahtjeve, ne pokušavajte instalirati Windows Server 2012. Budući da će postupak instalacije automatski provjeriti hardver računala i obavijestiti vas je li kvalificiran za instalaciju Windows Servera 2012.
Instalirajte Windows Server 2012:
1. korak: nabavite ISO datoteku sustava Windows Server 2012 od Microsofta:
Idite na ovu vezu za preuzimanje ISO datoteke za Windows Server 2012: https://www.microsoft.com/en-us/evalcenter/evaluate-windows-server-2012-r2 . Naravno, radi se samo o suđenju, 180 dana.
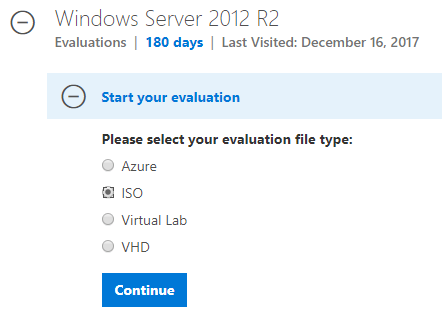
Gornji link zahtijeva sve vrste registracije. Ako ste lijeni, možete probati ovaj link, koji je link nakon što se registrirate (64-bitna verzija). Budući da nisam siguran hoće li preživjeti, link ću ostaviti u tekstualnom obliku, slobodno ga kopirajte.
http://care.dlervice.microsoft.com/dl/download/6/2/A/62A76ABB-9990-4EFC-A4Fe-C7D698DaeB96/9600.17050.Winblue_refresh.140317-1640_x64Fre_Server_eval_en-ir3_sss_x64FREE_ENDE_ ENSO_ENDO_ENDOO
Nemojte me tražiti punu poveznicu, crack datoteku, ključ ili nešto slično. Mogu samo reći da ovo trebate proguglati, ima ih puno, međutim, ako ih koristite za servere, posao, a pogotovo poslove koji zahtijevaju visoku sigurnost i sigurnost, trebali biste kupiti službenu verziju od Microsofta. Možete koristiti terapiju sreće da pronađete ključ i pokušate ga ispuniti.
Smatrajte da ste završili s preuzimanjem Windows Server 2012 ISO datoteke. Ima samo oko 4,2 GB.
Korak 2: Koristite Windows 7 USB alat za preuzimanje da biste kreirali USB boot .
Veza za preuzimanje Windows 7 USB alata za preuzimanje , alata za stvaranje USB-a za instalaciju sustava Windows iz ISO datoteke koju je objavio sam Microsoft.
Nakon preuzimanja alata, dvokliknite .exe datoteku da biste otvorili alat, odaberite lokaciju preuzete ISO datoteke, kliknite Dalje i pričekajte da alat za vas stvori USB za podizanje sustava.
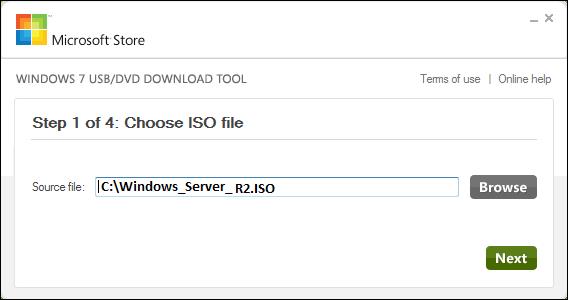
Korak 3: Nakon dovršetka gornjih koraka, uključite USB u računalo koje želite instalirati i pričekajte da učita sve datoteke. Morat ćete pričekati neko vrijeme dok se ne pojavi ovaj ekran u nastavku.
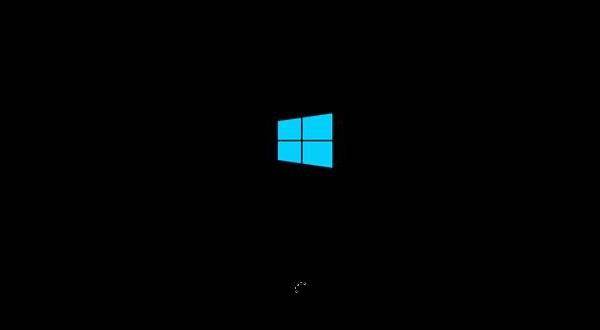
Korak 4: Nakon što se datoteke učitaju, vidjet ćete zaslon za odabir jezika instalacije, tipkovnice i vremena. Ako koristite engleski, ostavite ga kao zadani i kliknite Dalje .
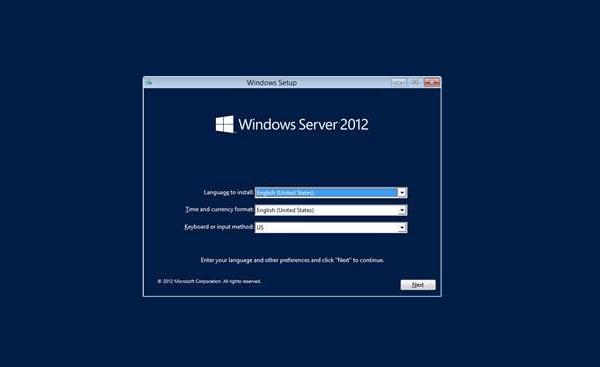
Korak 5: Kliknite Instaliraj sada .
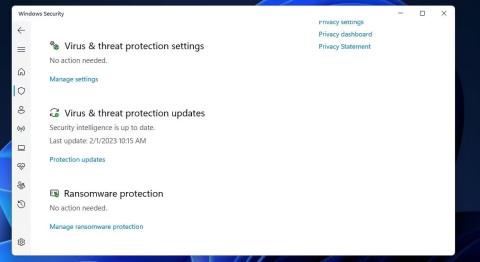
Korak 6: Pokreće se proces instalacije i učitat će sve potrebne datoteke, zaslon će izgledati kao ispod:
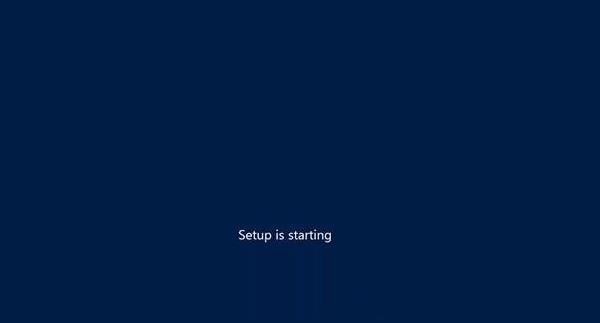
Korak 7: Pričekajte da se pojavi donji zaslon, odaberite Windows Server DataCenter Evaluation (poslužitelj s GUI) za korištenje Windows Servera s grafičkim sučeljem i kliknite Dalje .
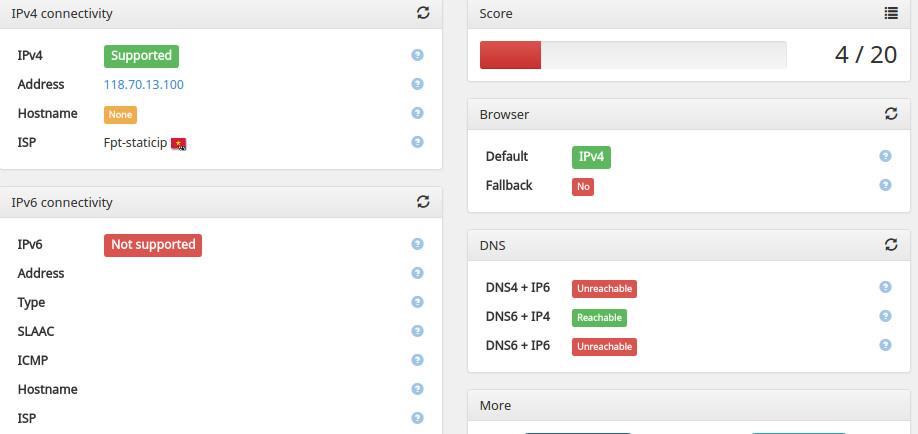
Korak 8: Kliknite Prihvaćam licencne uvjete i kliknite Dalje .
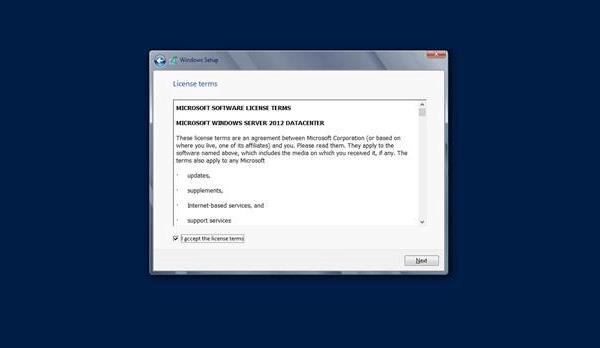
Korak 9: Pojavljuje se donji zaslon. U opcijama upravljačkog programa stvarate novu particiju, brišete ili formatirate tvrdi disk. Nakon dovršetka ovog postupka, možete odabrati particiju za instalaciju Windows Servera 2012. Zatim kliknite Dalje .
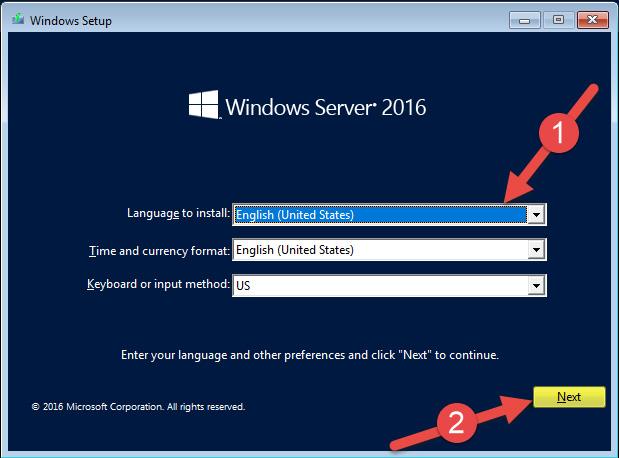
Korak 10: Pričekajte da proces instalacije završi (oko 20 minuta) i poslužitelj će se ponovno pokrenuti.
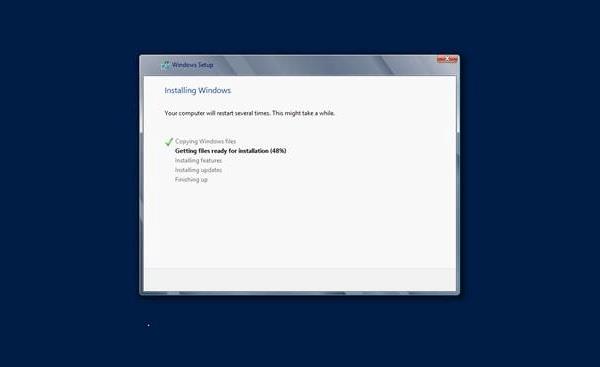
Korak 11: Nakon ponovnog pokretanja pojavit će se donji zaslon. Postavite lozinku za poslužitelj i kliknite Završi .
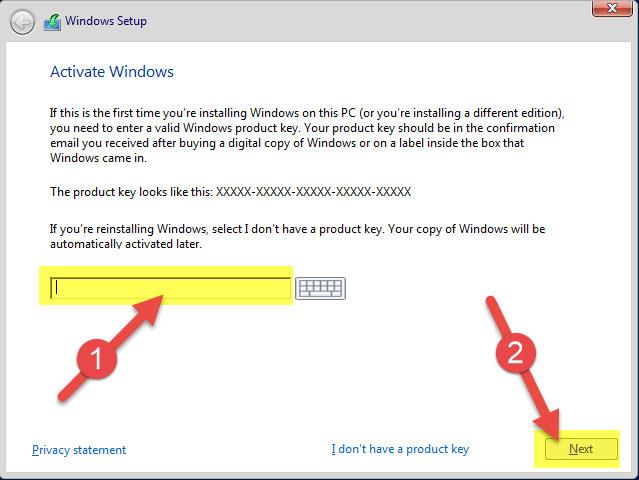
Korak 12: Potrebno je nekoliko minuta da se postavke završe.
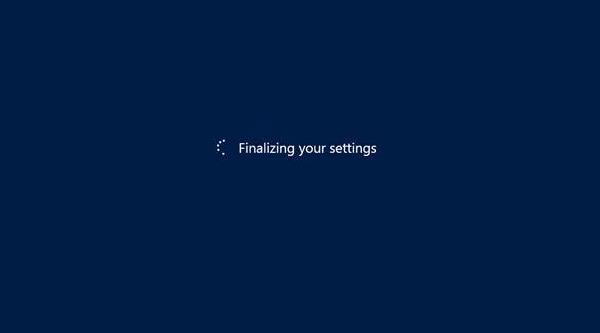
Korak 13: Kada instalacija završi, dovršili ste postupak instalacije sustava Windows Server 2012. Pojavit će se donji zaslon.
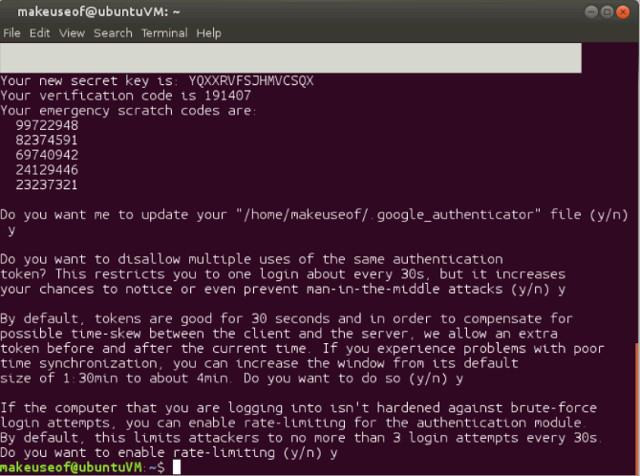
Pritisnite Ctrl + Alt + Delete da biste se prijavili na poslužitelj.
Istražite više:
Kada Windows prikaže pogrešku "Nemate dopuštenje za spremanje na ovoj lokaciji", to će vas spriječiti u spremanju datoteka u željene mape.
Syslog Server važan je dio arsenala IT administratora, osobito kada je riječ o upravljanju zapisima događaja na centraliziranoj lokaciji.
Pogreška 524: Došlo je do isteka vremena je kod HTTP statusa specifičan za Cloudflare koji označava da je veza s poslužiteljem zatvorena zbog isteka vremena.
Šifra pogreške 0x80070570 uobičajena je poruka o pogrešci na računalima, prijenosnim računalima i tabletima s operativnim sustavom Windows 10. Međutim, pojavljuje se i na računalima s operativnim sustavima Windows 8.1, Windows 8, Windows 7 ili starijim.
Pogreška plavog ekrana smrti BSOD PAGE_FAULT_IN_NONPAGED_AREA ili STOP 0x00000050 je pogreška koja se često pojavljuje nakon instaliranja upravljačkog programa hardverskog uređaja ili nakon instaliranja ili ažuriranja novog softvera, au nekim slučajevima uzrok je pogreška zbog oštećene NTFS particije.
Interna pogreška Video Scheduler također je smrtonosna pogreška plavog ekrana, ova se pogreška često pojavljuje na Windows 10 i Windows 8.1. Ovaj članak će vam pokazati neke načine za ispravljanje ove pogreške.
Da biste ubrzali pokretanje sustava Windows 10 i smanjili vrijeme pokretanja, u nastavku su navedeni koraci koje morate slijediti kako biste uklonili Epic iz pokretanja sustava Windows i spriječili pokretanje programa Epic Launcher sa sustavom Windows 10.
Ne biste trebali spremati datoteke na radnu površinu. Postoje bolji načini za pohranu računalnih datoteka i održavanje radne površine urednom. Sljedeći članak pokazat će vam učinkovitija mjesta za spremanje datoteka u sustavu Windows 10.
Bez obzira na razlog, ponekad ćete morati prilagoditi svjetlinu zaslona kako bi odgovarala različitim uvjetima osvjetljenja i namjenama. Ako trebate promatrati detalje slike ili gledati film, morate povećati svjetlinu. Nasuprot tome, možda ćete htjeti smanjiti svjetlinu kako biste zaštitili bateriju prijenosnog računala.
Budi li se vaše računalo nasumično i pojavljuje li se prozor s natpisom "Provjeravam ažuriranja"? Obično je to zbog programa MoUSOCoreWorker.exe - Microsoftovog zadatka koji pomaže u koordinaciji instalacije Windows ažuriranja.








