Najbolji besplatni i plaćeni softver Syslog Server za Windows

Syslog Server važan je dio arsenala IT administratora, osobito kada je riječ o upravljanju zapisima događaja na centraliziranoj lokaciji.

Šifriranje i dešifriranje datoteka može biti pomalo težak posao. Međutim, korištenjem PowerShell -a ovaj postupak možete pojednostaviti na naredbu samo u jednom retku. Da bismo to učinili, moramo instalirati Gpg4win i Powershell modul. Koristite skripte za automatizaciju procesa šifriranja i dešifriranja. Ovaj članak će vam pokazati kako automatski šifrirati datoteke u sustavu Windows 10 pomoću skripte.
Prije početka, korisnici trebaju instalirati i konfigurirati GPG4Win alate . U ovom modulu koristit ćete GPG4Win simetričnu kriptografsku funkcionalnost.
Ovaj modul Powershell upravlja enkripcijom datoteke lozinkom, a ne parom ključeva. Snaga enkripcije ovisi o jačini lozinke . Korisnici bi trebali odabrati složene lozinke, možda koristeći alat LastPass ili neki drugi upravitelj lozinki . Na kraju dovršite instalaciju i prijeđite na Powershell modul.
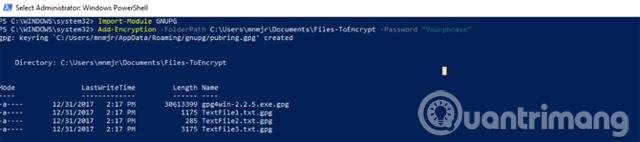
Powershell moduli su upakirani skupovi funkcija koji koriste PSM1 format datoteke. Možete spremiti ove datoteke u mapu Moduli u svom profilu, zatim dodati modul u svoju sesiju/skriptu koristeći Import-Module .
Svi cmdleti modula su dostupni. Kako budete napredovali u svojim vještinama Powershell-a, možete čak kreirati vlastite module. Da biste instalirali modul za šifriranje datoteka, preuzmite modul s TechNeta . Zatim ga trebate kopirati u jednu od mapa Moduli. Ako ga želite sami instalirati, kopirajte ga u PowershellModules u svom korisničkom imeniku. Kopirajte donji redak u Explorer da biste stvorili prečac:
%UserProfile%\Documents\WindowsPowerShell\Modules
Ako želite instalirati module za sve korisnike, koristite mapu Program Files\Windows PowerShell\Modules . Zalijepite sljedeći redak u Explorer da biste stvorili prečac:
%ProgramFiles%\Windows PowerShell\Modules
Napravite novu mapu pod nazivom GNUPG u mapi Moduli i tamo zalijepite datoteku PSM1.

Morate uvesti modul svaki put kada ga koristite: Import-Module GnuPG . Međutim, možete podesiti Izvršenje na Neograničeno pokretanjem cmdleta Set-ExecutionPolicy RemoteSigned .
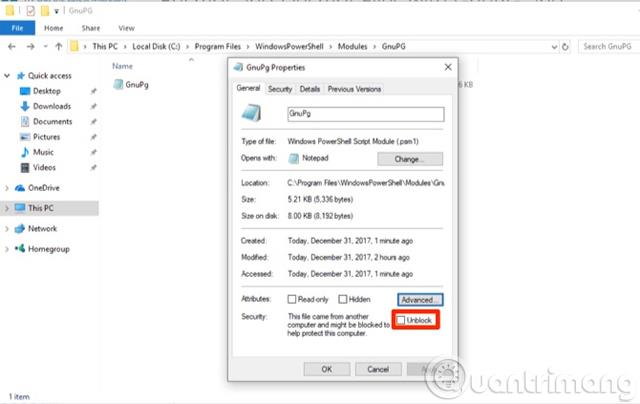
Budući da ste učitali ovaj modul, morate ga označiti kao lokalnu datoteku. Kliknite desnom tipkom miša na datoteku i odaberite Svojstva . Zatim u dijaloškom okviru označite Deblokiraj . Potvrdite radnju u UAC dijaloškom okviru i spremni ste za korištenje modula.
Cmdlet naredbe
Preskočite prvu naredbu Cmdlet koja se koristi za instalaciju GPG4Win. Ako niste dovršili ovaj korak, možete koristiti ovaj cmdlet za instalaciju i konfiguraciju programa. Cmdlet ga učitava u direktorij po vašem izboru i pokreće instalacijski program. Druge dvije cmdlet naredbe su dodatne: Add-Encryption i Remove-Encryption . Oba imaju tri parametra.

Prvi parametar je mapa: -FolderPath . Ovaj modul će proći kroz svaku datoteku u mapi za šifriranje ili dešifriranje datoteke. Ako ga ne želite usmjeriti na mapu Dokumenti, trebali biste stvoriti par podmapa za rad s ovom skriptom. Ako pogledate izvorni kod modula, on koristi Get-ChildItem za dobivanje svega u direktoriju. Funkcija dešifriranja ograničava pretraživanje na datoteke koje završavaju na .GPG.
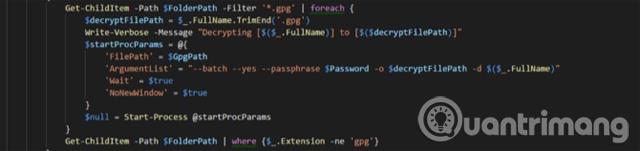
Sljedeći parametar je lozinka koja se koristi za enkripciju datoteke: -Password . Provjerite je li ova lozinka složena jer štiti vaše datoteke. Ova funkcija prolazi kroz svaku datoteku s ForEach petljom. Datoteka i lozinka kombinirani su kao argumenti u Start-Processu za GPG4Win.
Posljednji parametar, -GPGPath , nije obavezan. Instaliran je kao zadana lokacija za GPG4Win. Ako ga instalirate na drugi pogon, možete ga ažurirati pomoću ovog parametra za promjenu cilja za Start-Process .
Pišite skripte
Sada je vrijeme za automatizaciju procesa. Ova skripta će šifrirati datoteke u mapi, premjestiti dešifrirane datoteke u novu mapu i izbrisati originalnu datoteku.
Prvo uvezite modul koristeći mport-Module GnuPG . Morate postaviti nekoliko varijabli. Prva varijabla $EncryptionTarget je ciljni direktorij. (Na primjer, varijabla okruženja koristi se za usmjeravanje na direktorij dokumenata trenutnog korisnika). Postavite drugu varijablu kao lozinku, ovaj korak olakšava promjenu lozinke.
Uvozni modul GnuPG
$EncryptionTarget = "$($env:USERPROFILE)\Documents\Files-ToEncrypt"
$Passphrase = "MakeAVeryLongSecurePhrase"
Add-Encryption $EncryptionTarget -Lozinka $Passphrase
Start-Mirovanje -Sekundi 60
$EcnryptedFiles = Get-ChildItem $EncryptionTarget | Where-Object $_.Name -kao "*.gpg"
foreach ($gpg u $EcnryptedFiles){
Move-Item -Path $gpg.FullName -Destination "$($env:USERPROFILE)\Documents\$($gpg.Name)"
}
$UnEncryptedFiles = Get-ChildItem $EncryptionTarget | Where-Object $_.Name -nije kao "*.gpg"
foreach ($nongpg u $UnEcnryptedFiles){
Remove-Item -Path $nongpg.FullName -Confirm $false
}
Ove varijable idu u Add-Encryption kao parametri. Korisnik koristi Start-Sleep za postavljanje vremena za dovršetak šifriranja datoteke, na primjer, vrijeme je tri minute. Ovo vrijeme može varirati ovisno o veličini i broju datoteka na kojima se radi.
Dobivate .GPG datoteku kombiniranjem Get-ChildItem s Where-Objectom . Koristite petlju ForEach tako da se svaka datoteka kopira u novi direktorij. Možete ponoviti ove korake, ali pretvoriti -like u -notlike tako da druga petlja ForEach čisti izvorne datoteke.
Postavite cron poslove
Sada kada imate skriptu morate izraditi zakazani zadatak. Otvorite Planer zadataka i kliknite Stvori zadatak .
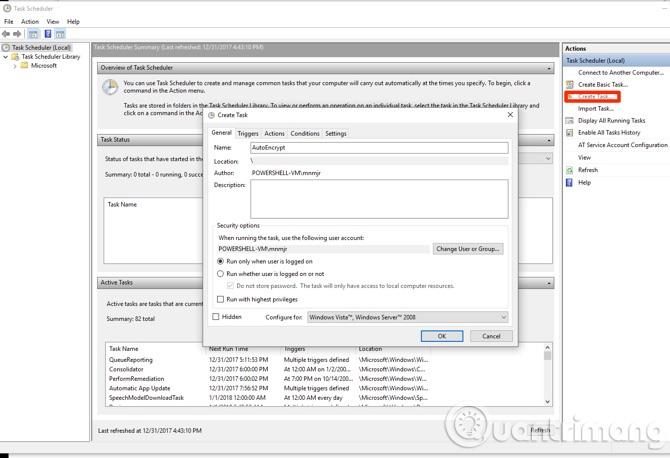
Nazovite ga AutoEncrypt . Ako želite pokrenuti zadatak samo kada ste prijavljeni, ostavite postavke kao zadane. Ako je postavljeno da se pokreće bez obzira je li korisnik prijavljen ili ne, odaberite " Pokreni bez obzira je li korisnik prijavljen ili ne ", može pristupiti samo mapama na računalu. Međutim, ako je vaše odredište na udaljenom računalu, morate pohraniti lozinku. Osim toga, možete postaviti sekundarni račun kako biste zaštitili svoj glavni račun.
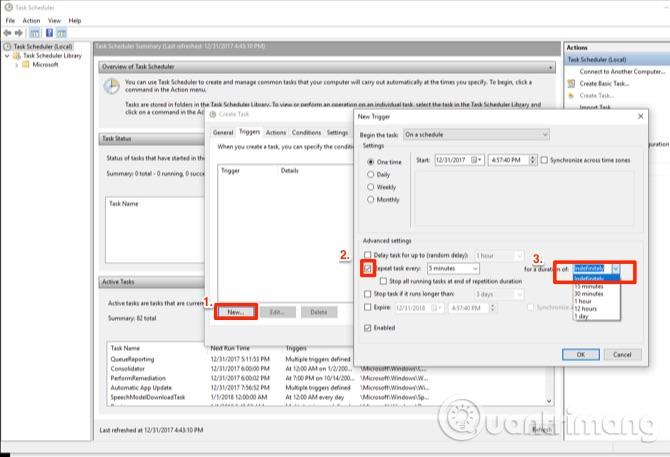
Pritisnite karticu Okidači i postavite uvjete. Zatim kliknite Novo da biste otvorili prozor za zakazivanje. Možete ostaviti postavke kao zadane, a zatim kliknite okvir pored Ponavljaj zadatak svaki i postavite ga na 5 minuta . Možete odabrati više vremena ako vam nije hitno. Na padajućem izborniku pored za trajanje: odaberite Neodređeno , kliknite U redu za povratak na prozor Stvori zadatak.
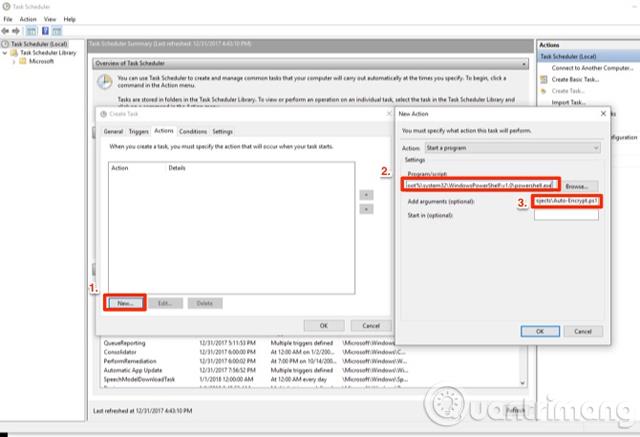
Na kartici Radnje kliknite Novo , u skočnom prozoru postavite put do Powershell-a u okviru Programa :
%SystemRoot%/system32/Windows PowerShell/v1.0/powershell.exe
U okvir za argumente stavite ./ i put do skripte. Dvaput kliknite U redu i skripta će se pokrenuti kao planirani zadatak.
Vidi više:
Syslog Server važan je dio arsenala IT administratora, osobito kada je riječ o upravljanju zapisima događaja na centraliziranoj lokaciji.
Pogreška 524: Došlo je do isteka vremena je kod HTTP statusa specifičan za Cloudflare koji označava da je veza s poslužiteljem zatvorena zbog isteka vremena.
Šifra pogreške 0x80070570 uobičajena je poruka o pogrešci na računalima, prijenosnim računalima i tabletima s operativnim sustavom Windows 10. Međutim, pojavljuje se i na računalima s operativnim sustavima Windows 8.1, Windows 8, Windows 7 ili starijim.
Pogreška plavog ekrana smrti BSOD PAGE_FAULT_IN_NONPAGED_AREA ili STOP 0x00000050 je pogreška koja se često pojavljuje nakon instaliranja upravljačkog programa hardverskog uređaja ili nakon instaliranja ili ažuriranja novog softvera, au nekim slučajevima uzrok je pogreška zbog oštećene NTFS particije.
Interna pogreška Video Scheduler također je smrtonosna pogreška plavog ekrana, ova se pogreška često pojavljuje na Windows 10 i Windows 8.1. Ovaj članak će vam pokazati neke načine za ispravljanje ove pogreške.
Da biste ubrzali pokretanje sustava Windows 10 i smanjili vrijeme pokretanja, u nastavku su navedeni koraci koje morate slijediti kako biste uklonili Epic iz pokretanja sustava Windows i spriječili pokretanje programa Epic Launcher sa sustavom Windows 10.
Ne biste trebali spremati datoteke na radnu površinu. Postoje bolji načini za pohranu računalnih datoteka i održavanje radne površine urednom. Sljedeći članak pokazat će vam učinkovitija mjesta za spremanje datoteka u sustavu Windows 10.
Bez obzira na razlog, ponekad ćete morati prilagoditi svjetlinu zaslona kako bi odgovarala različitim uvjetima osvjetljenja i namjenama. Ako trebate promatrati detalje slike ili gledati film, morate povećati svjetlinu. Nasuprot tome, možda ćete htjeti smanjiti svjetlinu kako biste zaštitili bateriju prijenosnog računala.
Budi li se vaše računalo nasumično i pojavljuje li se prozor s natpisom "Provjeravam ažuriranja"? Obično je to zbog programa MoUSOCoreWorker.exe - Microsoftovog zadatka koji pomaže u koordinaciji instalacije Windows ažuriranja.
Ovaj članak objašnjava kako koristiti prozor terminala PuTTY u sustavu Windows, kako konfigurirati PuTTY, kako stvoriti i spremiti konfiguracije i koje opcije konfiguracije promijeniti.








