Najbolji besplatni i plaćeni softver Syslog Server za Windows

Syslog Server važan je dio arsenala IT administratora, osobito kada je riječ o upravljanju zapisima događaja na centraliziranoj lokaciji.
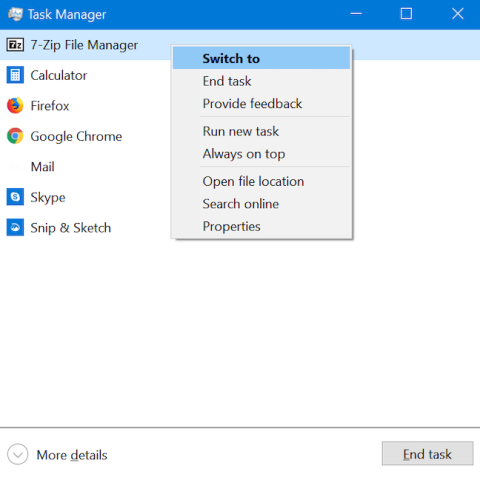
Task Manager je aplikacija koja se uglavnom koristi za dobivanje više informacija o procesima i aplikacijama koje se izvode na računalu. Zato biste se mogli iznenaditi kada prvi put otvorite Upravitelj zadataka u sustavu Windows 10 jer u prozoru alata nema mnogo toga za vidjeti.
Ne brini! Ovo je samo minijaturni prikaz Upravitelja zadataka, a ne cijeli alat. Iako postoji samo nekoliko gumba, može se koristiti za prebacivanje između aplikacija ili zatvaranje pokrenutih programa bez pristupa njima. Ovdje je sve što možete učiniti iz prikaza minijatura Upravitelja zadataka u sustavu Windows 10.
Čemu služi prikaz minijatura upravitelja zadataka?
Minijaturno sučelje upravitelja zadataka pokazuje što radite u bilo kojem trenutku i pruža brz način prebacivanja između aktivnih aplikacija. Za prebacivanje na jednu od otvorenih aplikacija, dvaput kliknite ili dodirnite njen naziv u prikazu minijatura Upravitelja zadataka. Također možete desnom tipkom miša kliknuti ili dugo pritisnuti naziv aplikacije i odabrati Prijeđi na .

Odaberite Prijeđi na
Ako ste završili s korištenjem aplikacije, prikaz minijatura Upravitelja zadataka omogućuje vam brz način zatvaranja aplikacije bez potrebe za prebacivanjem na prethodnu aplikaciju. Odaberite aplikaciju s popisa i kliknite desnom tipkom miša ili pritisnite i držite kako biste otvorili kontekstni izbornik. Zatim kliknite Završi zadatak . Alternativno, možete odabrati aplikaciju i kliknuti ili dodirnuti gumb Završi zadatak u donjem desnom kutu prikaza minijatura.
Upravitelj zadataka ne samo da vam omogućuje zatvaranje aplikacija iz ovog prikaza, već vam omogućuje i jednostavno otvaranje. Desnom tipkom miša kliknite ili dugo pritisnite navedenu aplikaciju, a zatim kliknite Pokreni novi zadatak .
Ovo će otvoriti prozor Stvori novi zadatak , poznat i kao prozor Pokreni. Pritisnite Browse i odaberite izvršnu datoteku programa koji želite pokrenuti iz File Explorera.

Pritisnite Browse i odaberite izvršnu datoteku programa koji želite pokrenuti iz File Explorera
Ako je potrebno, označite okvir za pokretanje procesa s administratorskim pravima, zatim pritisnite Enterna tipkovnici ili kliknite OK.
Savjet : prozor Stvori novi zadatak podržava sve uobičajene naredbe koje inače unosite u naredbeni redak . Na primjer, unesite calc , a zatim dodirnite Enterili dodirnite U redu da biste otvorili Kalkulator.
Ako morate često koristiti Upravitelj zadataka, može vam smetati što je skriven u pozadini, svaki put kada otvorite novu aplikaciju. Ako želite prevladati ovu neugodnost i uvijek držati Upravitelj zadataka na vrhu drugih aplikacija, desnom tipkom miša kliknite ili dugo pritisnite bilo koji navedeni proces i odaberite Uvijek na vrhu .
Kada je ova opcija omogućena, Upravitelj zadataka nalazi se na vrhu prozora drugih aplikacija i prikazuje se kvačica pokraj opcije Uvijek na vrhu .
Upravitelj zadataka nalazi se na vrhu prozora drugih aplikacija
Ponovite gornje korake i ponovno kliknite opciju ako je želite onemogućiti.
Ponekad morate znati gdje je na tvrdom disku pohranjena izvršna datoteka aplikacije. Možda ćete morati stvoriti prečac za njega ili ga želite ručno izbrisati. Bez obzira na razlog, Task Manager vam može pomoći. Desnom tipkom miša kliknite ili pritisnite i držite naziv aplikacije u Upravitelju zadataka. U kontekstnom izborniku koji se otvori odaberite Otvori lokaciju datoteke .
File Explorer otvara se na mjestu gdje je pohranjena izvršna datoteka aplikacije koju ste odabrali. Odgovarajuća izvršna datoteka odabire se kada se mapa otvori.

Odgovarajuća izvršna datoteka odabire se kada se mapa otvori
Povratne informacije su važne, a Microsoft je pružanje povratnih informacija učinio lakšim nego ikad pomoću središta za povratne informacije , kojem se lako pristupa iz Upravitelja zadataka. Desnom tipkom miša kliknite ili pritisnite i držite bilo koju aplikaciju, a zatim odaberite Pošaljite povratne informacije.
Otvara se Središte povratnih informacija, omogućujući vam da se prijavite sa svojim Microsoft računom i pošaljete komentare ili prijedloge Microsoftu.

Otvara se središte za povratne informacije koje vam omogućuje slanje komentara ili prijedloga Microsoftu
Minimizirano sučelje upravitelja zadataka prikazuje samo trenutno otvorene aplikacije. Pozadinski procesi skriveni su u detaljnijem prikazu Upravitelja zadataka. To znači da bi stavke koje vidite navedene na popisu ovog pogleda trebale biti jasne i prepoznatljive. Ako vidite da se nešto pokreće, ali se toga ne sjećate ili ne prepoznajete i želite saznati što je to, kako biste bili sigurni da nije zlonamjerni softver. Kako biste istražili nepoznatu aplikaciju, desnom tipkom miša kliknite ili pritisnite i držite naziv aplikacije, a zatim kliknite Pretraži na mreži.
Vaš zadani web preglednik pokrenut će i pokrenuti web pretraživanje za naziv izvršne datoteke aplikacije na Bingu (bez obzira na vašu zadanu tražilicu), kako bi vam pružio više informacija o aplikaciji.

Potražite na webu naziv izvršne datoteke aplikacije na Bingu
Gledanje u svojstva aplikacije daje vam puno informacija o izvršnoj datoteci koja je pokreće. Možete pronaći informacije o veličini datoteke, lokaciji, datumu pristupa i sigurnosnim postavkama te dobiti upute za rješavanje problema s kompatibilnošću.
Obično ćete morati pronaći izvršnu datoteku u File Exploreru, desnom tipkom miša kliknite datoteku i zatim odaberite Svojstva da biste dobili ove informacije. Međutim, ako je aplikacija pokrenuta, možete jednostavno kliknuti desnom tipkom miša ili je pritisnuti i zadržati u kompaktnom prikazu Upravitelja zadataka i odabrati Svojstva.
Otvara se prozor Svojstva bez problema s pronalaženjem izvršne datoteke aplikacije, dajući vam pristup korisnim informacijama o aplikaciji.

Otvara se prozor Svojstva
Sada ste vidjeli gotovo sve što možete učiniti iz ovog jednostavnog prikaza Upravitelja zadataka. Ovo je svakako korisno, ali ovaj izvrstan alat za Windows ima više za ponuditi. Da biste vidjeli punu verziju Upravitelja zadataka, kliknite Više detalja na dnu prikaza minijatura.

Puna verzija Upravitelja zadataka
Syslog Server važan je dio arsenala IT administratora, osobito kada je riječ o upravljanju zapisima događaja na centraliziranoj lokaciji.
Pogreška 524: Došlo je do isteka vremena je kod HTTP statusa specifičan za Cloudflare koji označava da je veza s poslužiteljem zatvorena zbog isteka vremena.
Šifra pogreške 0x80070570 uobičajena je poruka o pogrešci na računalima, prijenosnim računalima i tabletima s operativnim sustavom Windows 10. Međutim, pojavljuje se i na računalima s operativnim sustavima Windows 8.1, Windows 8, Windows 7 ili starijim.
Pogreška plavog ekrana smrti BSOD PAGE_FAULT_IN_NONPAGED_AREA ili STOP 0x00000050 je pogreška koja se često pojavljuje nakon instaliranja upravljačkog programa hardverskog uređaja ili nakon instaliranja ili ažuriranja novog softvera, au nekim slučajevima uzrok je pogreška zbog oštećene NTFS particije.
Interna pogreška Video Scheduler također je smrtonosna pogreška plavog ekrana, ova se pogreška često pojavljuje na Windows 10 i Windows 8.1. Ovaj članak će vam pokazati neke načine za ispravljanje ove pogreške.
Da biste ubrzali pokretanje sustava Windows 10 i smanjili vrijeme pokretanja, u nastavku su navedeni koraci koje morate slijediti kako biste uklonili Epic iz pokretanja sustava Windows i spriječili pokretanje programa Epic Launcher sa sustavom Windows 10.
Ne biste trebali spremati datoteke na radnu površinu. Postoje bolji načini za pohranu računalnih datoteka i održavanje radne površine urednom. Sljedeći članak pokazat će vam učinkovitija mjesta za spremanje datoteka u sustavu Windows 10.
Bez obzira na razlog, ponekad ćete morati prilagoditi svjetlinu zaslona kako bi odgovarala različitim uvjetima osvjetljenja i namjenama. Ako trebate promatrati detalje slike ili gledati film, morate povećati svjetlinu. Nasuprot tome, možda ćete htjeti smanjiti svjetlinu kako biste zaštitili bateriju prijenosnog računala.
Budi li se vaše računalo nasumično i pojavljuje li se prozor s natpisom "Provjeravam ažuriranja"? Obično je to zbog programa MoUSOCoreWorker.exe - Microsoftovog zadatka koji pomaže u koordinaciji instalacije Windows ažuriranja.
Ovaj članak objašnjava kako koristiti prozor terminala PuTTY u sustavu Windows, kako konfigurirati PuTTY, kako stvoriti i spremiti konfiguracije i koje opcije konfiguracije promijeniti.








