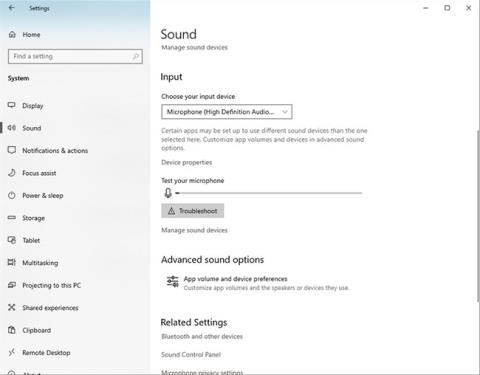Windows prima puno ažuriranja, ali stvari i dalje mogu poći po zlu. Na primjer, vaše računalo možda neće otkriti mikrofon čak i kada je priključen.
Neki od očitijih razloga za to uključuju neispravan priključak ili mikrofon. Pogreška se također može pojaviti zbog problema s upravljačkim programom ili Windowsa koji ometa rad upravljačkog programa mikrofona. Evo nekoliko brzih rješenja koja će vam pomoći da se ponovno povežete s prijateljima ako imate sličnih problema.
Sadržaj članka
1. Provjerite priključke za mikrofon i računalo
Kako biste isključili mogućnost hardverskog problema s mikrofonom, prvo provjerite hardver. Ako je vaš mikrofon u redu, možda se audio priključak vašeg računala s vremenom istrošio i više ne radi ispravno.
Da biste saznali je li uzrok hardver ili ne:
- Provjerite je li kabel mikrofona oštećen, osobito na krajevima gdje se povezuje s računalom.
- Uključite mikrofon u bilo koji drugi uređaj (ako postoji) da provjerite radi li ili ne.
- Provjerite konektor da vidite je li savijen ili spaljen.
- Provjerite postoje li drugi uređaji (ako postoje) koji rade na istom priključku računala.
Ako je kabel mikrofona u dobrom stanju, ali se ne može spojiti na drugi uređaj, to znači da možda postoji problem s mikrofonom. Ovo bi trebao provjeriti tehničar.
Ako nema oštećenja na utičnici i žicama mikrofona, a mikrofon ispravno radi s drugim sustavima, a vaše računalo ne reagira na druge uređaje spojene na isti priključak, postoji problem s priključkom računala.
Ako nema problema s hardverom, a računalo i dalje ne prepoznaje mikrofon, možda biste trebali odspojiti sve druge uređaje koji su istovremeno povezani s računalom.
2. Odspojite sve ostale uređaje
Isključivanje drugih uređaja može eliminirati sve smetnje u vezi mikrofona. Pokušajte ponovo uključiti mikrofon nakon što ste isključili sve ostale uređaje da vidite prepoznaje li vaše računalo ovaj put mikrofon. Ako nije, problem je negdje drugdje.
3. Zatvorite druge aplikacije koje koriste mikrofon
Ako određena aplikacija ne otkrije mikrofon, provjerite da neka druga aplikacija ne koristi taj mikrofon u isto vrijeme. Zatvorite aplikacije za online sastanke, softver za strujanje ili druge slične aplikacije ako su trenutno pokrenute na vašem uređaju. Zatvaranjem ovih aplikacija mikrofon će postati dostupan, a aplikacija s kojom imate problema moći će otkriti mikrofon.
4. Promijenite zadani audio uređaj
Ponekad će vaše računalo u svojim postavkama imati zadani audio ulazni uređaj. Ako se to dogodi, vaše će računalo koristiti taj uređaj za snimanje zvuka umjesto mikrofona. To znači da će Windows slušati samo uređaj postavljen kao zadani, čak i ako je priključen mikrofon.
Slijedite ove korake za promjenu zadanog audio uređaja:
- Idite na aplikaciju Windows Settings .
- Idite na Postavke sustava s popisa opcija.
- Pritisnite Zvuk u izborniku na lijevoj bočnoj traci.
- Otvorite padajući izbornik Ulazni uređaji i odaberite mikrofon.

Promijenite postavke zvuka u aplikaciji Windows Settings
Napomena: Ovi se koraci odnose na Windows 10. Druge verzije sustava Windows mogu se malo drugačije prikazivati.
5. Aktivacija mikrofona je onemogućena
Ako postavljanjem zadanog audiouređaja na mikrofon vaš uređaj ne radi, vjerojatno ste ga u prošlosti onemogućili. Ako onemogućite mikrofon, Windows vam neće dopustiti korištenje mikrofona kada uključite uređaj.
Kako biste provjerili je li to slučaj, slijedite korake u nastavku za aktiviranje mikrofona:
- Otvorite aplikaciju Postavke .
- Dođite do postavki sustava i kliknite Zvuk na lijevoj strani.
- Zatim kliknite Upravljanje zvučnim uređajima pod gumbom Rješavanje problema u postavkama ulaznih uređaja.
- Pomaknite se prema dolje, pronađite svoj uređaj u odjeljku Onemogućeno i omogućite mikrofon klikom na Omogući.

Omogućite mikrofon u odjeljku Onemogućeno u Windows postavkama
Napomena : Istu stvar možete učiniti putem upravljačke ploče ako koristite stariju verziju sustava Windows.
6. Ažurirajte upravljački program mikrofona
Ako imate potpuno novi mikrofon sa zastarjelim upravljačkim programima ili ih uopće nema, to može pokvariti način na koji mikrofon radi. To se može dogoditi ako isključite automatsko preuzimanje upravljačkih programa iz sustava Windows, što znači da vaš mikrofon neće primati najnovija ažuriranja.
Osim toga, starija verzija vašeg operativnog sustava koja više nije podržana također rezultira neotkrivanjem mikrofona. Stoga je također hitno isključiti ovu mogućnost. Kako biste bili sigurni da je upravljački program vašeg mikrofona ažuran, slijedite ove korake:
- Idite na radnu površinu sustava Windows i desnom tipkom miša kliknite Ovo računalo.
- U izborniku odaberite Upravljanje.
- U prozoru Upravljanje računalom kliknite Upravitelj uređaja na lijevoj bočnoj traci.
- Proširite kategoriju Audio ulazi i izlazi .
- Pronađite svoj mikrofon na popisu uređaja.
- Desnom tipkom miša kliknite svoj mikrofon i odaberite Ažuriraj upravljački program.

Ažurirajte upravljačke programe u postavkama upravljanja računalom
Kliknite Automatski traži upravljačke programe u novom skočnom prozoru. Automatski će tražiti sve dostupne ažurirane upravljačke programe za mikrofon i instalirati ih za vas.
Recimo da ste upravljačke programe preuzeli s web stranice proizvođača. U tom slučaju, možete ih instalirati ručno klikom na drugu opciju u skočnom prozoru koji kaže Potraži upravljačke programe na mom računalu .
7. Provjerite dopuštenja aplikacije
Ponekad vaš mikrofon ne radi jer nema odgovarajuća dopuštenja. Možda ste namjerno uklonili dopuštenja mikrofona i zaboravili ih ponovno uključiti ili je program možda promijenio dopuštenja vaše aplikacije bez vašeg znanja.
Ako je to slučaj, davanjem dozvole za rad mikrofonu odmah ćete riješiti problem. Dopuštenja za mikrofon možete promijeniti slijedeći ove korake:
- Pritisnite ikonu Windows u donjem lijevom kutu programske trake i pritisnite Postavke.
- Idite na postavke privatnosti.
- Locirajte Mikrofon na lijevoj bočnoj traci pod Dozvolama aplikacije.
- Provjerite je li dopuštenje za pristup mikrofonu za ovaj uređaj uključeno ili isključeno.
- Pomaknite prekidač udesno da biste ga ponovno uključili ako je bio isključen.

Provjerite dopuštenja aplikacije
Ako promjena dopuštenja ne riješi problem, možete pokrenuti alat za rješavanje problema s govorom kao posljednje sredstvo za popravak mikrofona.
8. Pokrenite alat za rješavanje problema s govorom
Korištenje alata za rješavanje problema s govorom omogućit će vašem operativnom sustavu dijagnosticiranje veze između računala i mikrofona. Automatsko dijagnostičko testiranje često otkriva skrivene probleme s vezom koje tradicionalne metode ne mogu riješiti.
Da biste pronašli i pokrenuli alat za rješavanje problema, slijedite ove korake:
- Pritisnite ikonu Windows u donjem lijevom kutu programske trake i pritisnite Postavke.
- Pronađite Vrijeme i jezik i otvorite postavke.
- Odaberite Govor iz izbornika na lijevoj bočnoj traci.
- U odjeljku Mikrofon kliknite gumb Početak.

Pritisnite gumb Početak
Ovo će otvoriti novi prozor s nekim opcijama za rješavanje problema. Odaberite Cortana me ne čuje . Odaberite uređaj (mikrofon) s kojim želite riješiti problem. Kliknite Dalje nakon odabira uređaja.

Kliknite Dalje nakon odabira uređaja
Alat za rješavanje problema zatim nastavlja otkrivati probleme i, nakon što su identificirani, odabire i provodi preporučenu radnju. Čak i ako ništa drugo ne uspije, nadamo se da će vam ovaj korak pomoći da mikrofon ponovno proradi.
9. Provjerite radi li usluga Windows Audio
Usluga Windows Audio upravlja zvukom za aplikacije i programe koji se izvode na operativnom sustavu. Windows neće otkriti mikrofon kada ova usluga nije pokrenuta. Da biste provjerili radi li, slijedite ove korake:
1. Unesite Usluge u Windows Search i otvorite aplikaciju Usluge.
2. Pronađite uslugu Windows Audio.
3. Ako status ove usluge prikazuje "Running" , ova usluga je aktivna. U tom slučaju nije potrebno ništa poduzimati.
4. Ako ne radi, desnom tipkom miša kliknite uslugu i odaberite Restart za ponovno pokretanje usluge.

Ponovno pokrenite uslugu Windows Audio u sustavu Windows
To što vaše Windows računalo ne prepoznaje mikrofon može biti frustrirajuće. Quantrimang.com se nada da će vam gore navedeni popravci pomoći da riješite problem i omogućiti vam ponovno korištenje mikrofona na računalu kao i obično. Ako je problem povezan s hardverom, neka ga provjeri tehničar.