Kako popraviti Nemate dozvolu za spremanje na ovu lokaciju u sustavu Windows

Kada Windows prikaže pogrešku "Nemate dopuštenje za spremanje na ovoj lokaciji", to će vas spriječiti u spremanju datoteka u željene mape.
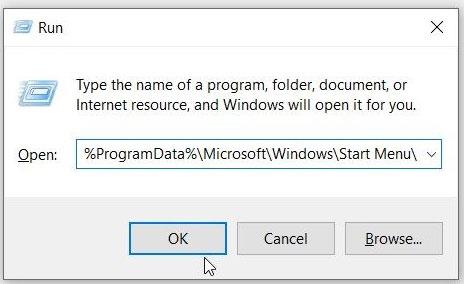
PowerShell prozori koji se nasumično pojavljuju mogu biti prilično neugodni. Ali još je frustrirajuće kada ne znate što je uzrok problema.
U ovom će članku Quantrimang.com detaljno razmotriti ovaj čudni problem PowerShell-a, što ga uzrokuje i sva moguća rješenja koja možete poduzeti da riješite problem.
1. Izbrišite prečac PowerShell iz mape Startup
Vaš Windows uređaj ima mapu pod nazivom "Mapa za pokretanje". Svi prečaci ili aplikacije u ovoj mapi pokrenut će se odmah nakon pokretanja uređaja.
Sada će se PowerShell također pokrenuti pri pokretanju ako se njegov prečac nalazi u ovoj mapi. Da biste riješili ovaj problem, uklonite PowerShell prečac iz ove mape na sljedeći način:
Korak 1: Pritisnite Win + R da biste otvorili dijaloški okvir Pokreni .
Korak 2: Unesite %ProgramData%\Microsoft\Windows\Start Menu\Programs\StartUp i pritisnite Enter.

Izbrišite PowerShell ili CMD prečac iz mape Startup
Pronađite i izbrišite PowerShell prečac iz mape Startup.
2. Onemogućite status pokretanja PowerShell-a u upravitelju zadataka
Ovaj problem također može biti uzrokovan načinom na koji ste konfigurirali određene postavke. Na primjer, PowerShell Startup Status može se omogućiti u Upravitelju zadataka .
Dakle, da vidimo kako možete onemogućiti PowerShell Startup Status na Task Manager-u:
Korak 1: Pritisnite Ctrl + Shift + Esc da biste otvorili Upravitelj zadataka .
Korak 2: Dođite do kartice Startup.
Korak 3: Desnom tipkom miša kliknite opciju Windows PowerShell i odaberite Onemogući. Na kraju zatvorite Upravitelj zadataka i ponovno pokrenite uređaj.
Onemogućite status pokretanja PowerShell ili CMD u Upravitelju zadataka
3. Onemogućite PowerShell Startup Status pomoću programa Autoruns
Ponekad je teško reći je li PowerShell konfiguriran za pokretanje pri pokretanju.
U ovom slučaju možete koristiti alat koji se zove Autoruns. Ova vam značajka pomaže identificirati aplikacije koje se pokreću odmah nakon što uključite uređaj.
Sada, evo kako možete koristiti program Autoruns da riješite ovaj problem:
1. korak: preuzmite Autoruns s Microsoftove web stranice.
Korak 2: Pokrenite program i idite na karticu Prijava.
Korak 3: Pronađite PowerShell među opcijama, a zatim poništite odgovarajući okvir. Na primjer, slika ispod pokazuje kako to učiniti za aplikaciju OneDrive .

Onemogućite PowerShell Startup Status pomoću programa Autoruns
Na kraju zatvorite program Autoruns i ponovno pokrenite uređaj kako biste spremili ove promjene.
4. Ponovno pokrenite uređaj u načinu Clean Boot
Ovu pogrešku PowerShell-a mogu uzrokovati neke oštećene aplikacije trećih strana na vašem uređaju. Najbolje rješenje ovdje je napraviti čisto pokretanje . Odatle možete ukloniti sve sumnjive aplikacije.
Nakon što se riješite problematične aplikacije, pokušajte je ponovo preuzeti - ali ovaj put koristite sigurnu web stranicu. Međutim, ako ne želite izbrisati neispravnu aplikaciju, pokušajte je ažurirati i provjerite pomaže li to.
5. Izvršite osnovno skeniranje uređaja

Skeniraj računalo
U nekim slučajevima ovu pogrešku mogu uzrokovati neke oštećene sistemske datoteke. Kako biste riješili problem, možete izvesti jednostavno skeniranje pomoću alata za provjeru diska (CHKDSK) .
Pokrenite skeniranje i zatim ponovno pokrenite uređaj da biste spremili ove promjene.
6. Pokrenite napredno skeniranje na uređaju

Pokrenite napredno skeniranje na uređaju
Ako skeniranje diska za provjeru ne pomogne, morate upotrijebiti drugačiji pristup. Na primjer, sada možete pokrenuti napredna skeniranja s DISM i SFC alatima . Ove dvije značajke vrlo su korisne pri popravljanju ili zamjeni oštećenih sistemskih datoteka.
7. Pokrenite alat za rješavanje problema održavanja sustava
Možda je to problem koji možete riješiti jednim od ugrađenih alata za rješavanje problema. U ovom slučaju, članak će pretpostaviti da je ova pogreška uzrokovana problemom održavanja sustava. Stoga je jednostavan način korištenje alata za rješavanje problema održavanja sustava.
Evo kako možete pokrenuti ovaj alat za rješavanje problema da biste riješili problem:
Korak 1: Pritisnite Win + R da biste otvorili dijaloški okvir Pokreni .
Korak 2: Unesite msdt.exe -id MaintenanceDiagnostic i pritisnite Enter.
Korak 3: Zatim kliknite opciju Napredno u prozoru alata za rješavanje problema održavanja sustava . Odatle potvrdite okvir Automatski primijeni popravke i kliknite Dalje.

Odaberite Automatski primijeni popravke
Korak 4: Slijedite korake na zaslonu i ponovno pokrenite uređaj kada završite.
Jednostavno ažuriranje sustava Windows može biti jedno od najboljih rješenja za ovaj problem. To je zato što najnovije značajke mogu eliminirati sistemske pogreške koje uzrokuju ovaj problem. Osim toga, ovo će također riješiti druge probleme sa sustavom.
9. Privremeno onemogućite Windows PowerShell
Ako i dalje ne možete riješiti ovaj problem, razmislite o privremenom onemogućavanju Windows PowerShell. Osim toga, svoje naredbe uvijek možete pokrenuti pomoću naredbenog retka . Čak i ako naredbeni redak nije prikladan, postoji mnogo drugih alternativa naredbenom retku koje možete isprobati.
Sada, evo kako možete privremeno onemogućiti PowerShell:
Korak 1: Otvorite traku za pretraživanje izbornika Start i upišite CMD.
Korak 2: Kliknite desnom tipkom miša na naredbeni redak i odaberite Pokreni kao administrator .
Korak 3: Unesite sljedeću naredbu i pritisnite Enter :
Dism /online /Disable-Feature /FeatureName:"MicrosoftWindowsPowerShellV2Root"Pričekajte da se proces završi i zatim ponovno pokrenite uređaj.
U slučaju da želite ponovno omogućiti PowerShell, evo što možete učiniti:
Korak 1: Otvorite naredbeni redak slijedeći prethodne korake.
Korak 2: Pokrenite sljedeću naredbu i pritisnite Enter :
Dism /online /Enable-Feature /FeatureName:"MicrosoftWindowsPowerShellV2Root"PowerShell je praktičan alat koji možete koristiti u razne svrhe kao što je automatizacija zadataka na računalu. Međutim, neugodno je što se PowerShell prozor stalno pojavljuje nasumično.
Dakle, ako se PowerShell stalno pojavljuje nasumično na vašem zaslonu, isprobajte bilo koji od gore navedenih savjeta.
Kada Windows prikaže pogrešku "Nemate dopuštenje za spremanje na ovoj lokaciji", to će vas spriječiti u spremanju datoteka u željene mape.
Syslog Server važan je dio arsenala IT administratora, osobito kada je riječ o upravljanju zapisima događaja na centraliziranoj lokaciji.
Pogreška 524: Došlo je do isteka vremena je kod HTTP statusa specifičan za Cloudflare koji označava da je veza s poslužiteljem zatvorena zbog isteka vremena.
Šifra pogreške 0x80070570 uobičajena je poruka o pogrešci na računalima, prijenosnim računalima i tabletima s operativnim sustavom Windows 10. Međutim, pojavljuje se i na računalima s operativnim sustavima Windows 8.1, Windows 8, Windows 7 ili starijim.
Pogreška plavog ekrana smrti BSOD PAGE_FAULT_IN_NONPAGED_AREA ili STOP 0x00000050 je pogreška koja se često pojavljuje nakon instaliranja upravljačkog programa hardverskog uređaja ili nakon instaliranja ili ažuriranja novog softvera, au nekim slučajevima uzrok je pogreška zbog oštećene NTFS particije.
Interna pogreška Video Scheduler također je smrtonosna pogreška plavog ekrana, ova se pogreška često pojavljuje na Windows 10 i Windows 8.1. Ovaj članak će vam pokazati neke načine za ispravljanje ove pogreške.
Da biste ubrzali pokretanje sustava Windows 10 i smanjili vrijeme pokretanja, u nastavku su navedeni koraci koje morate slijediti kako biste uklonili Epic iz pokretanja sustava Windows i spriječili pokretanje programa Epic Launcher sa sustavom Windows 10.
Ne biste trebali spremati datoteke na radnu površinu. Postoje bolji načini za pohranu računalnih datoteka i održavanje radne površine urednom. Sljedeći članak pokazat će vam učinkovitija mjesta za spremanje datoteka u sustavu Windows 10.
Bez obzira na razlog, ponekad ćete morati prilagoditi svjetlinu zaslona kako bi odgovarala različitim uvjetima osvjetljenja i namjenama. Ako trebate promatrati detalje slike ili gledati film, morate povećati svjetlinu. Nasuprot tome, možda ćete htjeti smanjiti svjetlinu kako biste zaštitili bateriju prijenosnog računala.
Budi li se vaše računalo nasumično i pojavljuje li se prozor s natpisom "Provjeravam ažuriranja"? Obično je to zbog programa MoUSOCoreWorker.exe - Microsoftovog zadatka koji pomaže u koordinaciji instalacije Windows ažuriranja.








