Često postavljana pitanja o zadanim lozinkama

U današnjem članku Quantrimang će sažeti neka često postavljana pitanja o zadanim lozinkama kako bi čitateljima pomogao odgovoriti na pitanja vezana uz ovaj problem.
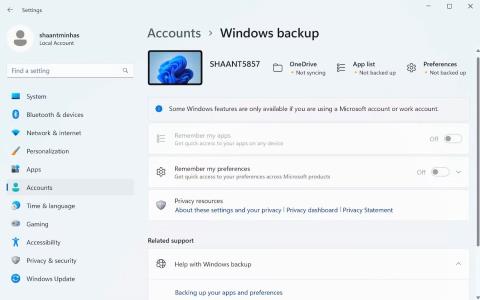
Jeste li ikada bili u situaciji da vam je trebala čista instalacija sustava Windows na vašem računalu? Ako ste jedan od sretnih korisnika koji se još nije susreo s tom situacijom, nema jamstva da to nećete morati učiniti u budućnosti. Zbog toga je tako važno znati što dolazi s čistom instalacijom sustava Windows na vašem računalu.
Ovaj će članak objasniti sve važne aspekte čiste instalacije sustava Windows, kao i što biste trebali učiniti i imati na umu prije nego što započnete s novom kopijom sustava Windows.
1. Čista instalacija može riješiti mnoge probleme
Čista instalacija sustava Windows je poput rješavanja mnogih problema jednim rješenjem. Ako je vaše računalo zaraženo zlonamjernim softverom, virusima ili drugim prijetnjama, čista instalacija sustava Windows najvjerojatnije će biti posljednje rješenje da se stvari vrate na pravi put.
Čak i ako nemate puno problema, pokretanje s novom kopijom sustava Windows pomaže kada imate puno nepotrebnih datoteka, ekstenzija preglednika i nekompatibilnih programa za koje nemate vremena. Budite strpljivi da izbrišete svaki pojedinačno . Nakon nove instalacije sustava Windows, možda ćete primijetiti povećanje performansi vašeg računala.
Ponekad se neki problemi jednostavno ne mogu riješiti, uključujući neispravne upravljačke programe, hardverske sukobe ili sistemske pogreške. I dok biste uvijek trebali tražiti rješenja koja su specifična za određeni problem, početak s novom kopijom sustava Windows može riješiti mnoge probleme koje ne vidite, čime se sprječava usporavanje rada vašeg računala tijekom vremena.
2. Čista instalacija će izbrisati sve podatke na računalu
Čista instalacija znači da će se vaše Windows računalo vratiti u isto stanje u kojem je bilo kada ste ga prvi put uključili. Sve aplikacije, postavke, datoteke, mape i sve što ste promijenili tijekom korištenja računala bit će izbrisano iz sustava.
Opet, morat ćete kreirati račun na računalu, a ako je u pitanju Windows 11 , internetska veza mora biti dostupna tijekom procesa instalacije. Možete naučiti kako zaobići zahtjev za internetsku vezu tijekom postavljanja sustava Windows 11 .
3. Prije početka napravite sigurnosnu kopiju podataka
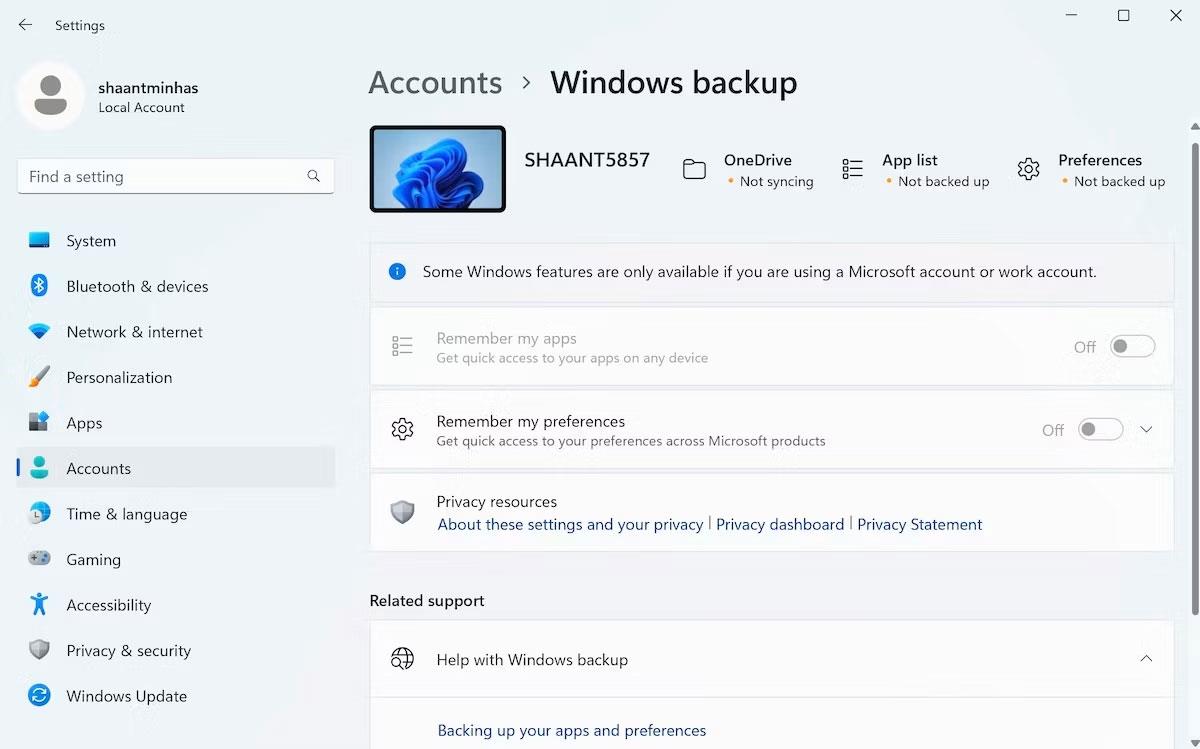
Postavke sigurnosne kopije sustava Windows
Prije čiste instalacije sustava Windows trebali biste izraditi sigurnosnu kopiju svih važnih podataka kako biste ih mogli vratiti nakon završetka instalacije. Sigurnosnim kopiranjem svih važnih datoteka i mapa osiguravate trenutni pristup tim važnim datotekama nakon čiste instalacije.
Ako koristite Windows 10, trebali biste vidjeti naš vodič za sigurnosno kopiranje podataka za Windows 10 da biste saznali kako spriječiti gubitak podataka. Također možete izraditi potpunu sigurnosnu kopiju na računalu sa sustavom Windows 11 kako bi vaši podaci ostali dostupni nakon čiste instalacije operativnog sustava.
4. Morat ćete se pokrenuti s USB-a

Izravna instalacija sustava Windows putem programa za postavljanje sustava Windows jednostavan je način za nadogradnju ili zamjenu trenutnog operativnog sustava novim. Međutim, izravna instalacija je nepouzdana i možda neće raditi ako je vaš sustav zaražen zlonamjernim softverom ili oštećen.
Kako biste osigurali glatku instalaciju, uvijek morate pokrenuti sustav s USB-a ili CD-a/DVD-a.
5. Ne zaboravite odabrati ispravnu verziju sustava Windows tijekom postavljanja
Kada odlučite započeti s novom kopijom sustava Windows, odabir prave verzije sustava Windows jedna je od mnogih važnih stvari koje trebate zapamtiti. Ako koristite Windows 11 Home i odlučite se ponovno instalirati, morat ćete ponovno odabrati Windows 11 Home tijekom postavljanja.
Ako ne odaberete ispravnu pokrenutu verziju, vaš sustav je neće prepoznati i zatražit će aktivacijski ključ koji nemate za tu određenu verziju sustava Windows.
6. Provjerite je li vaša kopija sustava Windows aktivirana
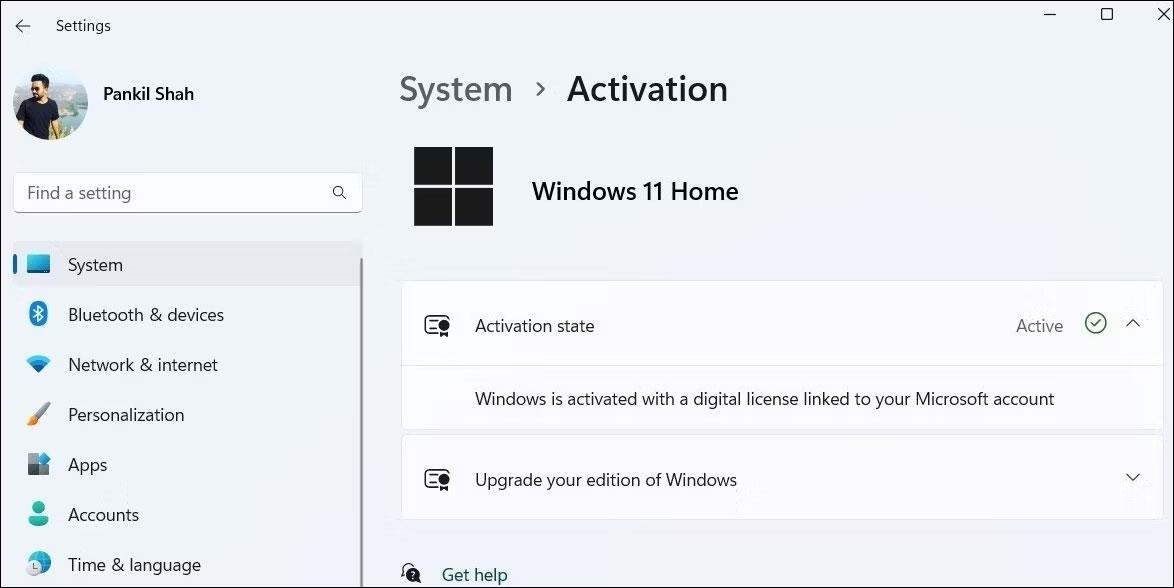
Provjerite status aktivacije sustava Windows putem postavki
Ako je Windows aktiviran na vašem računalu i vaš Microsoft račun je povezan s vašim licenčnim ključem, kasnije ponovno aktiviranje Windowsa postaje lakše. Prije čiste instalacije sustava Windows svakako provjerite status aktivacije sustava Windows u aplikaciji Postavke.
7. Saznajte koja sučelja vaš sustav podržava
Svi Windows 11, 10, 8/8.1, 7 i Vista 64-bit zahtijevaju sustav temeljen na UEFI-ju za pokretanje s diska GUID Partition Table (GPT). Ako vaš sustav ima BIOS sučelje koje pokreće bilo koji od gore navedenih operativnih sustava, morat ćete pretvoriti vrstu particije u Master Boot Record (MBR).
Ako vaš sustav otkrije nekompatibilnost, primit ćete poruku o pogrešci koja glasi "Windows se ne može instalirati na ovaj disk. Odabrani disk ima stil GPT particije". Windows na ovaj pogon. Odabrani pogon je tipa GPT particije) tijekom Windows instalacija. Ova poruka o pogrešci sugerira da morate promijeniti vrstu particije pogona iz GPT u MBR. Možete se prebaciti na MBR tijekom instalacije kao i prije izvođenja čiste instalacije sustava Windows. Također pogledajte ovu usporedbu između MBR-a i GPT- a da vidite koji od njih koristiti.
8. Ponovno instalirajte upravljačke programe i programe nakon završetka instalacije
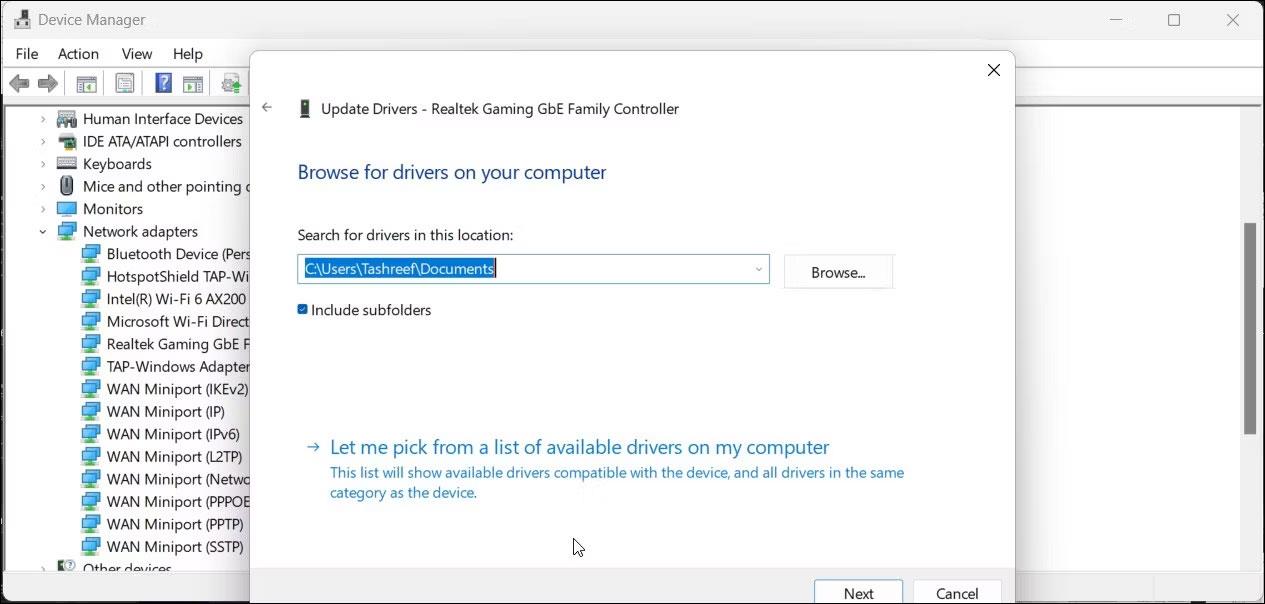
Windows 11 Device Manager ažurira upravljačke programe
Nakon dovršetka instalacije sustava Windows stvari možda neće raditi odmah. Na primjer, tipkovnica možda neće raditi nakon čiste instalacije sustava Windows. U takvim slučajevima trebali biste ponovno instalirati upravljačke programe i instalirati sve što vidite na stranici Windows Update u aplikaciji Postavke.
U današnjem članku Quantrimang će sažeti neka često postavljana pitanja o zadanim lozinkama kako bi čitateljima pomogao odgovoriti na pitanja vezana uz ovaj problem.
Ono što vam treba je VPN - koji čini različite opcije jednostavnima, a CyberGhost VPN jedan je od najboljih VPN-ova kada je riječ o jednostavnosti.
Brojne najbolje sigurnosne prakse pojavile su se s porastom multicloud okruženja, a postoje i neki važni koraci koje bi sve organizacije trebale poduzeti dok razvijaju vlastite sigurnosne strategije.
U Microsoftovom operativnom sustavu Windows Vista DreamScene je omogućio postavljanje dinamičke pozadine za računala, ali osam godina kasnije još uvijek nije dostupan na Windows 10. Zašto je ovaj običaj godinama predstavljao vraćanje u prošlost i što možemo učiniti da to promijenimo?
Ako želimo spojiti dva prijenosna računala na mrežu, možemo koristiti mrežni kabel i zatim promijeniti IP adrese dvaju računala i to je to.
Kada Windows prikaže pogrešku "Nemate dopuštenje za spremanje na ovoj lokaciji", to će vas spriječiti u spremanju datoteka u željene mape.
Syslog Server važan je dio arsenala IT administratora, osobito kada je riječ o upravljanju zapisima događaja na centraliziranoj lokaciji.
Pogreška 524: Došlo je do isteka vremena je kod HTTP statusa specifičan za Cloudflare koji označava da je veza s poslužiteljem zatvorena zbog isteka vremena.
Šifra pogreške 0x80070570 uobičajena je poruka o pogrešci na računalima, prijenosnim računalima i tabletima s operativnim sustavom Windows 10. Međutim, pojavljuje se i na računalima s operativnim sustavima Windows 8.1, Windows 8, Windows 7 ili starijim.
Pogreška plavog ekrana smrti BSOD PAGE_FAULT_IN_NONPAGED_AREA ili STOP 0x00000050 je pogreška koja se često pojavljuje nakon instaliranja upravljačkog programa hardverskog uređaja ili nakon instaliranja ili ažuriranja novog softvera, au nekim slučajevima uzrok je pogreška zbog oštećene NTFS particije.








