Kako popraviti Nemate dozvolu za spremanje na ovu lokaciju u sustavu Windows

Kada Windows prikaže pogrešku "Nemate dopuštenje za spremanje na ovoj lokaciji", to će vas spriječiti u spremanju datoteka u željene mape.
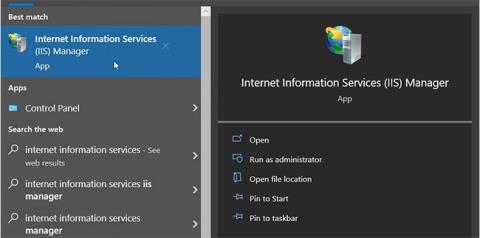
Jeste li ikada čuli za Windows Internet Information Services (IIS) Manager? To je nevjerojatan alat koji vam pomaže da testirate svoje web mjesto prije nego što ga postavite na Internet.
U ovom ćemo članku istražiti različite načine pristupa ovom alatu u sustavu Windows.
1. Otvorite IIS Manager pomoću trake za pretraživanje izbornika Start
Želite jednostavno otvoriti bilo koju aplikaciju na svom Windows uređaju? Pokušajte koristiti traku za pretraživanje u izborniku Start.
Evo kako možete pristupiti IIS sustavu pomoću Windows trake za pretraživanje:
1. Pritisnite ikonu trake za pretraživanje sustava Windows na programskoj traci ili pritisnite Win + S za pristup traci za pretraživanje.
2. Unesite Internet Information Services i odaberite najprikladniji rezultat.

Otvorite IIS Manager pomoću trake za pretraživanje izbornika Start
2. Otvorite IIS Manager pomoću izbornika Start
Izbornik Start mjesto je gdje možete pronaći većinu svojih aplikacija. Pa da vidimo kako možete pristupiti IIS Manageru iz Windows Start izbornika:
1. Pritisnite tipku Windows ili kliknite ikonu izbornika Start na programskoj traci za pristup izborniku Start.
2. Odaberite mapu Windows Administrativni alati iz stavki izbornika.
3. Pronađite i odaberite Upravitelj internetskih informacijskih usluga (IIS).

Otvorite IIS Manager pomoću izbornika Start
3. Otvorite IIS Manager pomoću adresne trake File Explorera
Želite jednostavno locirati putanju mape dok koristite File Explorer? Provjerite adresnu traku File Explorera.
Zanimljivo je da možete koristiti i adresnu traku File Explorera za pristup raznim aplikacijama.
U nastavku su navedeni koraci za pristup IIS Manageru putem adresne trake File Explorera:
1. Pritisnite Win + E da otvorite File Explorer .
2. Unesite InetMgr.exe u adresnu traku File Explorera i pritisnite Enter.

Otvorite IIS Manager pomoću adresne trake File Explorera
4. Otvorite IIS Manager koristeći Task Manager
Upravitelj zadataka koristan je pri analizi performansi sustava ili zatvaranju problematičnih programa u sustavu Windows. Ali to nije sve - ovaj alat također možete koristiti za otvaranje gotovo bilo koje aplikacije na vašem uređaju.
Evo kako pristupiti IIS upravitelju pomoću upravitelja zadataka:
1. Unesite Upravitelj zadataka u traku za pretraživanje u izborniku Start i odaberite najprikladniji rezultat.
2. Pritisnite odjeljak Datoteka u gornjem desnom kutu.
3. Odaberite opciju Pokreni novi zadatak .
4. Unesite InetMgr.exe u okvir za pretraživanje i kliknite OK.

Otvorite IIS Manager koristeći Task Manager
5. Otvorite IIS Manager koristeći Control Panel
Upravljačka ploča može vam pomoći u rješavanju problema sa sustavom Windows ili konfiguriranju postavki sustava. Osim toga, možete koristiti ovaj alat za pristup većini aplikacija na vašem uređaju.
Pogledajmo kako možete pristupiti IIS Manageru pomoću upravljačke ploče:
1. Unesite Control Panel u traku za pretraživanje u izborniku Start i odaberite najprikladniji rezultat.
2. Pritisnite padajući izbornik Pregled po i odaberite Velike ikone.
3. Odaberite Administrativni alati iz opcija.
4. Dvaput pritisnite Internet Information Services (IIS) na sljedećem ekranu.

Otvorite IIS Manager pomoću upravljačke ploče
6. Otvorite IIS Manager koristeći Command Prompt ili PowerShell
Naredbeni redak i PowerShell također vam daju jednostavan pristup većini aplikacija na vašem uređaju. Pa da vidimo kako vam ovi alati mogu pomoći da pristupite IIS Manageru.
Evo kako otvoriti IIS Manager pomoću naredbenog retka:
1. Unesite naredbeni redak u traku za pretraživanje u izborniku Start.
2. Desnom tipkom miša kliknite najprikladniji rezultat i odaberite Pokreni kao administrator .
3. Unesite sljedeću naredbu i pritisnite Enter.
InetMgr.exeEvo koraka za pristup IIS Manageru pomoću PowerShell-a:
1. Pritisnite Win + X za otvaranje izbornika za brzi pristup.
2. Odaberite Windows PowerShell (Administrator) iz opcija.
3. Unesite sljedeću naredbu i pritisnite Enter.
InetMgr.exe7. Otvorite IIS Manager iz mape Windows System32
Većini aplikacija u sustavu Windows možete pristupiti dvostrukim klikom na relevantne datoteke u mapi System32.
Evo kako možete otvoriti IIS Manager iz mape System32:
1. Pritisnite Win + E da otvorite File Explorer.
2. Odaberite Ovo računalo na lijevoj strani.
3. Dvaput kliknite na opciju Lokalni disk (C:) na desnoj strani.
4. Dvaput kliknite mapu Windows , pomaknite se prema dolje, a zatim dvaput kliknite mapu System32 .
5. Dvaput kliknite mapu inertsrv .
6. Pronađite i dvokliknite opciju InetMgr.

Odaberite opciju InetMgr
Želite IIS Manager učiniti lako dostupnim? Ako je tako, razmislite o prikvačivanju ovog alata na programsku traku. Za prikvačivanje IIS Managera na programsku traku desnom tipkom miša kliknite opciju InetMgr i odaberite Prikvači na programsku traku .
8. Otvorite IIS Manager pomoću prečaca na radnoj površini
Jedan od najlakših načina za pristup bilo kojoj Windows aplikaciji je korištenje prečaca na radnoj površini. Dakle, istražimo kako možete stvoriti prečac na radnoj površini za IIS Manager:
1. Pritisnite Win + D za pristup Windows radnoj površini .
2. Desnom tipkom miša kliknite prazan prostor na radnoj površini.
3. Odaberite Novo > Prečac i zatim unesite %windir%\system32\InetMgr u okvir Lokacija.
4. Kliknite Dalje za nastavak.

Stvorite prečac na radnoj površini za IIS Manager
Unesite Upravitelj internetskih informacijskih usluga (IIS) u polje Naziv , a zatim kliknite gumb Završi.
Sada je vaš prečac na radnoj površini spreman. Da biste olakšali stvari, razmislite o prikvačivanju ovog prečaca na radnoj površini na programsku traku.
Kada Windows prikaže pogrešku "Nemate dopuštenje za spremanje na ovoj lokaciji", to će vas spriječiti u spremanju datoteka u željene mape.
Syslog Server važan je dio arsenala IT administratora, osobito kada je riječ o upravljanju zapisima događaja na centraliziranoj lokaciji.
Pogreška 524: Došlo je do isteka vremena je kod HTTP statusa specifičan za Cloudflare koji označava da je veza s poslužiteljem zatvorena zbog isteka vremena.
Šifra pogreške 0x80070570 uobičajena je poruka o pogrešci na računalima, prijenosnim računalima i tabletima s operativnim sustavom Windows 10. Međutim, pojavljuje se i na računalima s operativnim sustavima Windows 8.1, Windows 8, Windows 7 ili starijim.
Pogreška plavog ekrana smrti BSOD PAGE_FAULT_IN_NONPAGED_AREA ili STOP 0x00000050 je pogreška koja se često pojavljuje nakon instaliranja upravljačkog programa hardverskog uređaja ili nakon instaliranja ili ažuriranja novog softvera, au nekim slučajevima uzrok je pogreška zbog oštećene NTFS particije.
Interna pogreška Video Scheduler također je smrtonosna pogreška plavog ekrana, ova se pogreška često pojavljuje na Windows 10 i Windows 8.1. Ovaj članak će vam pokazati neke načine za ispravljanje ove pogreške.
Da biste ubrzali pokretanje sustava Windows 10 i smanjili vrijeme pokretanja, u nastavku su navedeni koraci koje morate slijediti kako biste uklonili Epic iz pokretanja sustava Windows i spriječili pokretanje programa Epic Launcher sa sustavom Windows 10.
Ne biste trebali spremati datoteke na radnu površinu. Postoje bolji načini za pohranu računalnih datoteka i održavanje radne površine urednom. Sljedeći članak pokazat će vam učinkovitija mjesta za spremanje datoteka u sustavu Windows 10.
Bez obzira na razlog, ponekad ćete morati prilagoditi svjetlinu zaslona kako bi odgovarala različitim uvjetima osvjetljenja i namjenama. Ako trebate promatrati detalje slike ili gledati film, morate povećati svjetlinu. Nasuprot tome, možda ćete htjeti smanjiti svjetlinu kako biste zaštitili bateriju prijenosnog računala.
Budi li se vaše računalo nasumično i pojavljuje li se prozor s natpisom "Provjeravam ažuriranja"? Obično je to zbog programa MoUSOCoreWorker.exe - Microsoftovog zadatka koji pomaže u koordinaciji instalacije Windows ažuriranja.








