Često postavljana pitanja o zadanim lozinkama

U današnjem članku Quantrimang će sažeti neka često postavljana pitanja o zadanim lozinkama kako bi čitateljima pomogao odgovoriti na pitanja vezana uz ovaj problem.
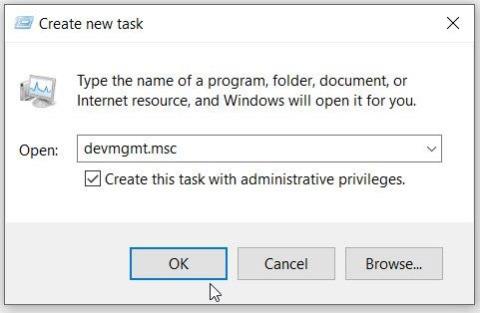
Upravitelj uređaja je zgodan alat koji dolazi s puno prednosti. Možete ga koristiti za popravak upravljačkih programa uređaja, onemogućavanje hardverskih ili softverskih uređaja, prepoznavanje nepoznatih uređaja itd.
Međutim, ovaj se alat ponekad ne uspije učitati i prestane reagirati. Dok koristite Upravitelj uređaja, alat može prikazati poruku o pogrešci koja kaže "Ova je aplikacija blokirana radi vaše zaštite" . Naučimo kako možete jednostavno popraviti pogrešku Upravitelj uređaja ne reagira.
1. Pokrenite Upravitelj uređaja s administratorskim pravima
Najbolji način za rješavanje ovog problema je pokretanje Upravitelja uređaja s administratorskim pravima. Postupite na sljedeći način:
Korak 1: Pritisnite Ctrl + Shift + Esc da biste otvorili Upravitelj zadataka .
Korak 2: Kliknite karticu Datoteka u gornjem lijevom kutu, zatim odaberite Pokreni novi zadatak .
Korak 3: Unesite devmgmt.msc u okvir za pretraživanje, zatim potvrdite okvir Stvori ovaj zadatak s administrativnim ovlastima .
Korak 4: Na kraju kliknite OK da otvorite Upravitelj uređaja.
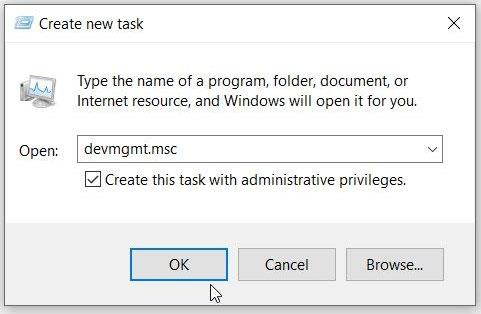
Otvorite Upravitelj uređaja s administratorskim pravima (putem Upravitelja zadataka)
2. Otvorite Upravitelj uređaja koristeći naredbeni redak ili PowerShell
Upravitelj uređaja možda se neće uspješno učitati samo zato što ga niste ispravno otvorili. Dakle, istražimo kako možete pravilno pokrenuti ovaj alat:
Za početak, pogledajmo kako možete pokrenuti Upravitelja uređaja pomoću naredbenog retka:
B1: Upišite naredbeni redak u traku za pretraživanje izbornika Start.
Korak 2: Desnom tipkom miša kliknite najprikladniju opciju i odaberite Pokreni kao administrator .
Korak 3: Unesite sljedeću naredbu i pritisnite Enter za otvaranje Upravitelja uređaja:
devmgmt.mscOsim toga, možete pristupiti Upravitelju uređaja koristeći PowerShell. Evo kako:
Korak 1: Upišite Windows Powershell u traku za pretraživanje u izborniku Start.
Korak 2: Desnom tipkom miša kliknite najprikladniju opciju i odaberite Pokreni kao administrator .
Korak 3: Unesite sljedeću naredbu i pritisnite Enter za otvaranje Upravitelja uređaja:
devmgmt.msc3. Pristupite Upravitelju uređaja pomoću alata za upravljanje računalom
Alat za upravljanje računalom pomaže vam da lako pristupite Upravitelju uređaja.
Korak 1: Za početak pritisnite Win + X da biste otvorili izbornik za brzi pristup .
Korak 2: Odaberite Upravljanje računalom iz opcija, zatim kliknite padajući izbornik Alati sustava.
Korak 3: Na kraju otvorite Upravitelj uređaja odabirom na stavkama izbornika.
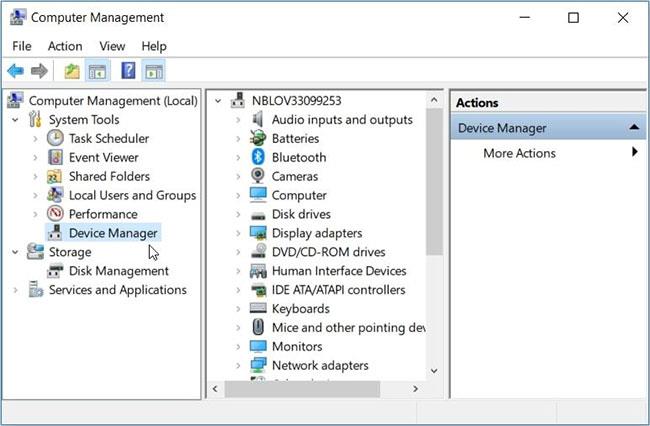
Otvorite Upravitelj uređaja pomoću Upravljanja računalom
4. Pokrenite Upravitelj uređaja pomoću postavki sustava
Postavke sustava Windows uvijek su od pomoći pri rješavanju problema sa sustavom. Zanimljivo je da vam te postavke također mogu pomoći pri pokretanju različitih softverskih programa.
Pa da vidimo kako možete pokrenuti Upravitelj uređaja pomoću postavki sustava:
B1: Unesite postavke u traku za pretraživanje izbornika Start i odaberite najprikladniji rezultat.
Korak 2: Zatim unesite Upravitelj uređaja u traku za pretraživanje postavki i zatim odaberite odgovarajuću opciju.
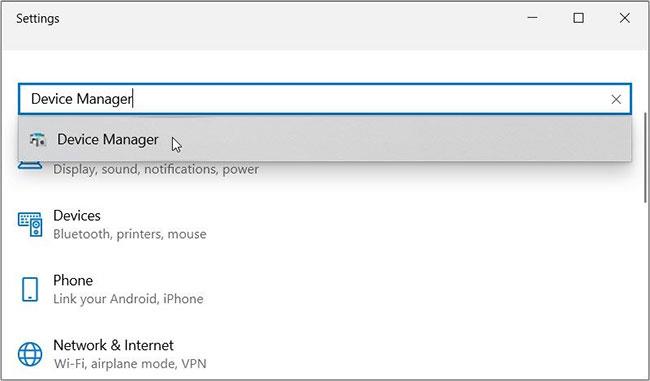
Pokrenite Upravitelj uređaja pomoću postavki sustava
5. Skenirajte i popravite tvrde diskove
U članku su prikazani neki trikovi kako možete otvoriti Upravitelj uređaja. Ako i dalje ne možete pristupiti alatu, možda imate pogrešku sustava. U tom slučaju potrebno je otkloniti te greške skeniranjem i popravkom tvrdog diska.
Za ovu metodu koristite alat za provjeru diska (CHKDSK) . Ova značajka skenira tvrdi disk i pokušava popraviti sve probleme na koje može naići.
Pokrenite skeniranje i zatim ponovno pokrenite uređaj da biste spremili promjene.
6. Pokrenite ugrađene alate za rješavanje problema u sustavu Windows
Ugrađeni alat za rješavanje problema također vam može pomoći u rješavanju ovog problema. Budući da ovo može biti problem održavanja sustava, započnite pokretanjem alata za rješavanje problema održavanja sustava. Ovo su koraci za pokretanje alata za rješavanje problema održavanja sustava:
Korak 1: Pritisnite Win + R da biste otvorili dijaloški okvir naredbe Pokreni .
Korak 2: Unesite msdt.exe -id MaintenanceDiagnostic i pritisnite Enter za pokretanje alata za rješavanje problema održavanja sustava.
Korak 3: Zatim kliknite opciju Napredno , potvrdite okvir Primijeni popravke automatski , zatim kliknite Dalje. Slijedite korake na zaslonu kako biste dovršili postupak rješavanja problema.
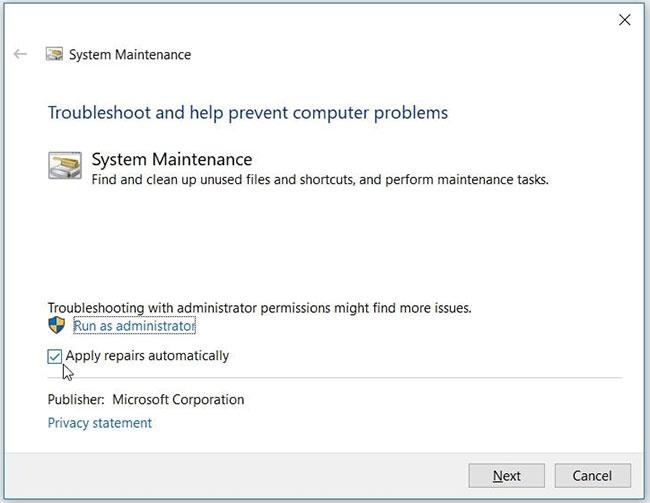
Pokrenite alat za rješavanje problema održavanja sustava u sustavu Windows
Ako se problem nastavi, možda imate problem vezan uz hardver. Dakle, pokušajte pokrenuti alat za rješavanje problema s hardverom i uređajima kako biste riješili problem:
Korak 1: Kliknite gumb Windows Start i odaberite PC Settings.
Korak 2: Kliknite Ažuriranje i sigurnost , zatim odaberite Rješavanje problema na lijevoj strani.
Korak 3: Zatim kliknite opciju Prikaži dodatne alate za rješavanje problema na desnoj strani.
Korak 4: Odaberite alat za rješavanje problema s hardverom i uređajima , zatim kliknite Pokreni alat za rješavanje problema . Dovršite postupak slijedeći upute na zaslonu.
7. Popravite oštećene programe Microsoft Visual C++
Programi Microsoft Visual C++ neke su od važnih značajki sustava Windows. Zapravo, ispravno funkcioniranje vašeg Windows uređaja ovisi o tim programima.
Sada, vaš Windows uređaj možda trenutno ima problema jednostavno zato što su ti programi oštećeni. Stoga popravak programa Microsoft Visual C++ može popraviti pogreške Upravitelja uređaja i mnoge druge sistemske probleme.
Dakle, evo koraka za popravak pokvarenih programa Microsoft Visual C++:
B1: Upišite Control Panel u traku za pretraživanje izbornika Start i odaberite odgovarajući rezultat.
Korak 2: Kliknite padajući izbornik Prikaz prema i odaberite Male ikone.
Korak 3: Odaberite opciju Programi i značajke .
Korak 4: Zatim desnom tipkom miša kliknite svaki Microsoft Visual C++ program i odaberite Promijeni.
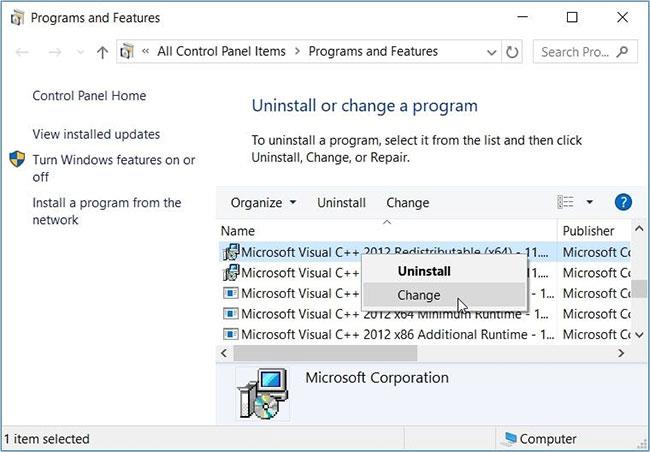
Popravite pokvarene Microsoft Visual C++ programe
Korak 5: Kliknite Popravi u skočnom prozoru. Na kraju slijedite korake na zaslonu i zatim ponovno pokrenite uređaj.
Ako ovo ne riješi problem, ponovno instalirajte program Microsoft Visual C++ kroz ove korake:
Korak 1: Otvorite prozor Programi i značajke slijedeći prethodne korake.
Korak 2: Desnom tipkom miša kliknite svaki Microsoft Visual C++ program i odaberite Deinstaliraj.
Korak 3: Od tamo ponovno instalirajte Microsoft Visual C++ programe.
Korak 4: Slijedite korake na zaslonu i ponovno pokrenite uređaj kako biste spremili promjene.
8. Ponovno postavite Windows uređaj
Kao posljednje sredstvo, možete razmisliti o resetiranju vašeg Windows uređaja. Ali prvo pokušajte instalirati najnovija ažuriranja sustava Windows i provjerite hoće li to pomoći.
Ako nije, napravite sigurnosnu kopiju podataka i zatim resetirajte uređaj.
Upravitelj uređaja pomaže vam da jednostavno obavite različite zadatke na računalu. Ovaj vam alat također pomaže da s lakoćom riješite razne probleme sa sustavom.
Ako imate problema s pristupom Upravitelju uređaja, primijenite bilo koje od gore navedenih rješenja.
U današnjem članku Quantrimang će sažeti neka često postavljana pitanja o zadanim lozinkama kako bi čitateljima pomogao odgovoriti na pitanja vezana uz ovaj problem.
Ono što vam treba je VPN - koji čini različite opcije jednostavnima, a CyberGhost VPN jedan je od najboljih VPN-ova kada je riječ o jednostavnosti.
Brojne najbolje sigurnosne prakse pojavile su se s porastom multicloud okruženja, a postoje i neki važni koraci koje bi sve organizacije trebale poduzeti dok razvijaju vlastite sigurnosne strategije.
U Microsoftovom operativnom sustavu Windows Vista DreamScene je omogućio postavljanje dinamičke pozadine za računala, ali osam godina kasnije još uvijek nije dostupan na Windows 10. Zašto je ovaj običaj godinama predstavljao vraćanje u prošlost i što možemo učiniti da to promijenimo?
Ako želimo spojiti dva prijenosna računala na mrežu, možemo koristiti mrežni kabel i zatim promijeniti IP adrese dvaju računala i to je to.
Kada Windows prikaže pogrešku "Nemate dopuštenje za spremanje na ovoj lokaciji", to će vas spriječiti u spremanju datoteka u željene mape.
Syslog Server važan je dio arsenala IT administratora, osobito kada je riječ o upravljanju zapisima događaja na centraliziranoj lokaciji.
Pogreška 524: Došlo je do isteka vremena je kod HTTP statusa specifičan za Cloudflare koji označava da je veza s poslužiteljem zatvorena zbog isteka vremena.
Šifra pogreške 0x80070570 uobičajena je poruka o pogrešci na računalima, prijenosnim računalima i tabletima s operativnim sustavom Windows 10. Međutim, pojavljuje se i na računalima s operativnim sustavima Windows 8.1, Windows 8, Windows 7 ili starijim.
Pogreška plavog ekrana smrti BSOD PAGE_FAULT_IN_NONPAGED_AREA ili STOP 0x00000050 je pogreška koja se često pojavljuje nakon instaliranja upravljačkog programa hardverskog uređaja ili nakon instaliranja ili ažuriranja novog softvera, au nekim slučajevima uzrok je pogreška zbog oštećene NTFS particije.








