Kako popraviti Nemate dozvolu za spremanje na ovu lokaciju u sustavu Windows

Kada Windows prikaže pogrešku "Nemate dopuštenje za spremanje na ovoj lokaciji", to će vas spriječiti u spremanju datoteka u željene mape.
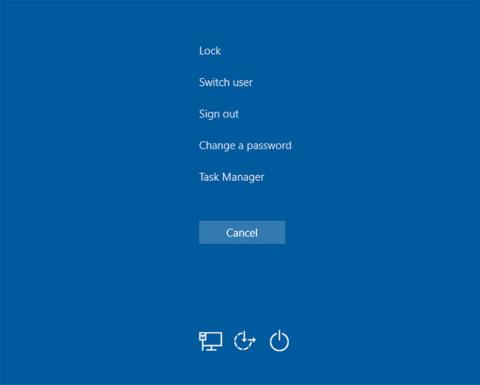
Jeste li ikada pregledavali Windows Task Manager i pitali se čemu služe neke od njegovih stavki? Odjeljak Procesi sustava Windows, koji se nalazi na dnu popisa u Upravitelju zadataka Windows 10, sadrži niz procesa koji su važni za normalan rad računala.
Što ti procesi rade i što se događa ako ih prekinete? Pogledajmo neke od najvažnijih stavki u Windows upravitelju zadataka.
Napomena : Novi upravitelj zadataka u sustavu Windows 8.1 i novijim odnosi se na većinu sistemskih stavki s nazivima koji sami po sebi objašnjavaju, poput aplikacije za prijavu u sustav Windows umjesto winlogon.exe . Ako koristite Windows 7, vidjet ćete naziv izvršne datoteke. U novim verzijama sustava Windows desnom tipkom miša kliknite datoteku i odaberite Svojstva da biste vidjeli naziv njezine izvršne datoteke.
Važne stavke u Upravitelju zadataka
Windows vam neće dopustiti uklanjanje unosa sustava zbunjujućeg naziva putem upravitelja zadataka. To je zato što je iznimno važno za unutarnje dijelove uređaja. Sustav obrađuje zadatke na razini jezgre, kao što je hosting upravljačkih programa kako bi se osiguralo da softver može komunicirati s hardverom.
Možete zamisliti posljedice ako zaustavite ovaj proces. Budući da se važni upravljački programi kao što su pristup disku i USB uređaji oslanjaju na Sustav da obavi svoj posao, zatvaranje ovog procesa zaključat će sustav i zahtijevat će hardversko ponovno pokretanje. Ako trebate ponovno pokrenuti sustav (možda prilikom rješavanja problema s visokom upotrebom procesora), trebali biste ponovno pokrenuti računalo na uobičajen način. Česti problemi s ovim unosom mogu biti znak hardverskog problema.
Možda mislite da ovaj proces nije previše važan nakon što ste prijavljeni u Windows, ali upravo suprotno. Prva funkcija Windows aplikacije za prijavu je učitavanje korisničkog profila kada se prijavite. Sve promjene u registru koje napravite na svom računu stupaju na snagu tek kada se prijavite, zahvaljujući ovom postupku.
Winlogon je također iznimno važan za sigurnost. Nakon što ste prijavljeni, ova kombinacija tipki otvara zaslon Sigurnost sustava Windows koji sadrži neke brze veze za promjenu lozinke, odjavu i još mnogo toga.
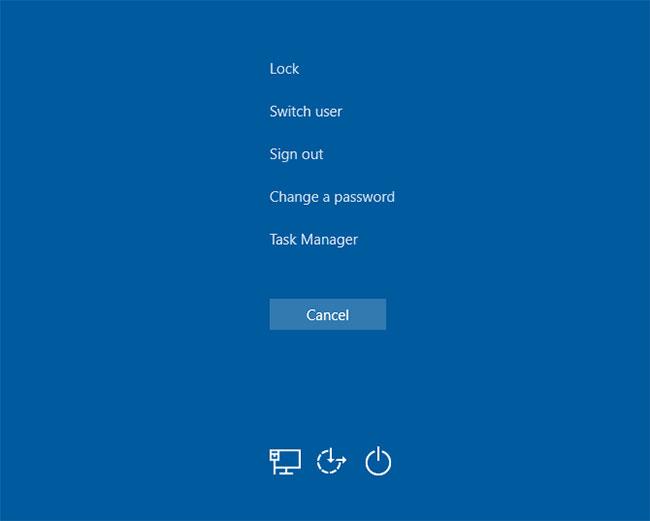
Winlogon je također iznimno važan za sigurnost
Ali također možete omogućiti opciju koja se zove Sigurna prijava koja zahtijeva pritiskanje Ctrl + Alt + Del prilikom prijave u Windows. Pritiskom na ovu kombinaciju tipki osiguravate da vidite pravi zaslon za prijavu u Windows, a ne lažni dizajniran za krađu lozinki.
Kako bi dovršio svoj zadatak, winlogon također prikazuje čuvare zaslona i/ili zaključava računalo nakon što se neko vrijeme ne koristi. Ako pokušate upotrijebiti naredbu End Process na Task Manageru, Windows će vas upozoriti da to nije dobra ideja.
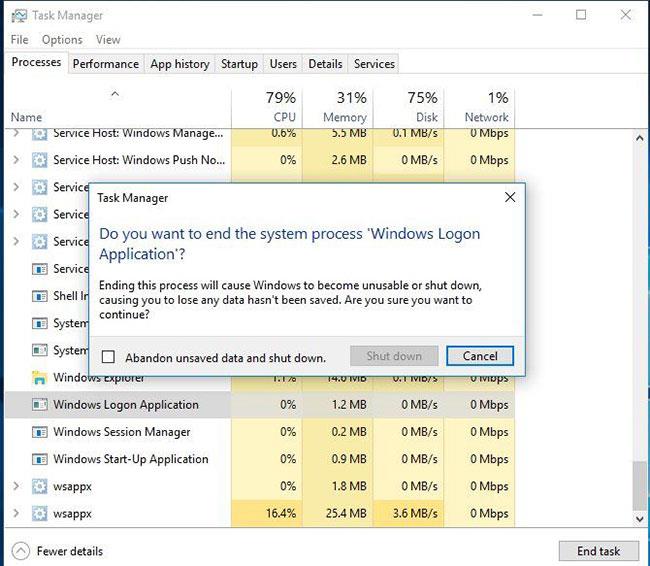
Windows će vas upozoriti ako pokušate zatvoriti winlogon
Ako to ipak pokušate učiniti, vaše će računalo postati potpuno crn ekran bez nade za oporavak. U ovom trenutku morat ćete ponovno pokrenuti računalo kako bi se proces ponovno pokrenuo.
Wininit je proces koji stabilizira Windows kada se prvi put prijavite i mora ostati aktivan tijekom cijelog trajanja korištenja. Najvažnija funkcija Windows Start-Up aplikacije je da djeluje kao odskočna daska za većinu aplikacija i pozadinskih procesa koji se pokreću kada pokrenete Windows. To uključuje pokretanje drugih važnih procesa kao što su lsass.exe i lsm.exe.
Aplikacija za pokretanje sustava Windows radi dok ne isključite računalo. Pokušaj preranog prekidanja rezultirat će upozorenjem sustava Windows da to ne biste trebali učiniti. I baš kao Winlogon , to će uzrokovati da sustav visi do točke kada je potrebno ponovno pokretanje.
Kao jedan od bitnih Windows procesa, uloga csrss-a mijenjala se tijekom evolucije Windowsa. Prethodno je ovaj proces obrađivao sve grafičke elemente sustava Windows. Ali sada umjesto toga obrađuje nekoliko pozadinskih funkcija.
Dvije najvažnije uloge procesa izvršavanja klijentskog poslužitelja su gašenje sustava Windows i pokretanje procesa conhost.exe te pokretanje naredbenog retka . Možda se ne čini mnogo, ali je važan napredak. Ako nešto pođe krivo i proces se ne pokrene pri pokretanju, dobit ćete pogrešku na plavom ekranu.
Kao što možda pretpostavljate, ignoriranje savjeta sustava Windows za prekid ovog procesa rezultirat će zamrzavanjem sustava.
Još jedan važan dio procesa pokretanja sustava Windows, Windows Session Manager postoji od Windowsa 3.1.
Kad god se Windows učita, SMS će izvršiti nekoliko pripremnih koraka. Preslikava pogone i stvara stranice virtualne memorije, itd. Nakon dovršetka, pokrenut će proces winlogon i vidjet ćete ekran za prijavu.
Očito, Upravitelj sesija ostaje aktivan nakon što se prijavite. Nadzire i winlogon i csrss čekajući da oba procesa završe. Ako se to dogodi kao dio standardnog procesa, Windows će se ugasiti kao i obično. Ali ako bilo koji proces neočekivano završi, smss će zamrznuti računalo.
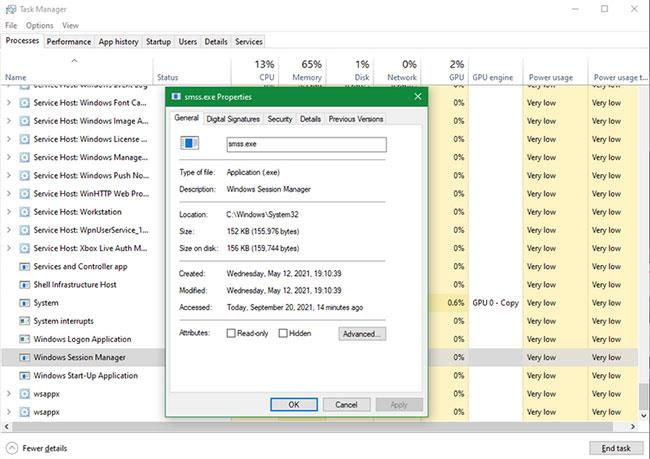
Upravitelj sesija ostaje aktivan nakon što se prijavite
Poput gore navedenih procesa, pokušaj prekidanja ovog procesa putem Upravitelja zadataka rezultira upozorenjem, a zatim uzrokuje zaključavanje sustava.
Ovo je novi proces koji radi gotovo isključivo s novim elementima sustava Windows 10. Ako ste koristili prethodnu verziju sustava Windows, možda ste primijetili nove promjene koje Windows 10 čini u aplikacijama poput sata i kalendara. Shell Experience Host proces rukuje ovim elementima, zajedno s efektima boje i prozirnosti izbornika Start ili programske trake.
Uz ažurirano sučelje, ovaj proces također funkcionira za prikaz aplikacija trgovine u prozoru. Ako kao pozadinu koristite dijaprojekciju, možete zahvaliti Shell Experience Hostu što vam je to omogućio. Za razliku od mnogih drugih procesa na ovom popisu, zatvaranje Shell Experience Host neće oštetiti vaš sustav. Umjesto toga, Windows će ga ponovno pokrenuti nakon nekoliko sekundi. Ali nema razloga za zatvaranje Shell Experience Host jer to neće promijeniti izgled i dojam Windowsa.
Ovaj odjeljak obrađuje većinu grafičkih sučelja koja svakodnevno koristite. Ali što se događa ako završite s Windows Explorerom u Upravitelju zadataka?
Ispostavilo se da prekid Windows Explorera ne samo da će zatvoriti sve otvorene prozore File Explorera, već će također učiniti neupotrebljivim izbornik Start, programsku traku i sistemsku traku.
Međutim, ponovno pokretanje Explorera zapravo može pomoći. Ako izbornik Start ili programska traka počnu raditi, brzo ponovno pokretanje procesa može riješiti probleme. Puno je brže od ponovnog pokretanja računala zbog malog problema ograničenog na Windows Explorer.
U sustavu Windows 8.1 i novijim verzijama možete desnom tipkom miša kliknuti Windows Explorer i odabrati Restart da biste završili i odmah ga ponovo pokrenuli. U sustavu Windows 7, morat ćete ga kliknuti desnom tipkom miša i odabrati Završi proces , zatim idite na Datoteka > Pokreni novi zadatak i unesite explorer.exe kako bi ponovno radio.
Postoje i drugi načini ponovnog pokretanja File Explorera ako je potrebno, pa ih imajte na umu sljedeći put kada slučajno završite zadatak Windows Explorera.
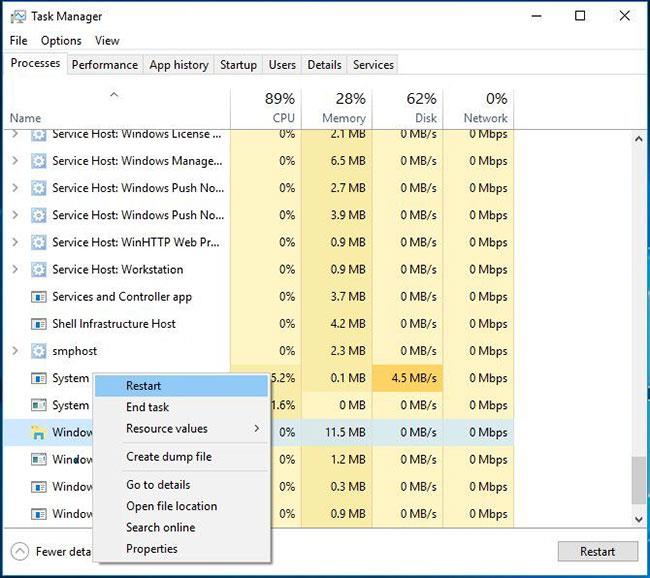
Ponovno pokretanje Explorera stvarno može pomoći
Procesi koje je ovaj članak pregledao zasigurno nisu jedini važni procesi koji se izvode u vašem Upravitelju zadataka. Ali svi su oni na neki način važni za vaše iskustvo rada sa sustavom Windows, a sada znate što rade.
Srećom, Windows vas u većini slučajeva štiti od toga da napravite nešto glupo i slučajno isključite važan proces, tako da ne morate puno brinuti.
Kada Windows prikaže pogrešku "Nemate dopuštenje za spremanje na ovoj lokaciji", to će vas spriječiti u spremanju datoteka u željene mape.
Syslog Server važan je dio arsenala IT administratora, osobito kada je riječ o upravljanju zapisima događaja na centraliziranoj lokaciji.
Pogreška 524: Došlo je do isteka vremena je kod HTTP statusa specifičan za Cloudflare koji označava da je veza s poslužiteljem zatvorena zbog isteka vremena.
Šifra pogreške 0x80070570 uobičajena je poruka o pogrešci na računalima, prijenosnim računalima i tabletima s operativnim sustavom Windows 10. Međutim, pojavljuje se i na računalima s operativnim sustavima Windows 8.1, Windows 8, Windows 7 ili starijim.
Pogreška plavog ekrana smrti BSOD PAGE_FAULT_IN_NONPAGED_AREA ili STOP 0x00000050 je pogreška koja se često pojavljuje nakon instaliranja upravljačkog programa hardverskog uređaja ili nakon instaliranja ili ažuriranja novog softvera, au nekim slučajevima uzrok je pogreška zbog oštećene NTFS particije.
Interna pogreška Video Scheduler također je smrtonosna pogreška plavog ekrana, ova se pogreška često pojavljuje na Windows 10 i Windows 8.1. Ovaj članak će vam pokazati neke načine za ispravljanje ove pogreške.
Da biste ubrzali pokretanje sustava Windows 10 i smanjili vrijeme pokretanja, u nastavku su navedeni koraci koje morate slijediti kako biste uklonili Epic iz pokretanja sustava Windows i spriječili pokretanje programa Epic Launcher sa sustavom Windows 10.
Ne biste trebali spremati datoteke na radnu površinu. Postoje bolji načini za pohranu računalnih datoteka i održavanje radne površine urednom. Sljedeći članak pokazat će vam učinkovitija mjesta za spremanje datoteka u sustavu Windows 10.
Bez obzira na razlog, ponekad ćete morati prilagoditi svjetlinu zaslona kako bi odgovarala različitim uvjetima osvjetljenja i namjenama. Ako trebate promatrati detalje slike ili gledati film, morate povećati svjetlinu. Nasuprot tome, možda ćete htjeti smanjiti svjetlinu kako biste zaštitili bateriju prijenosnog računala.
Budi li se vaše računalo nasumično i pojavljuje li se prozor s natpisom "Provjeravam ažuriranja"? Obično je to zbog programa MoUSOCoreWorker.exe - Microsoftovog zadatka koji pomaže u koordinaciji instalacije Windows ažuriranja.








