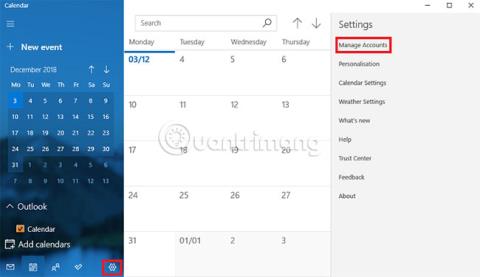Srećom, ratovi kalendarskih aplikacija za Windows 8 stvar su prošlosti. Još jednom, možete odmah koristiti ugrađene Windows alate.
Ali samo zato što možete koristiti Windows aplikacije ne znači da biste trebali. Imate mnogo opcija! Ovisno o tijeku rada, neke su opcije čak i bolje koristiti od zadane aplikacije kalendara u sustavu Windows 10 .
Naučimo 7 načina za pregled Google kalendara na Windows radnoj površini. Nažalost, ne postoji službena aplikacija Google kalendar za Windows.
Znate li kako Google kalendar pretvoriti u aplikaciju za radnu površinu?
1. Kako dodati Google kalendar aplikaciji Windows kalendar
Da biste dodali Google kalendar u aplikaciju Windows kalendar, učinite sljedeće:
1. Pritisnite Start i pronađite aplikaciju Kalendar , a zatim je otvorite.
2. Za dodavanje Google računa kliknite Postavke (ikona zupčanika, donji lijevi kut) > Upravljanje računima > Dodaj račun .
3. Aplikacija će od vas tražiti da odaberete davatelja računa. Google je naveden kao jedna od opcija. Pritisnite Google i unesite podatke za prijavu.
4. Pritisnite Next i Windows će se pobrinuti za ostalo.

Sada ćete vidjeti sve svoje Google kalendare navedene pod Gmailom na lijevoj ploči početnog zaslona aplikacije. Možete uređivati sastanke i dodavati nove stavke kao i obično.
Napomena : Aplikacija kalendara grupirana je s aplikacijom za poštu u Microsoft Storeu.
2. Stvorite oznaku preglednika
Još jedna očita metoda je dodavanje oznaka u preglednik.
Ako koristite Microsoft Edge, idite na Google kalendar , kliknite ikonu zvjezdice u adresnoj traci, odaberite gdje želite spremiti vezu i pritisnite Dodaj.
Radi lakšeg pristupa, traku favorita možete prikazati u svakom trenutku. Idite na Postavke > Prikaz postavki favorita > Prikaži traku favorita i postavite prekidač na Uključeno.

Ako koristite Chrome, postupak je još bolji. Idite u Chrome web trgovinu i instalirajte aplikaciju Kalendar. Kalendaru možete pristupiti putem veze Aplikacije u pregledniku ili Pokretača aplikacija Chrome na programskoj traci.
3. Stvorite prečac za Google kalendar s Chromeom
Ako ste slijedili prethodne korake i instalirali aplikaciju Kalendar iz Chrome web-trgovine, jednostavno je dodati vezu na programsku traku ili radnu površinu sustava Windows.
Otvorite Chromeov izbornik aplikacija klikom na Aplikacije u traci oznaka ili unosom chrome://apps/ u adresnu traku. Pronađite aplikaciju, desnom tipkom miša kliknite ikonu i odaberite Stvori prečace.

U novom prozoru tražit će se da potvrdite odluku. Pritisnite Create i vratite se na radnu površinu. Sada ćete vidjeti prečac.
Ako vam se ne sviđa neuredna radna površina, možete desnom tipkom miša kliknuti prečac i odabrati Prikvači na programsku traku ili Prikvači na Start . Nakon toga možete izbrisati prečace na radnoj površini.
4. Dodajte Google kalendar u Outlook
Ako na računalu imate instaliranu kopiju programa Outlook, možete uvesti Google kalendar u aplikaciju. Ako sve učinite ispravno, više nikada nećete morati koristiti Googleovu web-aplikaciju.
Napomena : morate ponoviti ovaj postupak za svaki pojedinačni kalendar na svom Google računu.
Najprije morate dobiti privatnu ICAL web adresu svog Google kalendara (to je jedan od načina na koji možete dijeliti svoj Google kalendar s bilo kim). Prijavite se na Google kalendar i idite na Moji kalendari > [Naziv kalendara] > Više > Postavke i dijeljenje .
Pomaknite se prema dolje do integracije kalendara i kopirajte tajnu adresu u ICAL formatu adrese .

Zatim pokrenite Outlook i idite na File > Account Settings > Account Settings . U novom prozoru odaberite Internetski kalendari > Novo i zalijepite ICAL adresu s Googlea.

Sada ćete vidjeti neke opcije pretplate. Dodijelite kalendaru odgovarajući naziv, prilagodite ostale opcije svojim zahtjevima i kliknite U redu.
Novododani raspored možete pronaći klikom na ikonu kalendara u donjem lijevom kutu glavnog prozora programa Outlook. Također možete koristiti aplikacije trećih strana za sinkronizaciju Microsoft Outlooka s Google kalendarom .
5. Koristite web-aplikaciju Outlook
Ako nemate aplikaciju Outlook za stolna računala i oslanjate se na web aplikaciju, ne brinite. I dalje je moguće dodati Google kalendar.
Ponavljajte gornje korake dok ne dobijete tajnu ICAL adresu kalendara. Zatim otvorite web-aplikaciju i idite na izbornik aplikacije (gornji lijevi kut) > Kalendar .
Za dodavanje Google kalendara kliknite Otkrij kalendare na lijevoj ploči. U novom prozoru odaberite S weba u donjem desnom kutu.
Na kraju zalijepite kopiranu ICAL adresu i dajte naziv kalendaru.

6. Koristite Mailbird

Mailbird je jedan od najboljih klijenata e-pošte za stolna računala. Možete ga jednostavno koristiti kao aplikaciju Google kalendar za Windows.
Besplatna inačica aplikacije može se sinkronizirati s bilo kojom IMAP ili POP uslugom e-pošte i može se integrirati s nizom drugih produktivnih usluga poput Dropboxa ili Google Drivea . S druge strane, Mailbird može podržati samo 3 računa.
Ako platite jednokratnu naknadu od 59 USD (1.357.000 VND), možete dodati neograničen broj računa e-pošte i otključati nove značajke kao što su objedinjena pristigla pošta, gumb za odgodu e-pošte i podrška za brzi pregled datoteka. priložite.
7. Sinkronizacija kalendara
Poveznica za skidanje:
http://www.pppindia.com/calendar-sync/

Svi prethodni pristupi ostavljali su Google kalendar i Outlook kalendar kao zasebne cjeline, čak i kada im se moglo pristupiti putem iste aplikacije. Besplatni alat za sinkronizaciju kalendara može spojiti Outlook i Google kalendar zajedno, pružajući vam objedinjeni raspored.
Možete odabrati jednosmjernu ili dvosmjernu sinkronizaciju i odrediti koliko često želite da se sinkronizacija izvodi.
Besplatna verzija čuva događaje samo 30 dana. Pro verzija od 10 USD (230.000 VND) zauvijek će zadržati vaše sastanke i dodati dodatne značajke kao što su više profila, preskakanje podsjetnika, sinkronizacija više kalendara i sinkroniziranih kategorija.
Članak vam je pokazao 7 načina za pristup Google kalendaru s Windows radne površine, ali ovaj popis nije potpun. Ako imate drugačiji pristup, možete ga podijeliti sa svima u odjeljku za komentare ispod.
I zapamtite, također možete sinkronizirati Google kalendar sa programskom trakom sustava Windows. Ovaj proces je lakši nego što mislite.
Ako želite drugu opciju, razmislite o besplatnim mrežnim kalendarima , nekim alternativama za Google kalendar ili najboljim aplikacijama za kalendar u Microsoft Storeu koje je predložio Quantrimang.com .
Nadamo se da ćete pronaći pravi izbor!